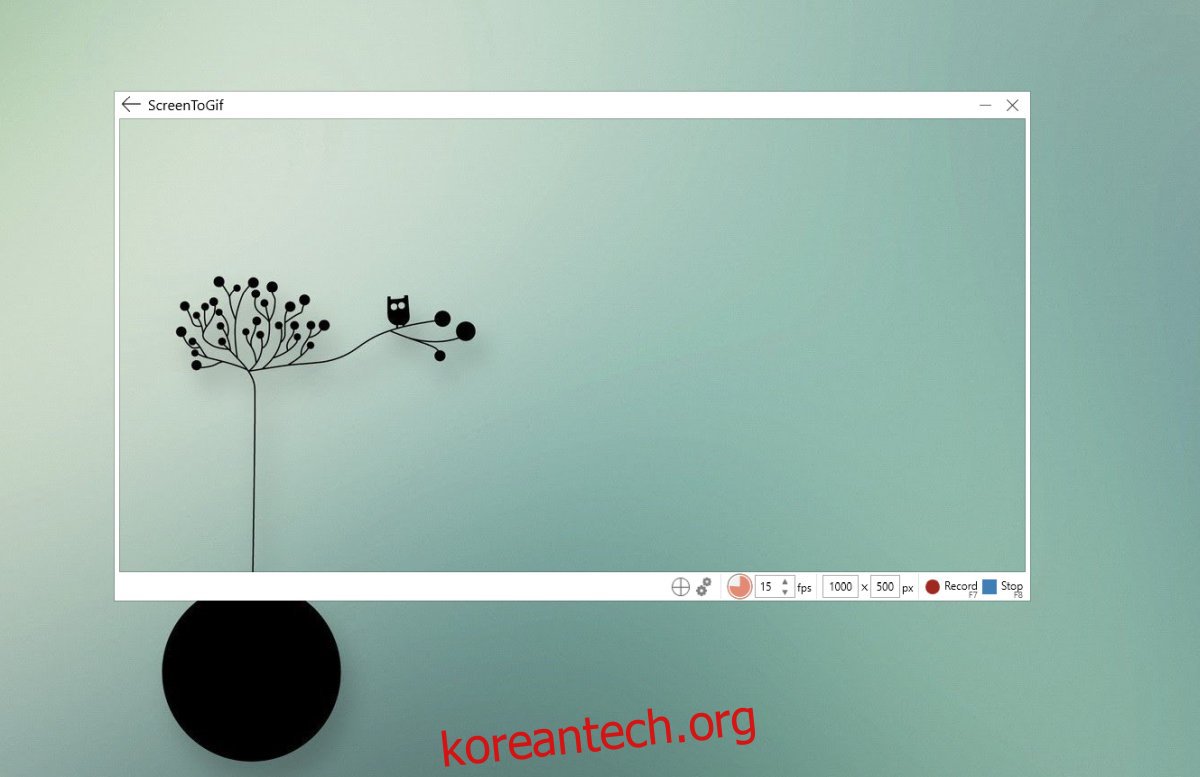Windows 플랫폼을 위한 스크린캐스트 도구는 부족하지 않습니다. 대부분의 도구는 MP4 형식으로 스크린캐스트를 기록합니다. 이 형식은 거의 모든 장치에서 재생할 수 있으며 출력 파일이 너무 크지 않습니다. MP4가 선호되는 형식이지만 사람들은 스크린캐스트용으로 GIF를 선호하기 시작했습니다. GIF는 MP4 파일에 비해 크기가 훨씬 작습니다. 이메일로 보내고, 메시지로 보내고, 일반 스크린캐스트 대신 온라인으로 사용할 수 있습니다. 사람들은 GIF 스크린캐스트를 녹음하는 것을 선호할 수 있지만 이 형식을 지원하는 앱은 많지 않습니다. 품질이 좋지 않거나 비싸거나 기능이 제한적인 제품. 하지만 여전히 GIF 스크린캐스트를 녹음할 수 있는 멋진 앱이 있습니다. 5가지 무료입니다.
목차
1. 스크린투Gif
이 목록에 있는 앱은 특정 순서가 아니지만 ScreenToGif GIF를 기록해야 할 때마다 개인적으로 사용하고 맹세하는 도구입니다. GIF 및 MP4 형식으로 스크린캐스트를 녹화할 수 있는 휴대용 앱입니다.
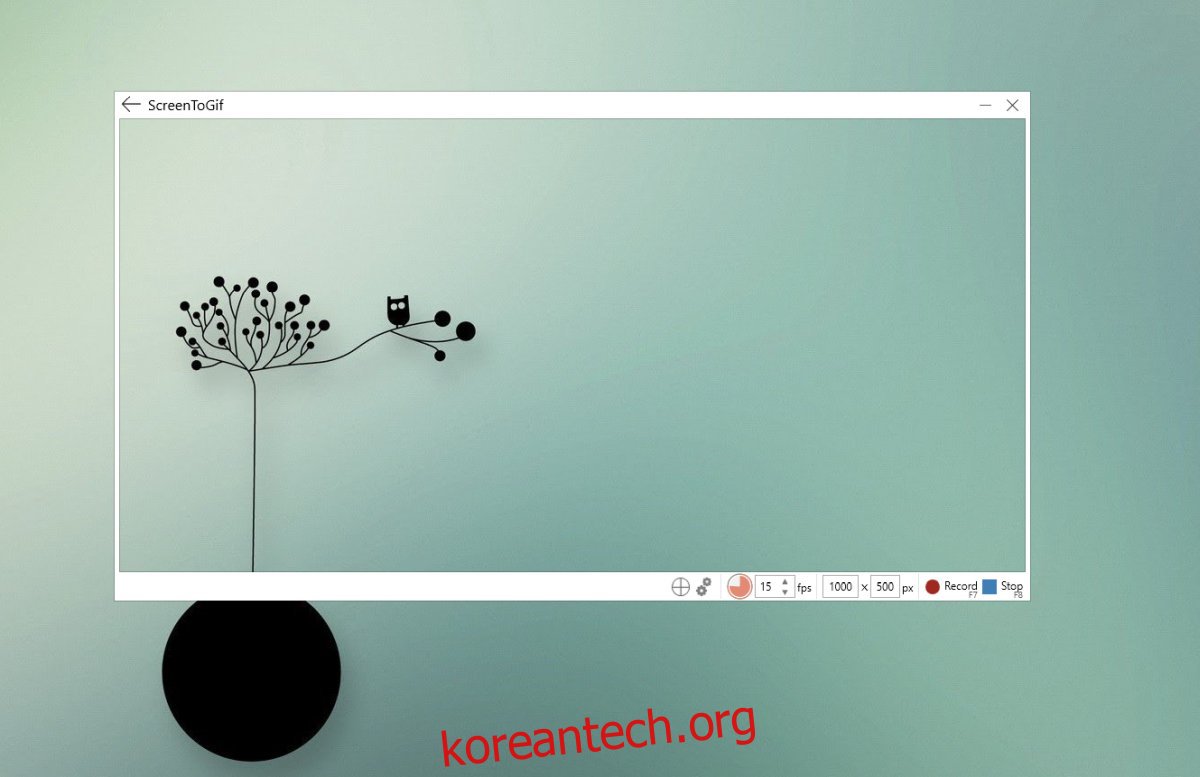
그것은 또한 합리적으로 좋은 GIF 편집기를 가지고 있습니다.
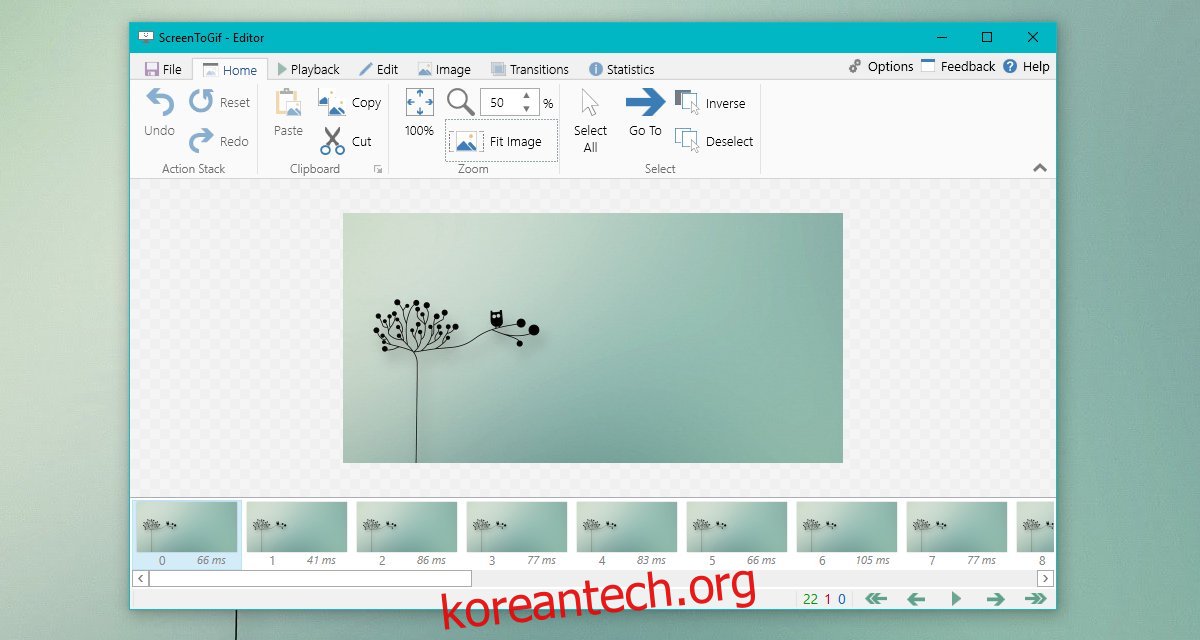
주목할만한 기능은 다음과 같습니다.
프레임별 편집
전환 제어, 반복, 자동 재생 및 역방향 재생
GIF 크기 조정, 자르기 및 회전
키 입력 표시
텍스트, 제목 추가 및 자유형 그리기
화면의 특정 영역 녹화
GIF 크기를 픽셀로 설정
HD GIF 만들기
프레임 속도 제어
2. VC클립
VC클립 는 GIF 스크린캐스트를 녹화할 수 있는 또 다른 휴대용 앱이지만 매우 기본적입니다. 전체 화면 또는 특정 영역만 녹화하는 데 사용할 수 있습니다. 앱에는 두 가지 컨트롤이 있습니다. 프레임 속도 제어 및 출력 형식. 이 앱은 간단하고 너무 많은 설정으로 귀찮게 할 필요가 없지만 여기에는 대가가 따릅니다. GIF는 저화질입니다.
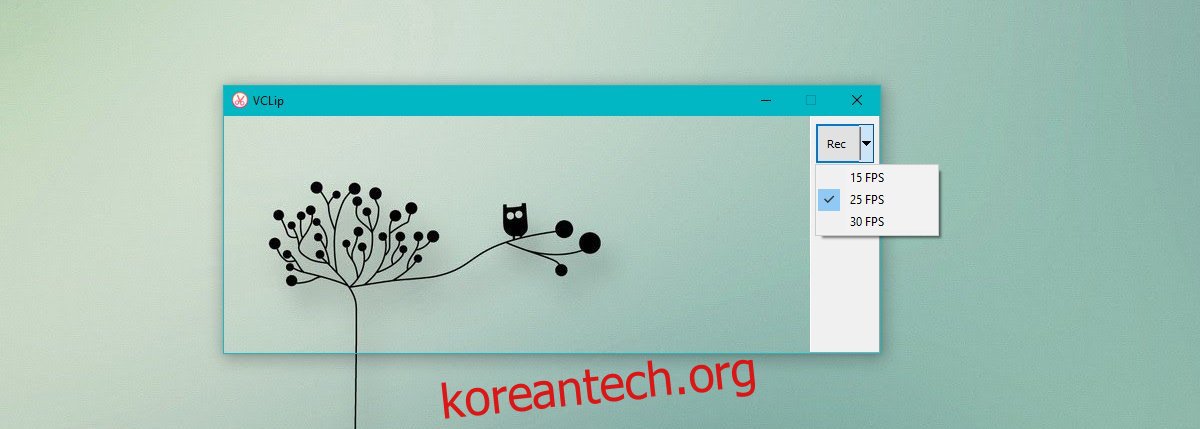
3. 녹음
녹음 유료 버전과 무료 버전이 있습니다. 이 앱의 무료 버전을 사용하면 최대 5분 동안 화면을 녹화할 수 있습니다. GIF에 대해 이야기하고 있다는 점을 감안할 때 5분이면 충분합니다. 1분도 안되는 GIF는 너무 깁니다. Recordit은 시스템 트레이에서 실행됩니다. 이 목록의 이전 두 항목과 달리 휴대용 앱이 아닙니다. 또한 이 목록에서 찾을 수 있는 가장 최소한의 인터페이스 중 하나가 있습니다.
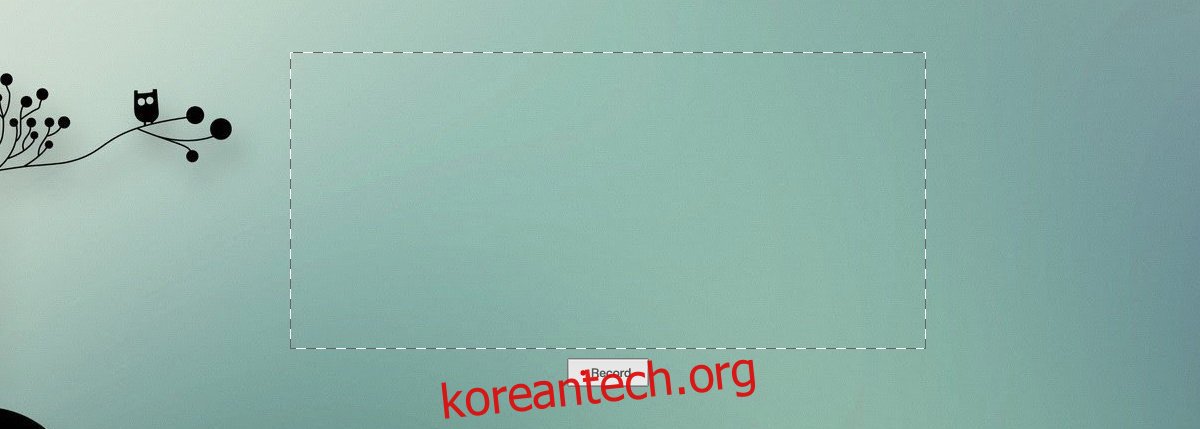
이 앱은 스크린캐스트를 MP4 형식으로 녹화하고 자체 클라우드 인터페이스에 업로드하여 GIF로 변환하고 로컬 디스크에 저장할 수 있습니다. GIF는 고품질이 아닙니다.
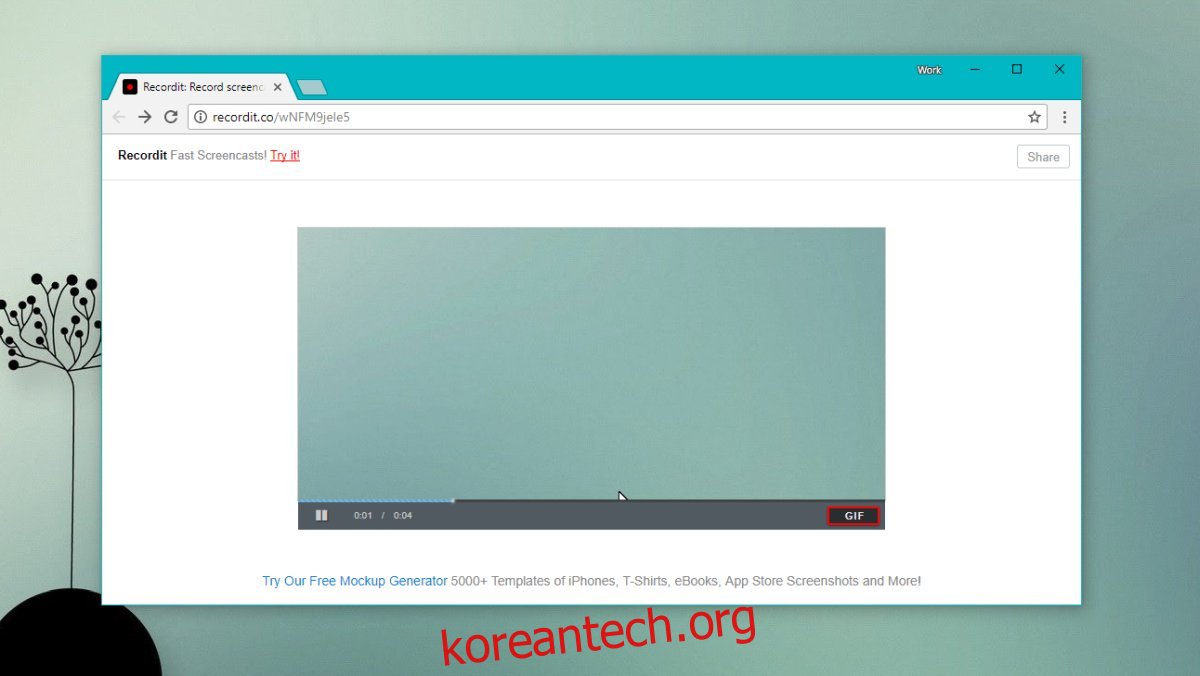
4. 라이스캡
이빨 이 목록에서 ScreenToGif와 비교할 수 있는 몇 안 되는 앱 중 하나입니다. 편집기가 없기 때문에 여전히 ScreenToGif를 능가하지는 않지만 그렇지 않으면 합리적인 앱입니다.
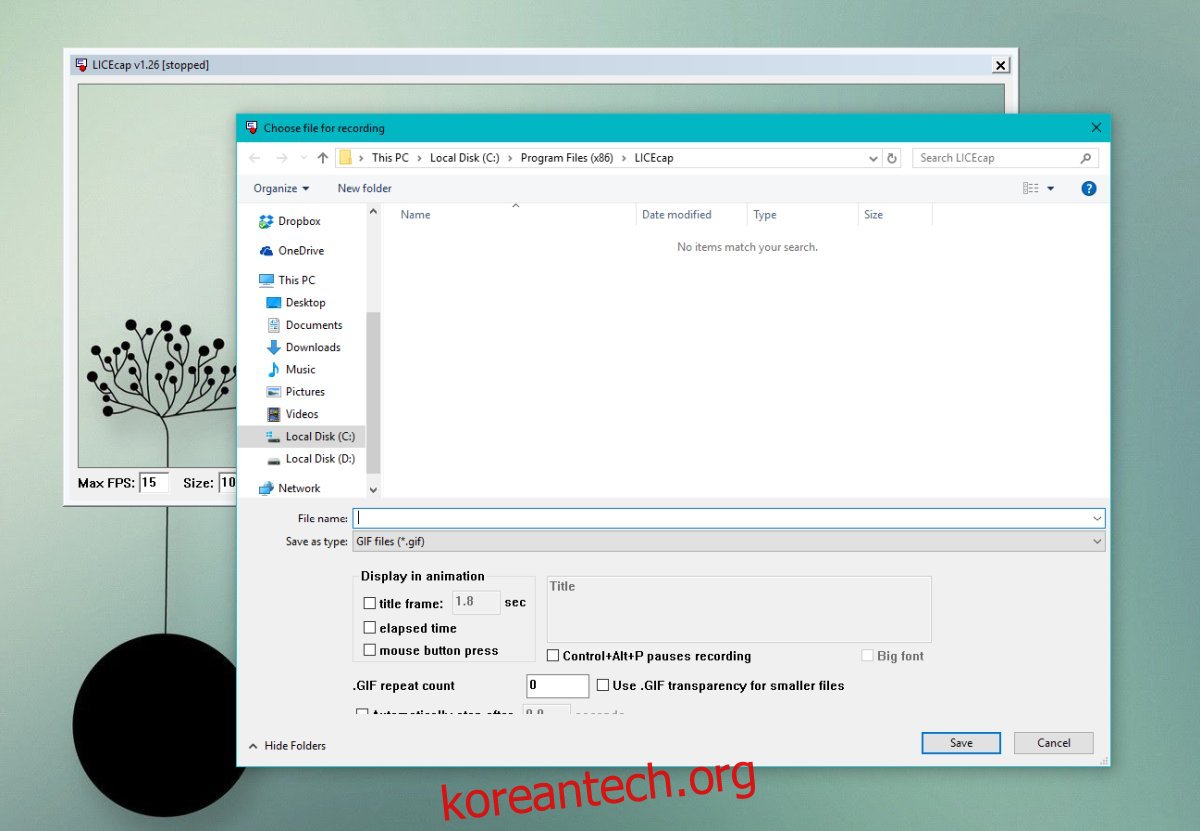
기능은 다음과 같습니다.
프레임 속도 제어
제목 프레임
마우스 버튼 클릭 표시
GIF는 품질이 낮습니다.
5. 쉐어엑스
쉐어엑스 GIF 스크린캐스트를 녹화할 수 있는 또 다른 기능이 풍부한 앱입니다. 스크린샷을 캡처하고, 웹 페이지를 스크롤하고, 비디오 스크린캐스트를 녹화할 수 있는 광범위한 화면 캡처 앱입니다. 다시 말하지만 편집기가 없으므로 텍스트를 추가하거나 GIF의 크기를 조정하려는 경우 운이 좋지 않습니다.
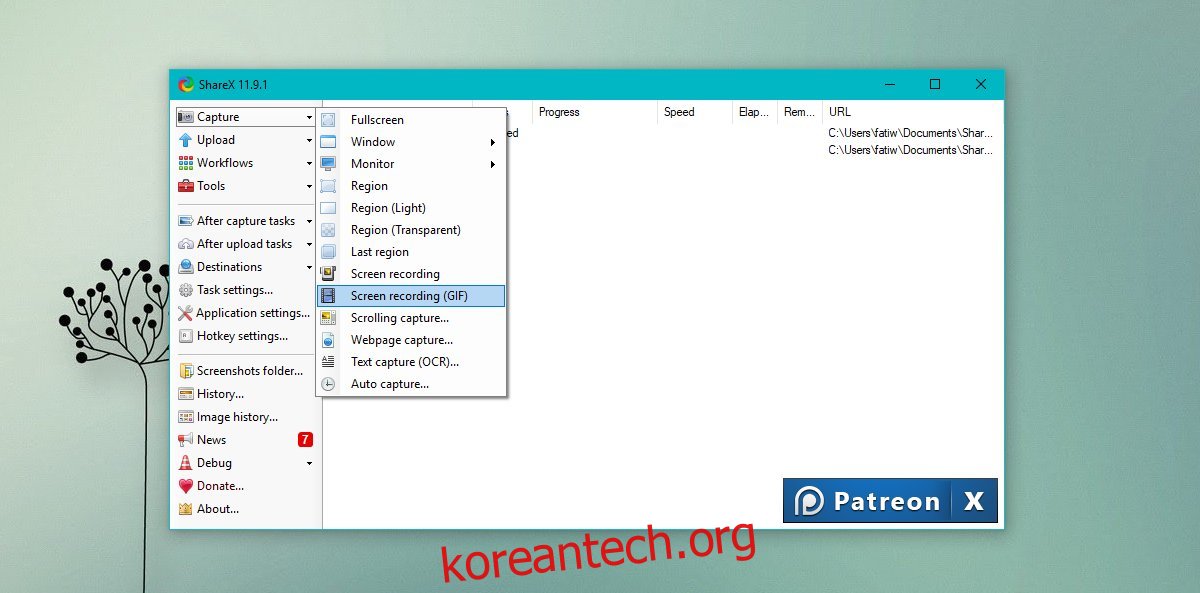
전체 화면 또는 일부 영역을 녹화할 수 있습니다. 합리적인 키보드 단축키 지원이 가능하며 GIF 품질도 나쁘지 않습니다.
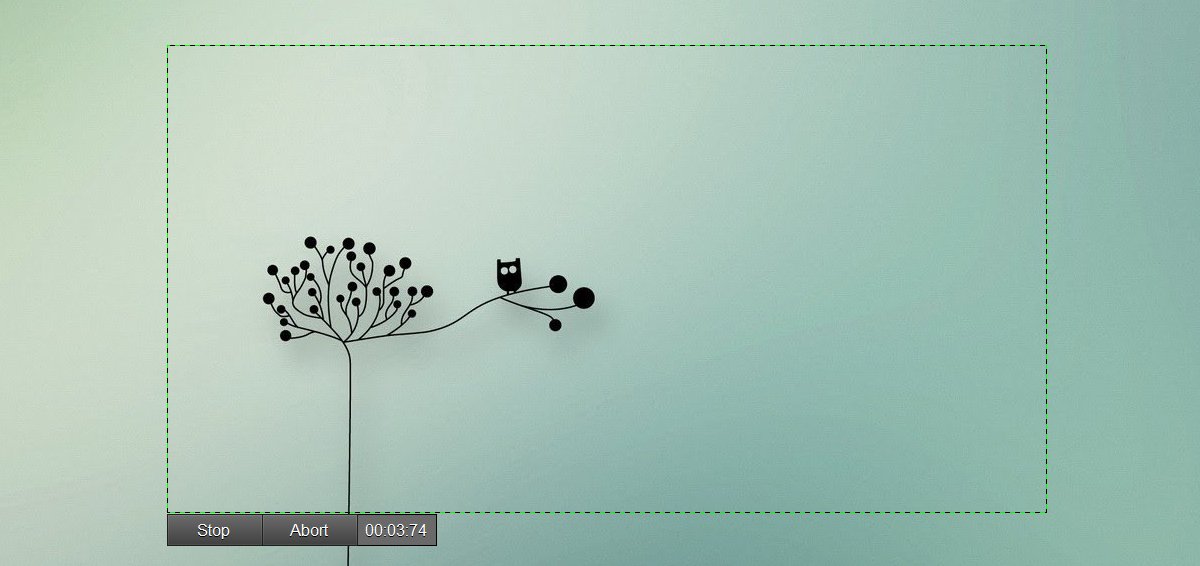
결론
즐겨찾기를 재생하려는 것은 아니지만 ScreenToGif는 이 목록에서 최고의 앱입니다. 무료이며 Photoshop 또는 이와 유사한 것을 사용하지 않고 GIF를 편집할 수 있는 유일한 것입니다. 다른 앱은 사용하기 더 쉽고 이것이 고유한 이유입니다. 다른 앱을 선호하는 경우 EzGif와 같은 온라인 앱을 사용하여 GIF의 크기를 조정하고 자르고 압축할 수 있습니다.