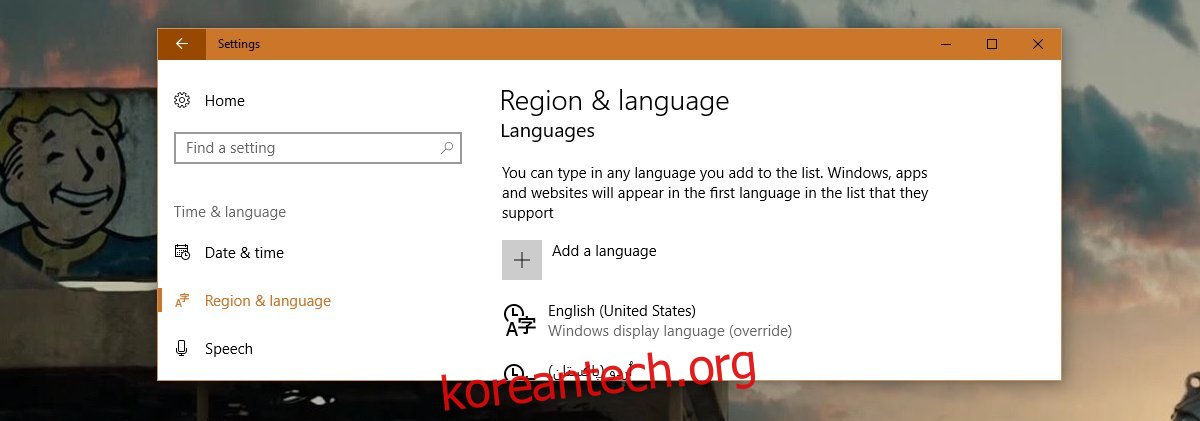Windows는 오랫동안 여러 언어를 지원했습니다. Windows 7 이전에 사용자는 여러 언어를 추가하고 쉽게 전환할 수 있었습니다. 언어 간 전환 또는 2개 이상의 구성이 있는 경우 언어 간 전환은 매우 쉽습니다. 왼쪽 Alt + Shift 키보드 단축키를 사용하여 즉석에서 언어를 변경할 수 있습니다. 기본적으로 Windows는 사용자가 변경하지 않는 한 모든 앱에 대해 하나의 언어를 사용합니다. Windows에서도 앱별로 언어를 설정할 수 있다는 사실을 아는 사람은 거의 없습니다.
Windows에서 앱별로 언어를 설정하면 특정 앱에서 선호하는 언어를 기억합니다. 예를 들어, 이중 언어 사용자이고 문서를 프랑스어로 입력하지만 명령 프롬프트에 영어로 명령을 입력하는 경우 언어를 자주 전환해야 합니다. 언어를 수동으로 전환하는 대신 Windows가 특정 앱에서 사용자가 입력한 언어를 기억하는 것이 좋습니다.
목차
언어 추가
먼저 첫 번째 것들; Windows 시스템에 두 번째 언어를 추가하십시오. Windows 10에서는 설정 앱에서 두 번째 언어를 추가할 수 있습니다. 시간 및 언어 설정 그룹으로 이동하여 지역 및 언어 탭을 선택합니다. 언어 추가를 클릭하고 추가할 언어를 선택합니다. 프로세스를 완료하려면 Windows를 다시 시작해야 할 수 있습니다.
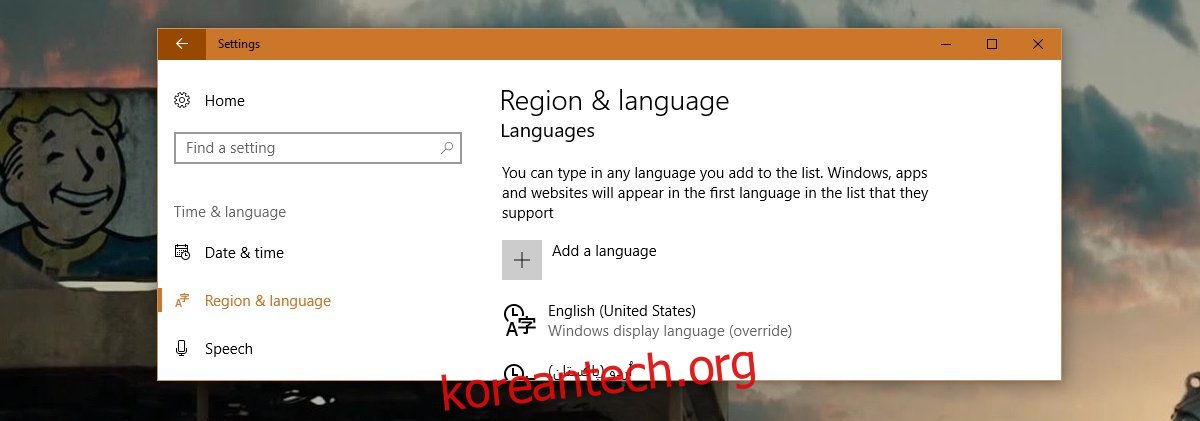
앱용 언어 기억하기
제어판을 엽니다. Windows 10의 고급 사용자 메뉴에서는 액세스할 수 없지만 Windows 검색을 사용하거나 파일 탐색기의 주소 표시줄에 제어판을 입력하여 열 수 있습니다.
시계, 언어 및 지역으로 이동하고 언어를 클릭합니다. 왼쪽 열에서 ‘고급 설정’을 클릭합니다.
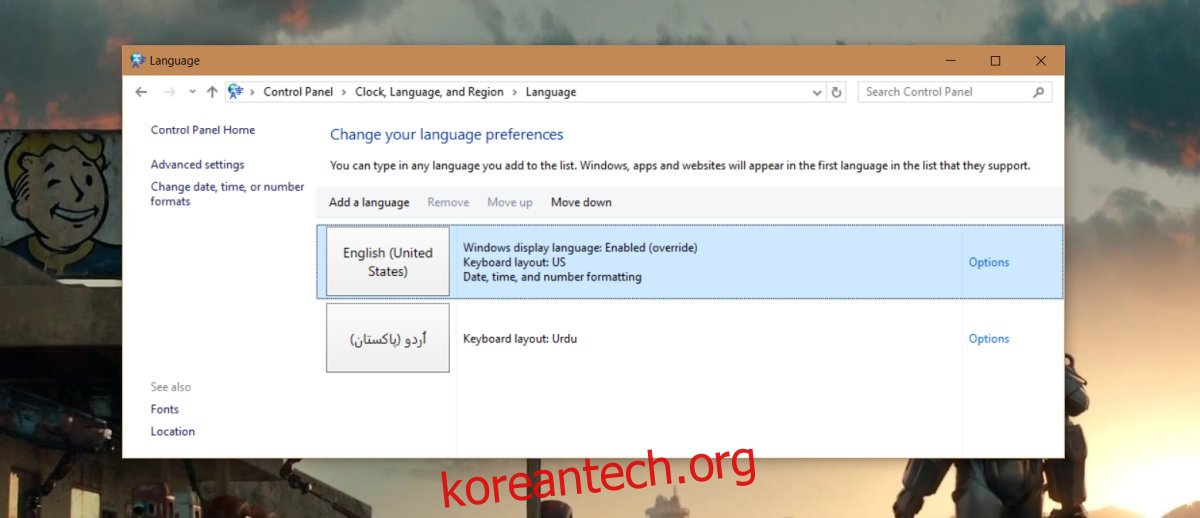
고급 설정 화면에서 ‘입력 방법 전환’ 섹션까지 아래로 스크롤한 후 ‘앱 창마다 다른 입력 방법 설정’ 옵션을 체크합니다.
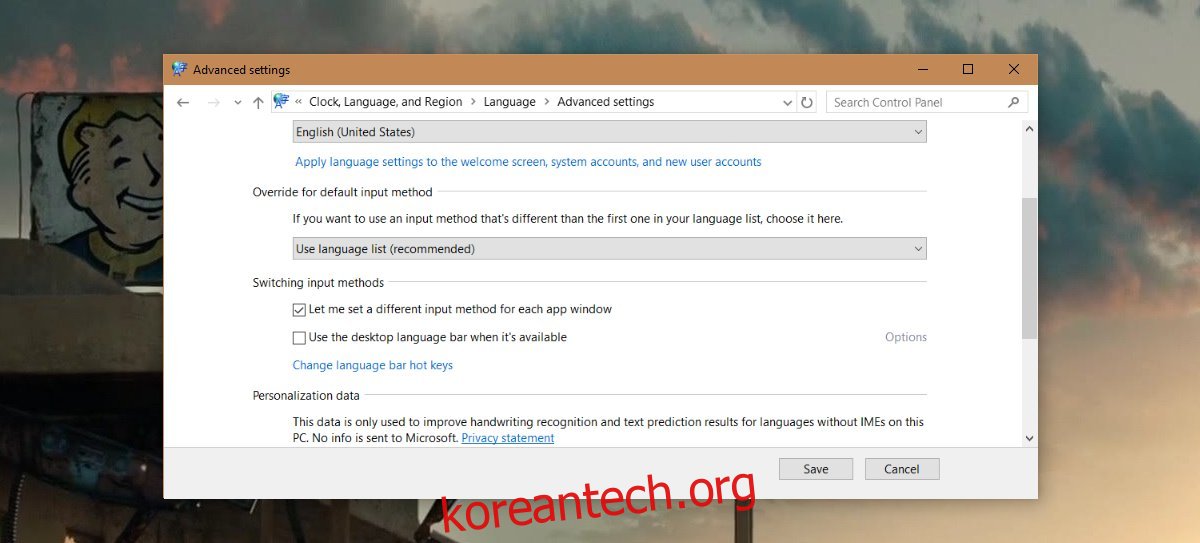
앱별 언어 설정
다른 언어를 설정하려는 앱을 엽니다. 앱을 연 후 사용하려는 언어로 전환합니다. 그게 다야. 앱을 닫고 다른 앱을 열 수 있습니다. 다시, 사용하려는 언어로 전환하십시오. 다음에 이 앱을 열면 Windows는 마지막으로 열 때 선택한 언어로 자동 전환됩니다.
예를 들어 MS Word를 열고 프랑스어로 전환한 다음 Chrome을 열고 영어로 전환합니다. 두 앱을 모두 닫습니다. 다음에 MS Word를 열면 언어가 자동으로 프랑스어로 변경됩니다. 다음에 Chrome을 열면 언어가 자동으로 영어로 변경됩니다. 앱 간에 전환할 때 언어를 수동으로 변경할 필요가 없습니다.