GIF는 일련의 이미지, 즉 순서대로 재생되는 프레임입니다. 일반적으로 품질이 낮은 무성 영화로 생각하십시오. 좋은 품질의 GIF는 일반적으로 낮은 품질의 GIF보다 프레임이 더 많습니다. GIF를 PNG 또는 JPEG 파일로 변환할 수 있는 앱을 본 적이 있을 것입니다. 이러한 앱은 일반적으로 GIF에서 단일 프레임을 분리하여 선택한 형식으로 저장합니다. GIF에서 프레임을 추출하려면 IrfanView를 사용하면 됩니다.
GIF에서 프레임을 추출할 수 있는 앱이 많이 있지만, 무료이고 빠르며 데스크탑에서만 작동하는 것을 원한다면 IrfanView가 탁월한 선택입니다. 이 앱은 모든 면에서 훌륭하며 Windows 10의 사진 앱에 대한 대안 목록에도 포함되어 있습니다.
GIF에서 프레임 추출
시스템에 IrfanView를 설치하고 프레임을 추출하려는 GIF를 다운로드하십시오. 앱이 선택한 기본 위치에 프레임을 저장하지 않으려면 계속 진행하기 전에 프레임을 저장할 폴더를 만드세요.
IrfanView에서 GIF를 엽니다. 옵션> 모든 프레임 추출로 이동하십시오.
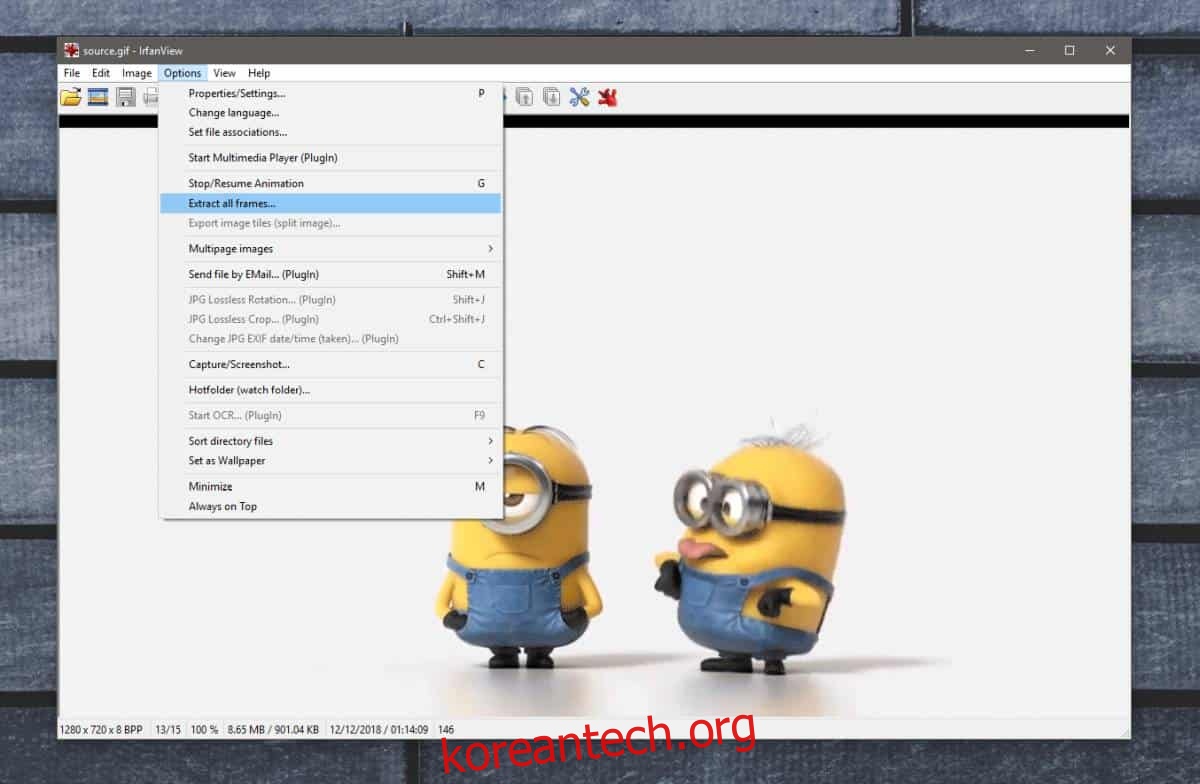
그러면 추출된 프레임을 이동할 위치를 선택할 수 있는 작은 옵션 창이 열립니다. 이 창은 또한 GIF에 있는 총 프레임 수를 알려주며, 모두 추출하거나 일부만 추출할 수 있는 옵션이 있습니다. 마지막으로 프레임을 추출할 형식을 선택할 수도 있습니다.
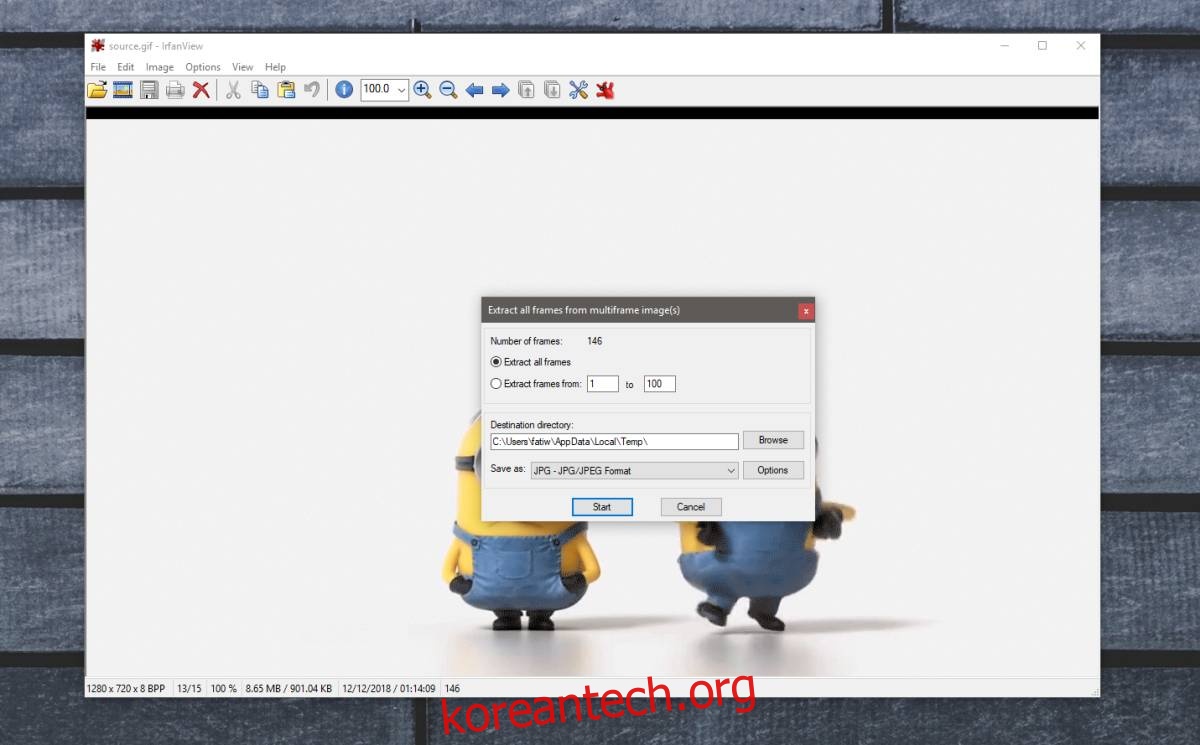
시작을 클릭하면 몇 초 안에 GIF의 모든 프레임이 선택한 폴더로 추출됩니다. GIF가 매우 길고 HD인 경우(즉, 프레임 속도가 높으면) 모든 프레임을 추출하는 데 더 오래 걸립니다.
GIF 자체는 그대로 유지됩니다. 원할 때 언제든지 재생/시청할 수 있습니다.
추출된 프레임은 소스 GIF의 이름을 따서 명명되고 정식 번호가 매겨지므로 나중에 편집하거나 앱으로 가져오기로 결정한 경우 매우 쉽게 수행할 수 있습니다. 사실 IrfanView가 사용하는 명명 규칙은 GIMP 및 Photoshop과 같은 앱에서 직접 읽을 수 있습니다.
IrfanView는 GIF에서 프레임을 추출할 수 있지만 GIF를 만들 수는 없습니다. 고품질 GIF를 만들고 싶다면 항상 FFMPEG를 사용할 수 있습니다. 터미널에서만 작동하기 때문에 사용하기가 약간 어렵지만 좋은 도구입니다.
