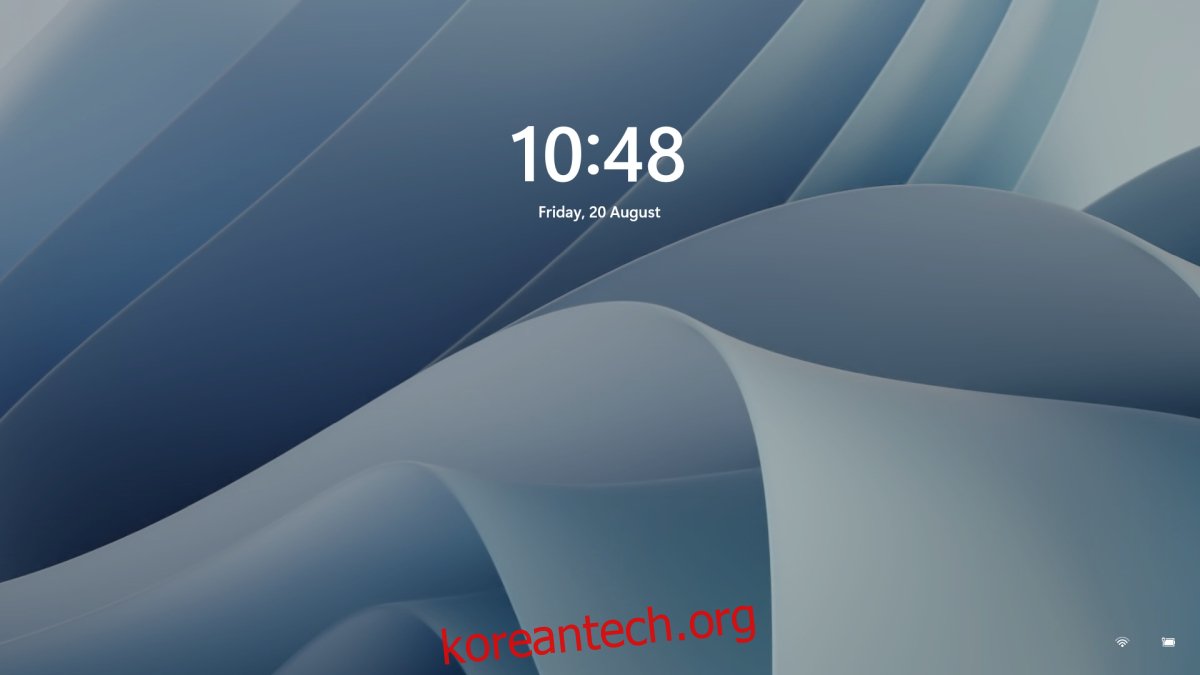Windows 11에는 이전 버전의 Windows와 매우 유사한 잠금 화면이 있습니다. Windows 11의 잠금 화면은 Windows 10의 잠금 화면과 거의 동일하므로 사용자 정의 배경 화면을 설정하고 스포트라이트 이미지를 설정하고 이미지의 슬라이드쇼를 설정할 수 있습니다.
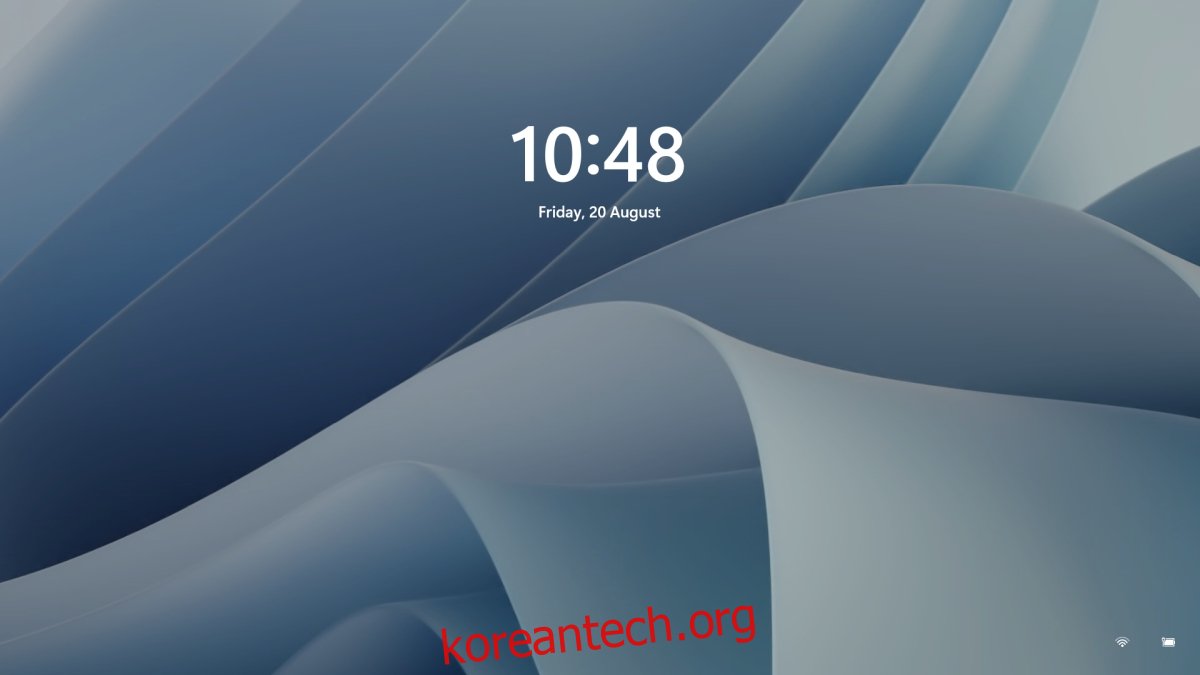
목차
Windows 11의 잠금 화면 배경 화면
잠금 화면 배경 화면과 로그인 화면 배경 화면은 모두 동일하므로 잠금 화면 배경 화면을 변경하면 로그인 화면에도 변경됩니다.
잠금 화면 배경 화면 변경 – Windows 11
Windows 11에서 잠금 화면 배경 무늬를 변경하려면 다음 단계를 따르세요.
Win+I 키보드 단축키를 사용하여 설정 앱을 엽니다.
개인화로 이동합니다.
아래로 스크롤하여 잠금 화면을 선택합니다.
잠금 화면 개인화 드롭다운을 엽니다.
Windows 스포트라이트, 사진, 슬라이드쇼의 세 가지 옵션 중 하나를 선택합니다.
Windows Spotlight를 사용하면 이미지가 Windows에서 자동으로 설정됩니다.
사진을 사용하면 바탕 화면에서 사진을 선택할 수 있습니다.
슬라이드쇼를 사용하면 잠금 화면이 순환할 이미지가 있는 폴더를 선택해야 합니다.
참고: 잠금 화면에서 새 배경 화면의 미리 보기를 볼 수 있습니다. Windows Spotlight를 선택하면 매일 새로운 이미지를 받게 됩니다.
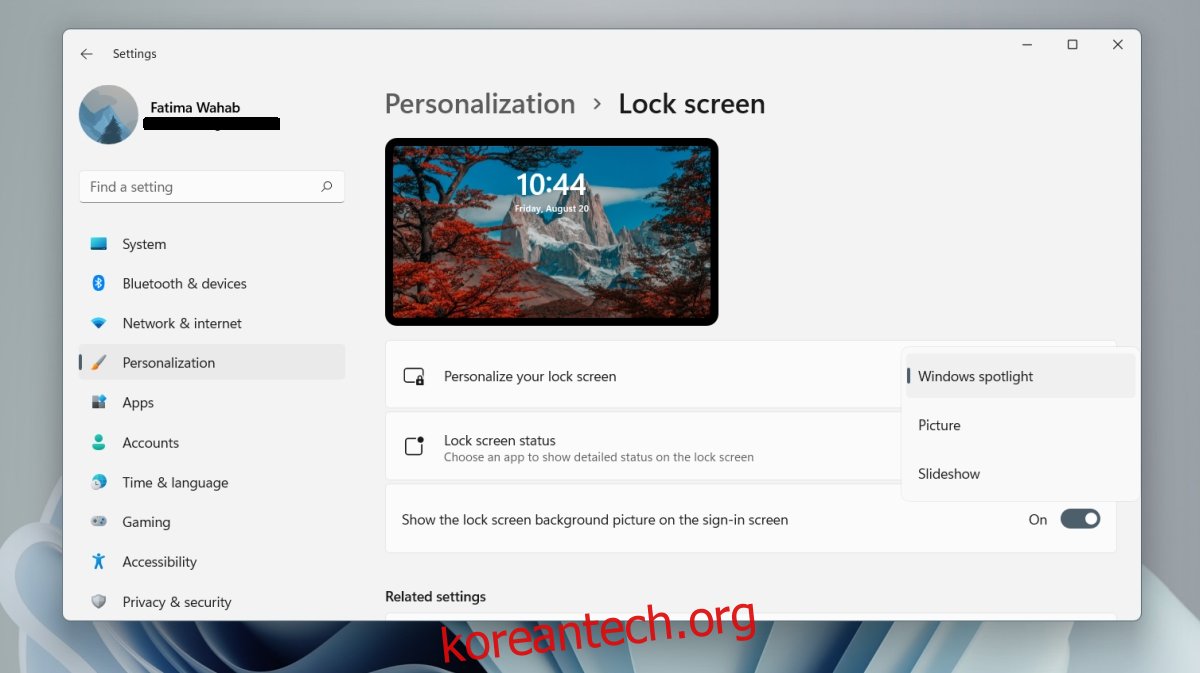
로그인 화면에서 배경 화면 제거
로그인 화면과 잠금 화면은 모두 동일한 배경 화면을 사용하지만 로그인 화면에서 배경 화면을 비활성화할 수 있습니다.
Win+I 키보드 단축키를 사용하여 설정 앱을 엽니다.
개인화로 이동합니다.
잠금 화면을 선택합니다.
아래로 스크롤하여 로그인 화면에 잠금 화면 배경 그림 표시 스위치를 끕니다.
잠금 화면 알림
잠금 화면에서 앱의 알림을 계속 표시할 수 있습니다.
Win+I 키보드 단축키를 사용하여 설정 앱을 엽니다.
개인화 > 잠금 화면으로 이동합니다.
잠금 화면 상태 드롭다운을 열고 앱을 선택합니다.
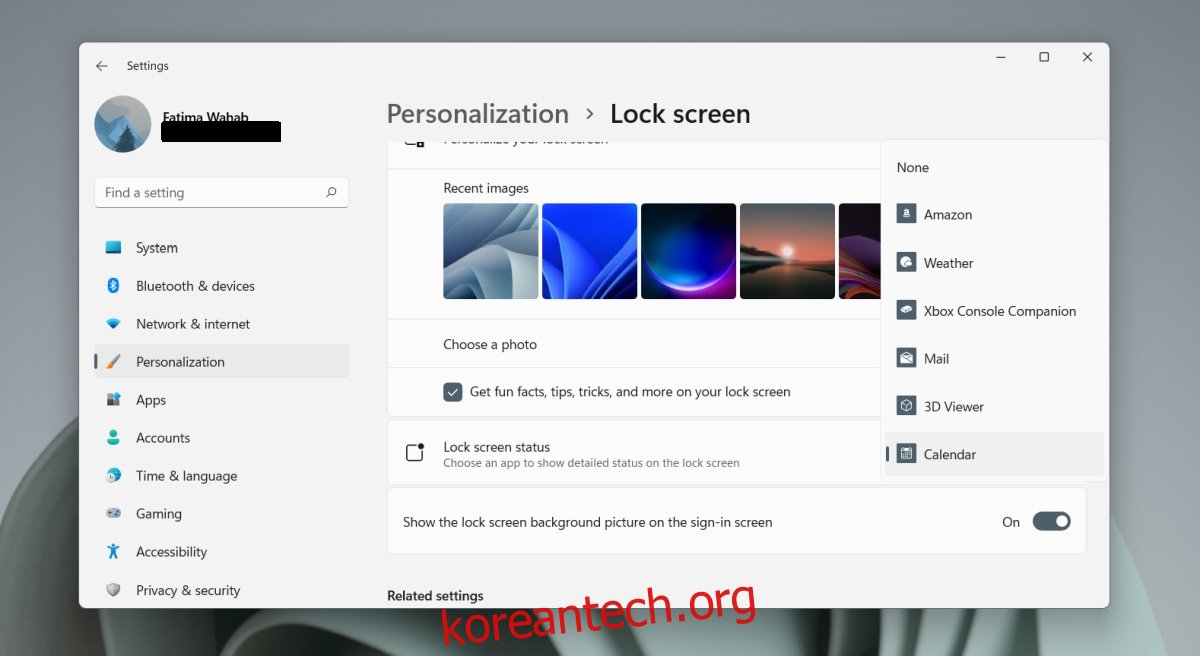
결론
Windows 11에서는 바탕 화면 배경 무늬와 잠금 화면 배경 무늬를 동기화할 수 없습니다. Windows 10에는 이 옵션도 없었고 그 격차를 메워주는 타사 앱이 있습니다. Windows 11에서는 비슷한 것이 나올 것입니다. Windows 11에서 보는 Windows Spotlight 이미지가 Windows 10에서 보는 것보다 기하급수적으로 더 좋다는 점은 주목할 가치가 있습니다. Windows Spotlight의 배경 화면을 자동으로 표시하도록 바탕 화면을 설정할 수 있습니다. 하루 정도면 동기화되고 바탕 화면과 잠금 화면 배경 화면이 일치합니다. Windows 11에는 새로운 기본 테마와 일치하는 배경 화면이 있지만 원하는 이미지를 자유롭게 사용할 수도 있습니다. 최상의 결과를 위해 배경 화면으로 사용하기 전에 이미지의 크기를 화면 해상도에 맞게 조정했는지 확인하십시오.