Window 10 4월 업데이트에서 홈 그룹이 제거되었습니다. 홈 그룹은 네트워크를 통해 파일을 공유하는 데 사용되었습니다. 많은 최종 사용자에게 홈 그룹은 실제로 네트워크 공유가 간단해졌지만 Windows 기능처럼 보였습니다. 홈 그룹 없이 파일을 공유하는 것은 여전히 매우 쉽습니다. 방법은 다음과 같습니다.
홈 그룹 없이 파일 공유
홈 그룹 없이 파일을 공유하려면 네트워크를 통한 파일 공유가 활성화되어 있어야 합니다. 이를 수행하는 가장 빠른 방법은 파일 탐색기의 탐색 모음에서 네트워크를 클릭하는 것입니다. 네트워크 공유가 꺼져 있는 경우 공유를 활성화하기 위해 클릭할 수 있는 상단에 노란색 막대가 표시됩니다.
대안은 설정 앱을 열고 네트워크 및 인터넷으로 이동하는 것입니다. 거기에서 상태 탭으로 이동하여 ‘공유 옵션’을 클릭합니다. 섹션이 이미 확장된 제어판이 열립니다. 이 섹션에서 네트워크 검색을 켭니다.
네트워크 검색을 통해 네트워크의 다른 컴퓨터에서 사용자의 시스템을 볼 수 있습니다.
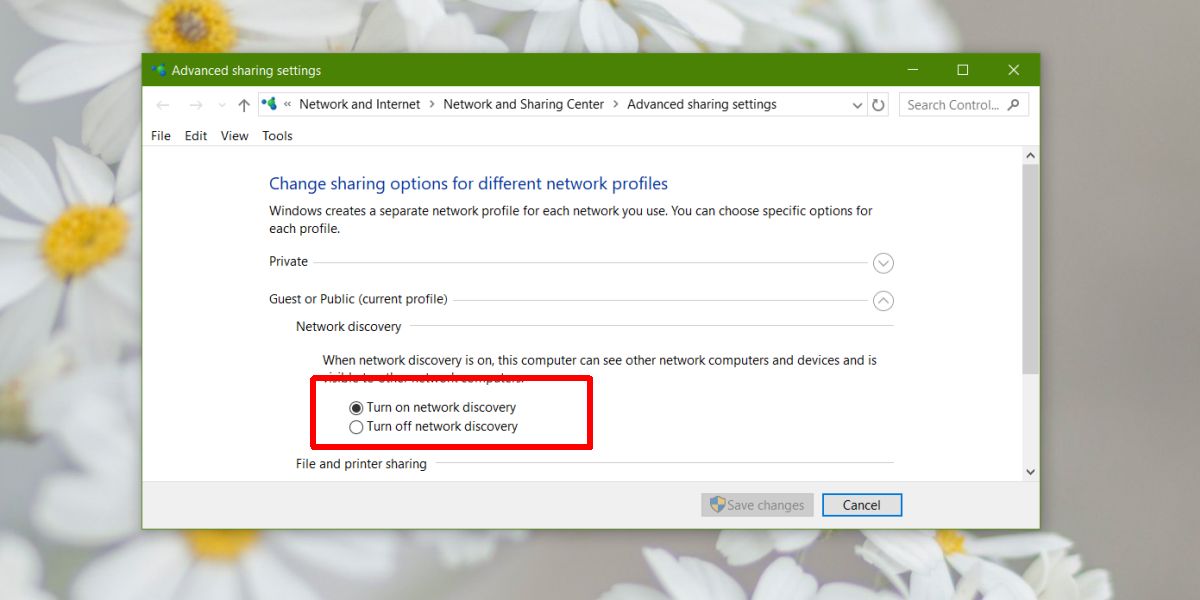
파일 또는 전체 폴더를 네트워크의 모든 사람과 공유할 수 있습니다. 파일 탐색기에서 공유하려는 파일 또는 폴더로 이동합니다. 마우스 오른쪽 버튼을 클릭하고 ‘액세스 권한 부여’를 선택합니다. 몇 가지 홈 그룹 옵션이 표시되지만 Microsoft가 이를 잘 QA하지 않았기 때문에 여기에 있는 것뿐입니다. 특정 사람 옵션을 선택해야 합니다.
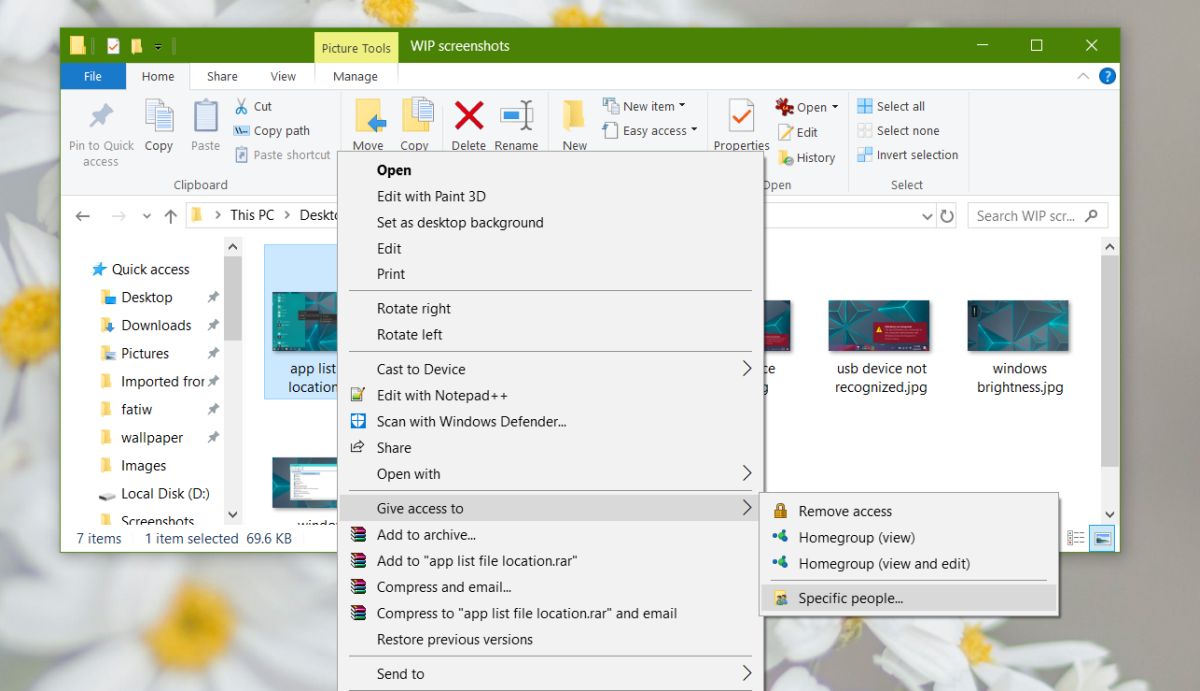
다음 화면에서 파일을 공유할 컴퓨터 이름을 입력하거나 ‘모두’를 선택하고 네트워크의 모든 사람이 해당 항목에 액세스할 수 있도록 허용할 수 있습니다.
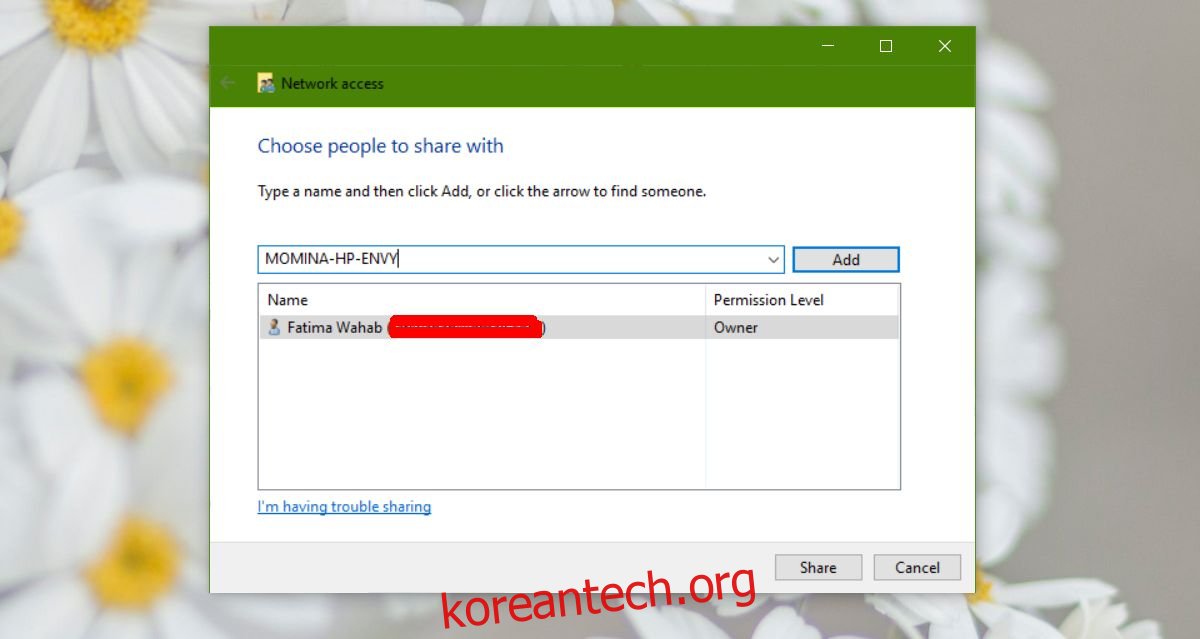
파일이 공유되면 파일에 액세스하려는 사람에게 보내야 하는 시스템의 파일에 대한 링크를 얻게 됩니다.
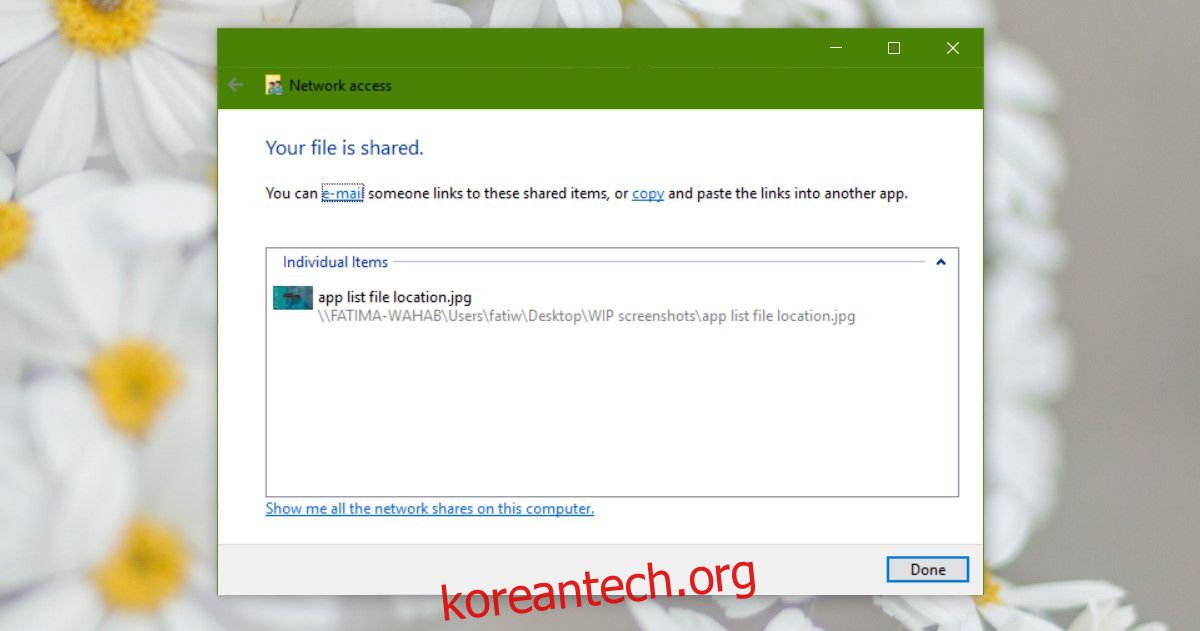
액세스 권한 부여 옵션은 일반적으로 C 드라이브인 Windows 드라이브의 파일 및 폴더에만 사용할 수 있습니다. 다른 드라이브에서는 파일이나 폴더를 마우스 오른쪽 버튼으로 클릭해도 옵션이 나타나지 않습니다.
주변 공유
이 모든 것이 너무 복잡해 보인다면 훨씬 더 쉬운 Nearby Sharing을 선택할 수 있습니다. 파일에 대한 액세스 권한을 부여하거나 권한을 수정할 필요가 없습니다. 파일을 공유하려는 시스템이 동일한 네트워크에 있는 경우 컨텍스트 메뉴에서 공유할 수 있습니다.
Microsoft는 또한 OneDrive와 같은 클라우드 드라이브를 사용하여 작동하는 공식 도움말 페이지에서 파일을 공유할 것을 제안하지만 이는 제품을 사용자에게 푸시하는 또 다른 방법이기도 합니다. 같은 목적으로 Dropbox 또는 Google 드라이브를 사용할 수 있습니다.
