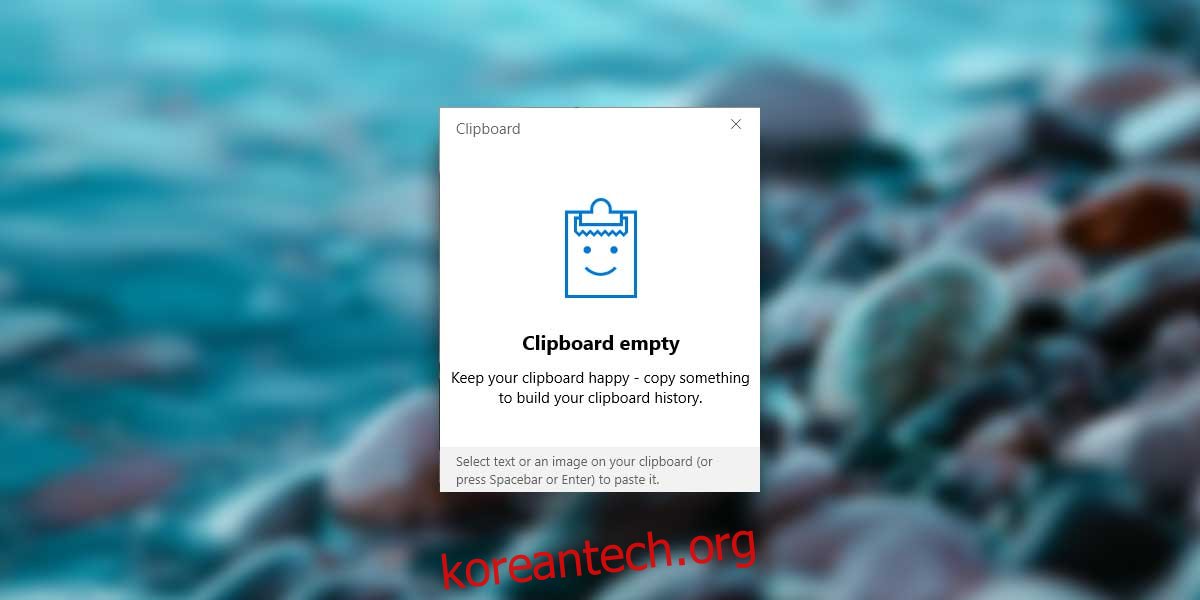Windows에는 평생 동안 기본 클립보드가 있었습니다. Windows 자체는 수년에 걸쳐 반복되었지만 클립보드는 동일하게 유지되었습니다. 그래도 드디어 바뀌네요. Windows 10 Insider Build 17666에는 Windows 10 장치에서 클립보드 기록을 보고 동기화할 수 있는 새로운 기능이 있습니다. 이 기능은 Redstone 5의 일부이며 2018년 10월경에 출시될 예정입니다.
이 기능은 선택 기능이므로 Microsoft가 클립보드에서 복사하여 붙여넣은 모든 항목에 갑자기 액세스하는 것에 대해 걱정할 필요가 없습니다. 텍스트와 이미지를 지원하며 결국에는 파일까지 지원할 수 있습니다. 항목의 기록만 유지하도록 선택하고 기기 간에 동기화하지 않도록 선택할 수 있습니다.
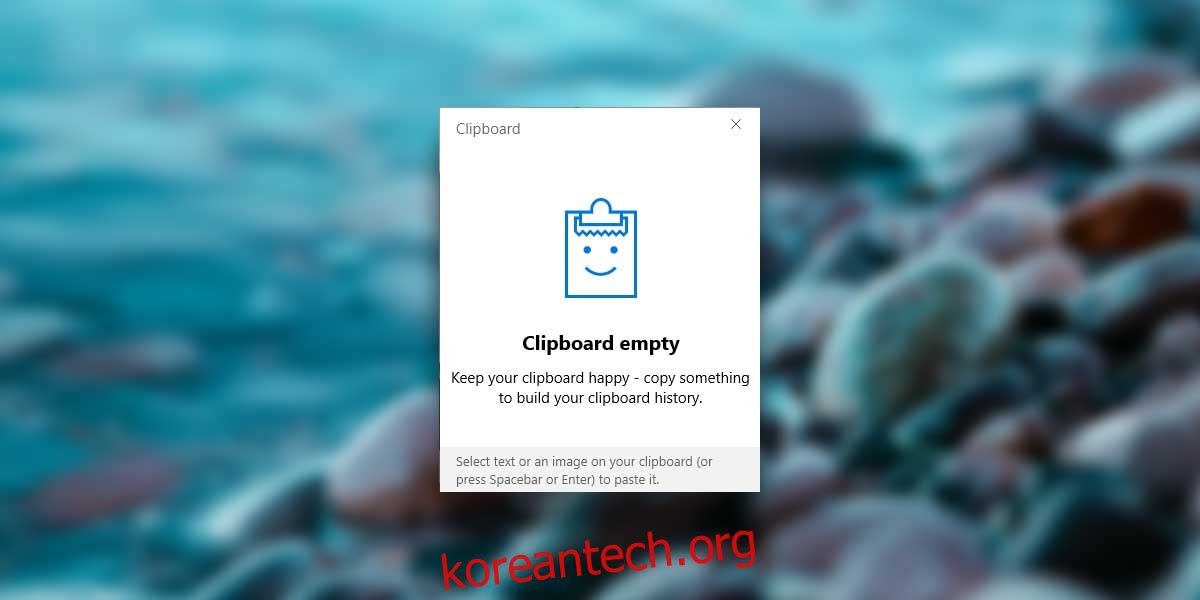
Windows 10의 클립보드 기록
Windows 10에서 클립보드 기록을 활성화하려면 설정 앱을 열고 시스템 설정 그룹으로 이동합니다. 아래로 스크롤하면 클립보드 탭이 표시됩니다. 클립보드 탭에서 ‘여러 항목 저장’ 옵션을 활성화합니다.
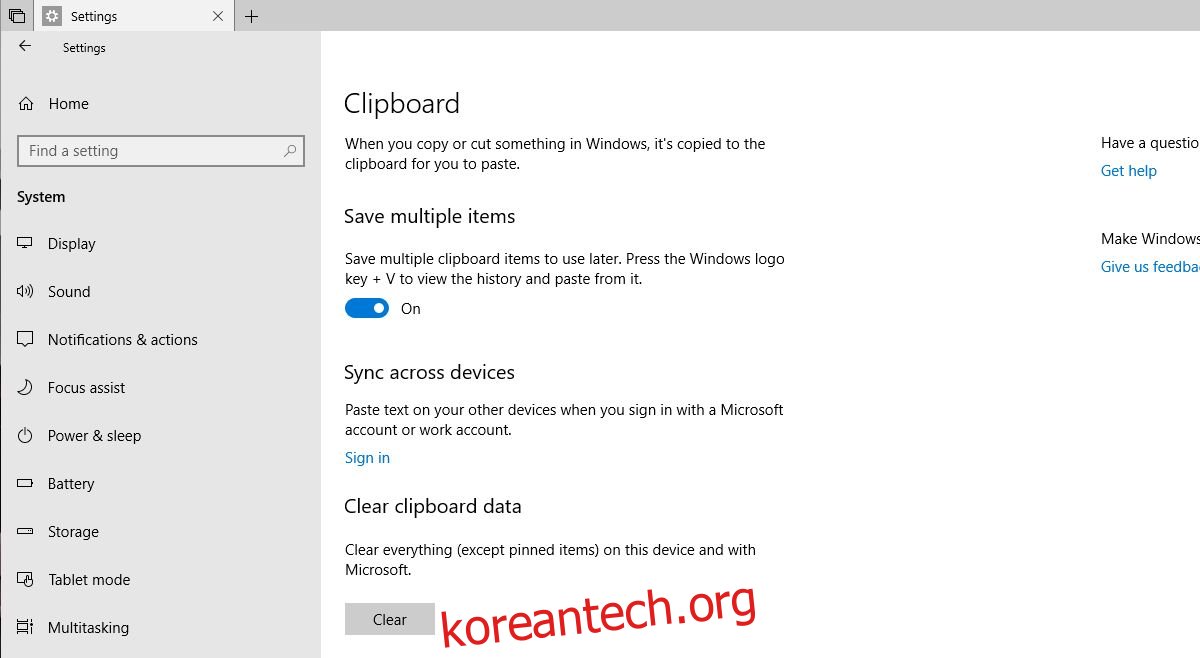
이렇게 하면 클립보드 기록에서 여러 항목을 저장하고 불러올 수 있습니다. Win + V 키보드 단축키를 통해 불러올 수 있습니다. 클립보드에 복사한 최근 항목을 보여주는 작은 팝업이 화면 오른쪽 하단에 열립니다. 이미지를 복사했다면 미리보기가 표시됩니다. 항목을 클릭하고 다시 복사하거나 작은 패널의 상단에 고정할 수 있습니다. 각 항목 옆에는 기록에서 항목을 제거할 수 있는 닫기 버튼이 있습니다.
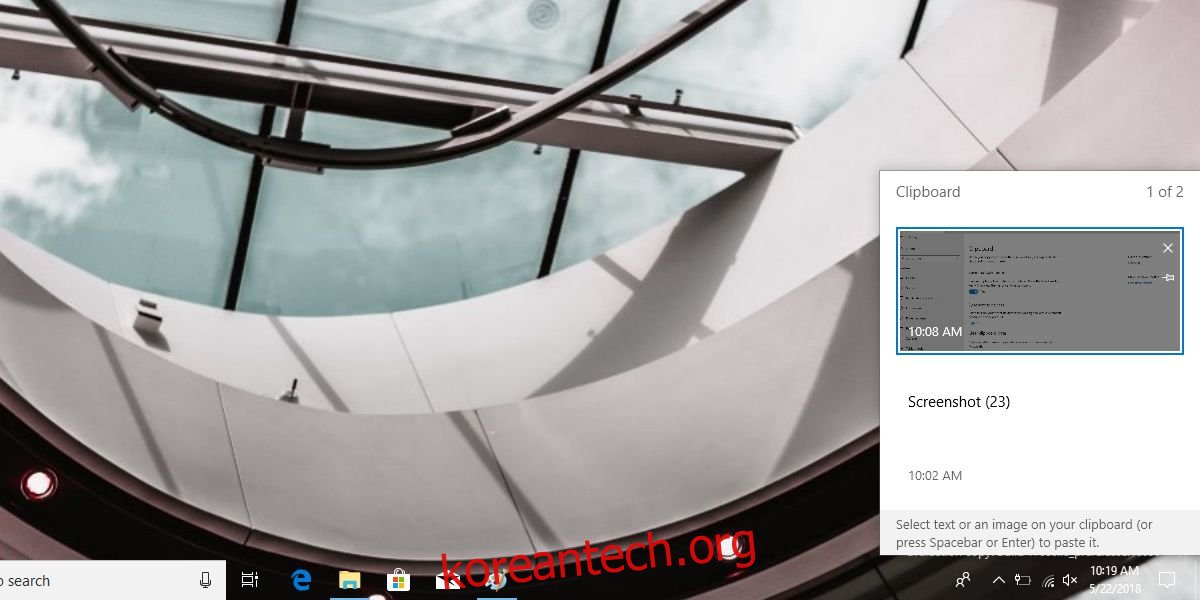
여러 장치에서 클립보드를 동기화하려면 동일한 설정 화면으로 돌아가서 아래로 조금 더 스크롤합니다. Microsoft 계정으로 로그인해야 하는 ‘장치 간 동기화’ 옵션이 표시됩니다. Microsoft 계정에 로그인하지 않고는 클립보드 항목을 동기화할 수 없습니다.
이 기능은 분명히 아직 초기 단계에 있으며 우리가 이 기능을 사용했을 때 파일을 복사할 수 없었습니다. 이미지 편집기에서 이미지를 연 다음 복사한 경우(예: 그림판에서 이미지를 열고 Ctrl+A 및 Ctrl+C를 누르면 이미지가 클립보드 패널에 표시됩니다.)
여기에는 분명히 개인 정보 보호 문제가 있습니다. 클립보드 데이터에 대해 Microsoft를 신뢰하지 않는 경우 동기화 기능을 활성화하면 안 됩니다. 이 기능을 사용하기로 결정했다면 클립보드에 복사할 데이터에 주의해야 합니다. 주의해야 할 한 가지는 비밀번호나 신용 카드 번호와 같은 민감한 정보입니다. 클립보드에 복사하는 경우 기록에서 즉시 제거해야 합니다.