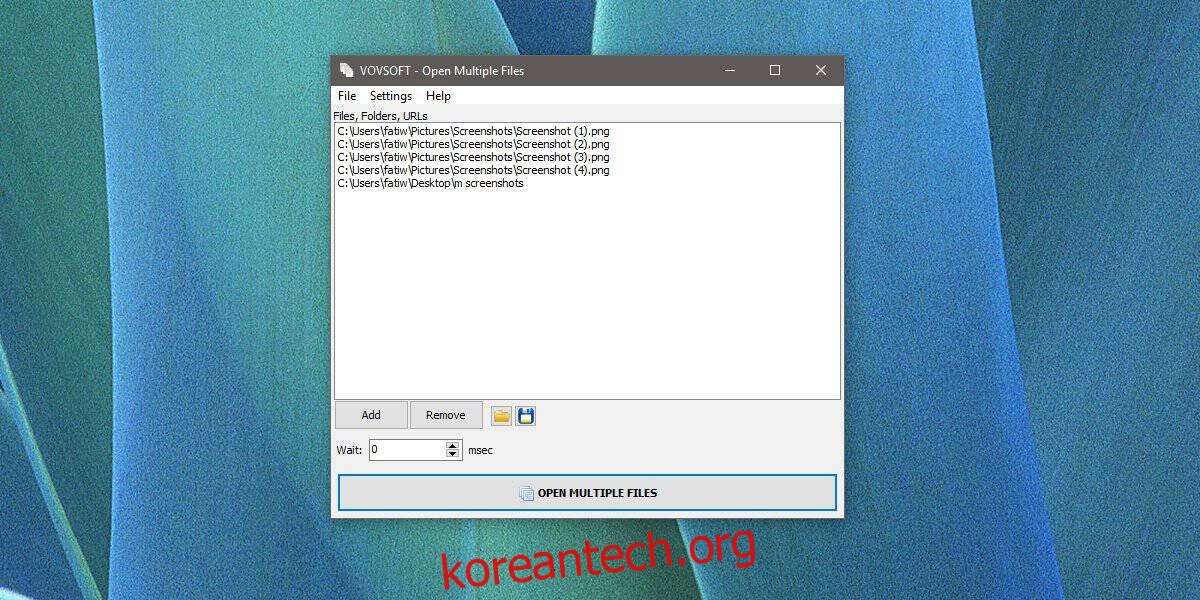시스템을 부팅할 때 실행할 앱을 원하는 수만큼 설정할 수 있으며 약간의 작업으로 시작 시 파일이 열리도록 설정할 수도 있습니다. 여러 앱과 파일을 열어야 하지만 시작할 때 수동으로 트리거하려는 경우 시작 이벤트가 트리거하도록 하는 대신 여러 파일 열기를 사용하여 작업을 가져올 수 있습니다.
여러 파일 열기를 사용하면 여러 파일, 폴더 및 URL 목록을 생성하여 한 번에 열 수 있습니다. URL은 기본 브라우저에서 열립니다.
한 번에 여러 파일 열기
다운로드, 여러 파일 열기를 설치 및 실행합니다. UI는 이해하기 매우 간단합니다. 추가 버튼을 클릭하고 추가할 항목을 선택합니다. 파일, 폴더 또는 URL. 물론 한 폴더에서 여러 파일을 한 번에 선택할 수 있으며 마찬가지로 여러 URL과 여러 폴더를 한 번에 추가할 수 있습니다.
추가할 수 있는 파일 유형에는 제한이 없으므로 앱에 바로 가기를 추가하거나 여러 파일 열기에 앱의 EXE를 추가하면 모두 열립니다. 스크립트로 테스트하지는 않았지만 이 앱으로도 실행할 수 있습니다.
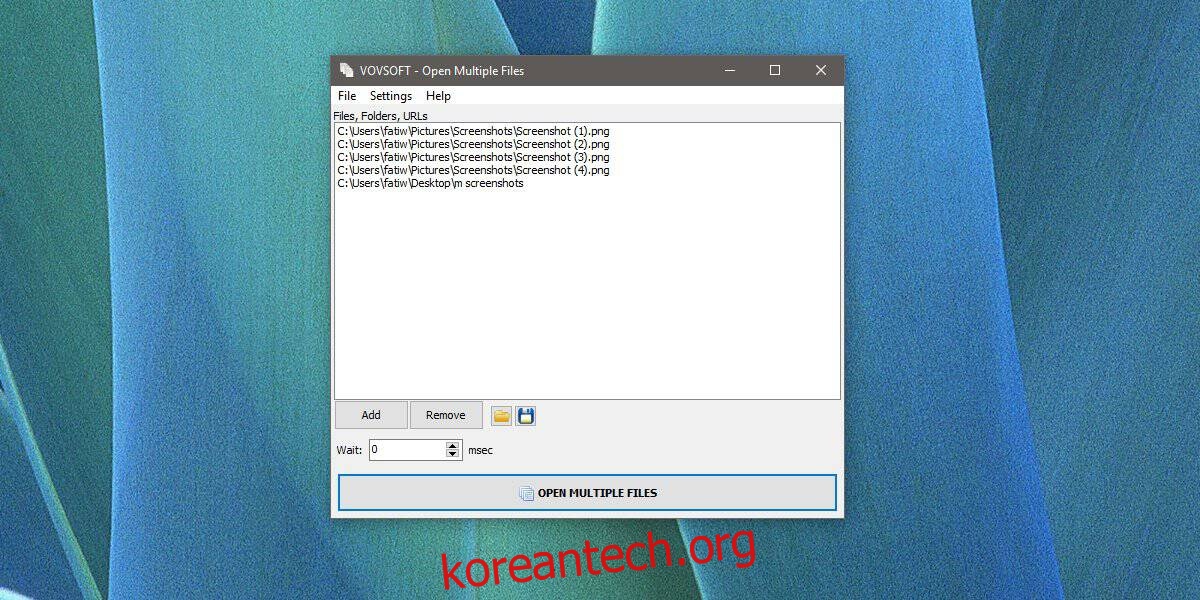
항목이 추가되면 ‘대기’ 필드에 지연을 추가할 수 있습니다. 지연은 밀리초 단위이며 여러 파일 열기 버튼을 클릭하면 적용됩니다.
앱의 요점은 사용자가 작업 중인 특정 프로젝트에 대해 여러 파일과 폴더를 열 수 있도록 돕는 것입니다. 그렇기 때문에 목록을 내보내고 필요할 때마다 로드할 수 있습니다. 목록을 만든 후 파일>목록을 파일로 저장으로 이동합니다.
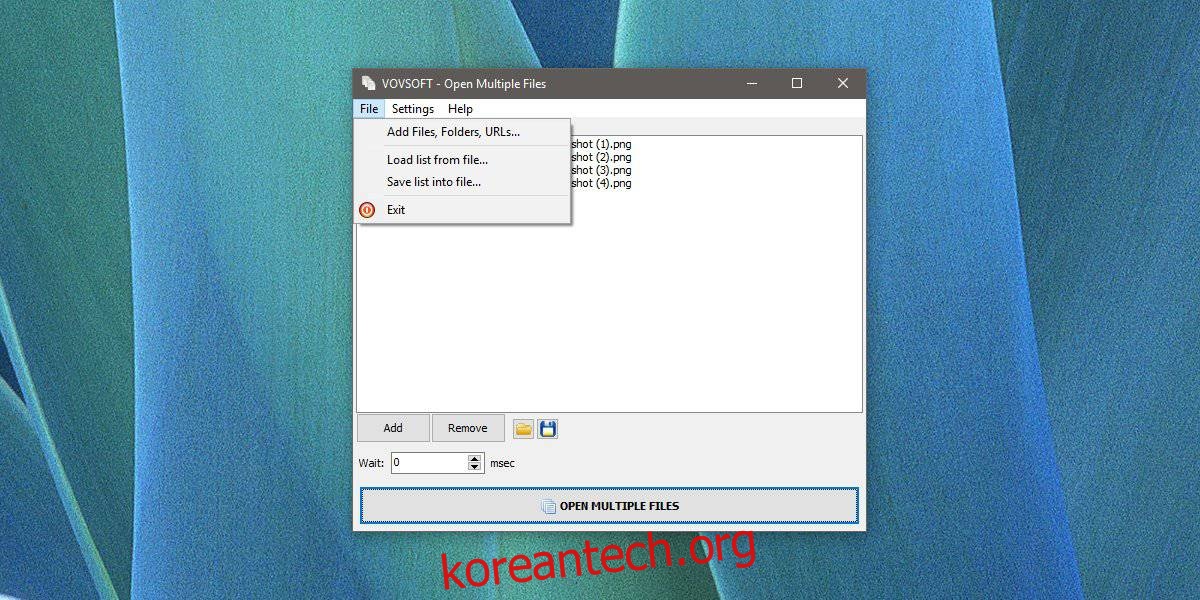
앱을 사용하여 다양한 프로젝트에 필요한 만큼의 목록을 만드세요. 목록을 로드해야 할 때마다 파일>파일에서 목록 로드로 이동합니다.
이것은 매일 프로젝트를 시작하는 꽤 좋은 방법이지만 한 번에 여러 파일을 열면 시스템이 일시적으로 느려질 수 있다는 것을 알아야 합니다. 특히 오래된 컴퓨터인 경우 정지될 수 있습니다. 그렇다고 이 앱이 시스템을 쓸모없게 만들지는 않습니다. 그것은 모두 시스템의 능력에 달려 있습니다.
리소스를 많이 사용하는 앱이 필요한 파일을 여는 경우 먼저 앱을 연 다음 파일을 열 수 있습니다. 여러 파일 열기를 사용하면 여러 목록을 만들 수 있으므로 앱과 파일의 별도 목록을 만들고 차례로 실행할 수 있습니다.