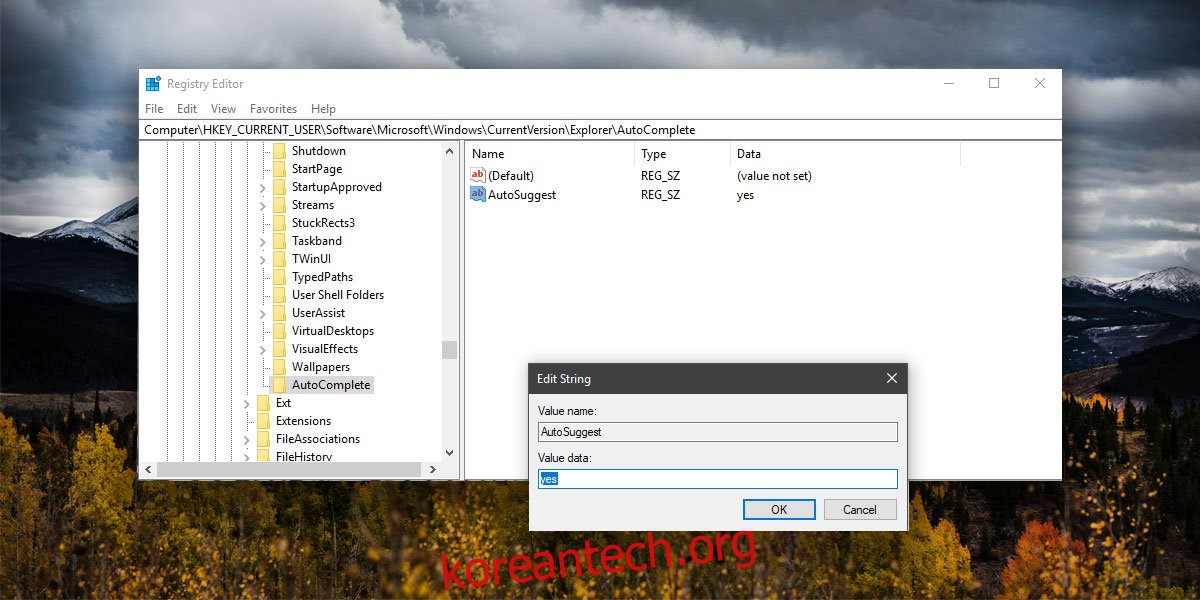파일 탐색은 Windows에서 매우 간단하지만 파일 탐색기 또는 Windows 실행 대화 상자를 사용하여 레지스트리 또는 장치 관리자를 열면 이름을 기억해야 합니다. 파일 탐색기 주소 표시줄이나 실행 대화 상자에 장치 관리자를 입력하여 앱을 열 수는 없습니다. 입력할 내용을 기억하는 데 문제가 있는 경우 Windows 10에서 파일 탐색기의 자동 완성을 활성화하는 것이 좋습니다.
파일 탐색기의 자동 완성은 다른 앱이나 서비스에서 자동 완성이 작동하는 방식으로 작동합니다. 입력을 시작하면 입력할 때 자동 완성이 선택할 수 있는 제안을 제공합니다. 장치 관리자를 열려면 ad를 입력하면 파일 탐색기와 실행 대화 상자에서 제안 사항을 제공합니다.
파일 탐색기 자동 완성
파일 탐색기에 대한 자동 완성을 활성화하려면 관리 권한이 필요합니다. Windows 레지스트리를 열고 다음 위치로 이동합니다. AutoComplete 키가 없으면 Explorer 키 아래에 만듭니다. Explorer 키를 마우스 오른쪽 버튼으로 클릭하고 새로 만들기>키를 선택합니다.
HKEY_CURRENT_USERSOFTWAREMicrosoftWindowsCurrentVersionExplorerAutoComplete
AutoComplete 키 안에 AutoSuggest라는 값이 있어야 합니다. 없으면 만들어야 합니다. 오른쪽 창 내부를 마우스 오른쪽 버튼으로 클릭하고 새로 만들기>문자열 값을 선택합니다. 이름을 AutoSuggest로 지정하고 값을 ‘yes’로 설정합니다.
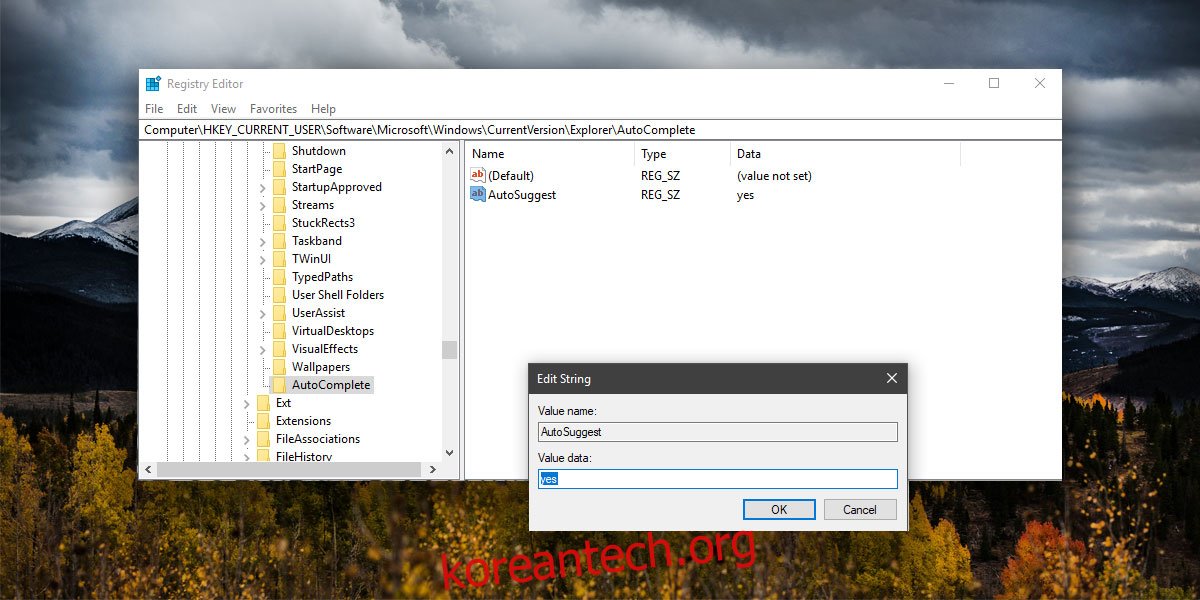
파일 탐색기나 실행 대화 상자 내부의 주소 표시줄에 입력하면 Windows에서 주소 자동 완성을 시도합니다.
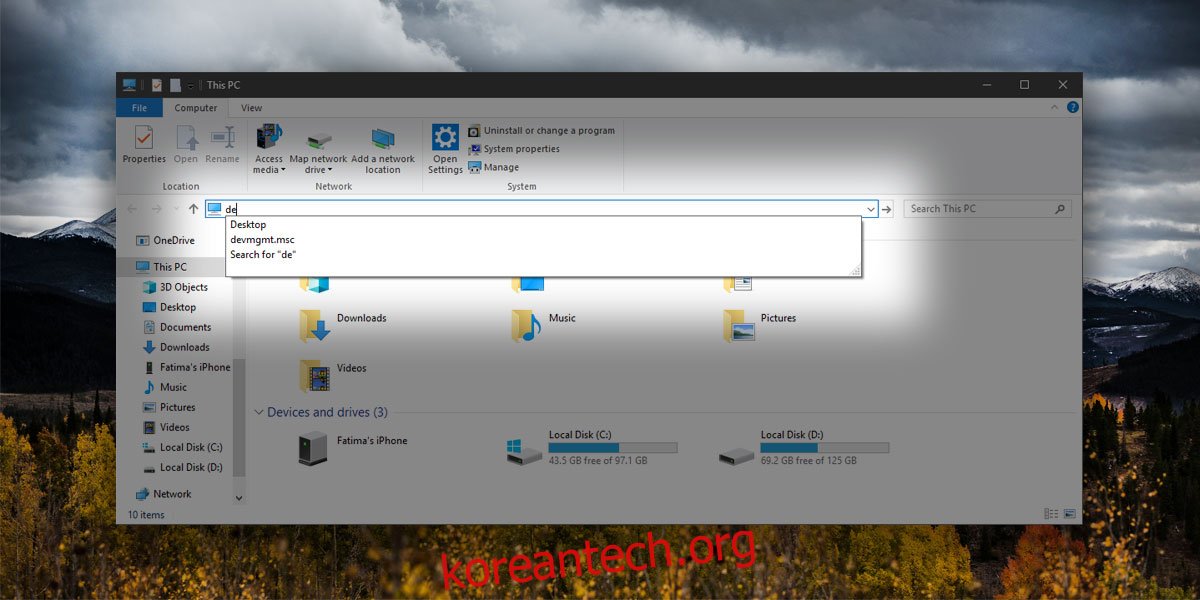
기능이 마음에 들지 않으면 Autosuggest 문자열의 값을 ‘no’로 설정하거나 삭제하여 기능을 끌 수 있습니다. 값을 삭제하는 대신 ‘no’로 변경하는 것이 좋습니다. 키가 처음부터 존재하지 않았다면, 즉 파일 탐색기에서 자동 완성을 활성화하기 위해 키를 생성해야 했으며 삭제해도 무해할 수 있습니다. 이전에 키가 있었다면 그대로 두고 값만 변경하는 것이 가장 좋습니다.
이것은 이전 버전의 Windows(예: Windows 7 및 8)에서 작동할 가능성이 높지만 어느 쪽에서도 테스트하지 않았습니다. 키가 레지스트리에 있는 경우 해당 값만 설정하면 됩니다. 일부 사용자의 경우 키가 있을 뿐만 아니라 기본적으로 값이 ‘예’로 설정됩니다. 이 기능이 실제로 성가시다면 비활성화할 수 있습니다. 파일 탐색기의 속도를 높이거나 낮추지 않습니다. 파일 탐색기의 자동 완성을 Windows 검색과 비교하는 방법도 비교할 수 있습니다.