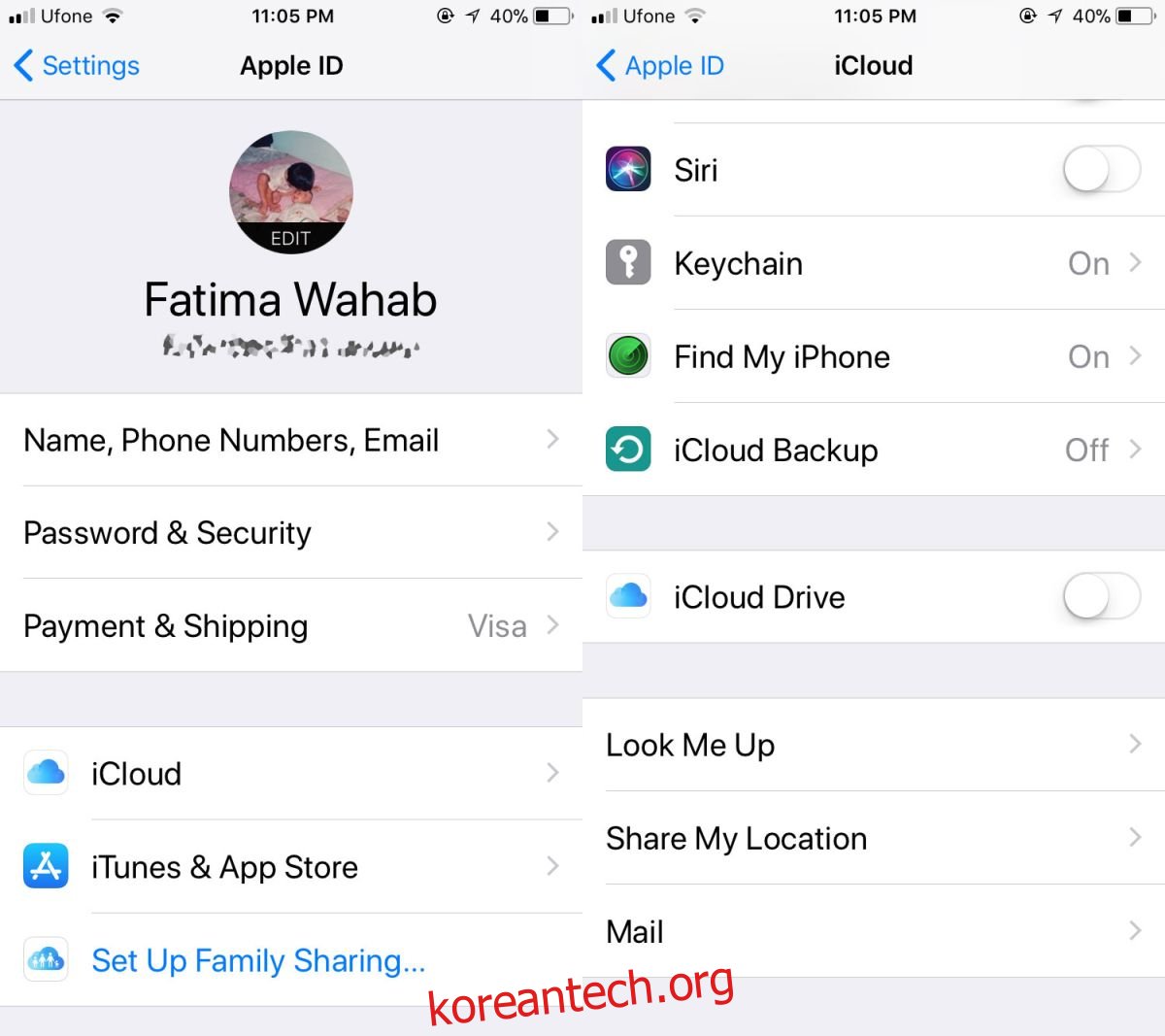Apple은 iOS에서 iCloud를 통합하는 방식을 변경했습니다. 몇 년 전만 해도 iCloud에 로그인하고 로그아웃하는 것은 매우 쉬웠습니다. 옵션은 설정 앱의 메인 화면에 바로 있었습니다. 그러나 iOS 11에서는 모든 것이 개선되었습니다. Apple ID는 설정 앱에서 고유한 기본 설정을 가지고 있으며 iCloud는 어디에도 없습니다. Apple은 사용자가 iOS 기기에서 iCloud에 로그인하도록 하는 데 약간의 노력을 기울이고 있지만 iOS에서 iCloud를 끄는 방법은 여전히 있습니다.
목차
iCloud 끄기
설정 앱을 열고 상단에서 프로필을 탭합니다. Apple ID 화면에서 iCloud를 선택하세요. 아래로 스크롤하면 iCloud Drive에 대한 스위치가 표시됩니다. 전원을 끕니다.
그런 다음 이 스위치 위에 있는 앱 목록을 살펴봅니다. 이들은 여전히 iCloud를 사용하는 앱입니다. 지금까지 한 일은 iCloud Drive를 켜는 것입니다. iCloud를 사용하여 데이터를 동기화하고 저장하는 앱이 여전히 있습니다. 이러한 각 앱에 대해 iCloud 액세스를 끄십시오. 마지막으로 iCloud 백업을 끕니다.
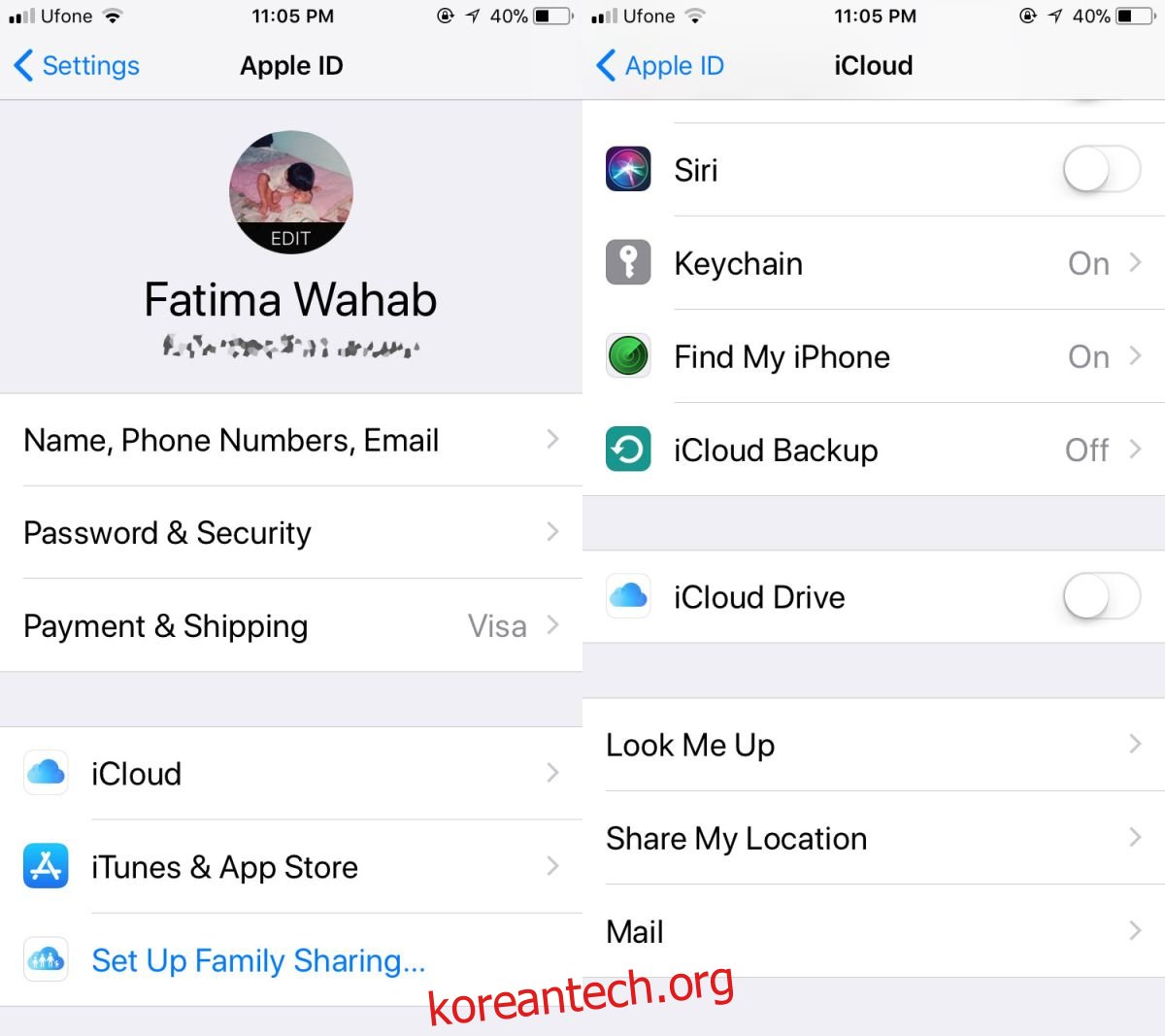
iClouc에 대한 앱 액세스 권한 취소
일부 앱은 iCloud Drive를 꺼도 여전히 iCloud에 접근할 수 있습니다. iCloud에 파일을 저장하는 iMovie 또는 Pages와 같은 앱입니다. 재고 앱이 아니므로 Apple ID 화면의 사진, 연락처, 메모 등 앱과 함께 표시되지 않습니다.
안타깝게도 iCloud를 사용하는 모든 앱의 전체 목록을 얻을 수 있는 방법은 없습니다. 설정 앱에서 각 앱을 살펴보고 iCloud를 통해 동기화되는지 확인해야 합니다. 파일 및 게임 앱을 만드는 앱은 iCloud를 사용할 가능성이 가장 큽니다.
iCloud에 대한 앱 접근 권한을 취소하려면 설정 앱을 열고 접근 권한을 철회하려는 앱을 탭합니다. 이 예에서는 iMovie를 사용했습니다. iMovie 화면에서 iCloud에 업로드 스위치를 끕니다.
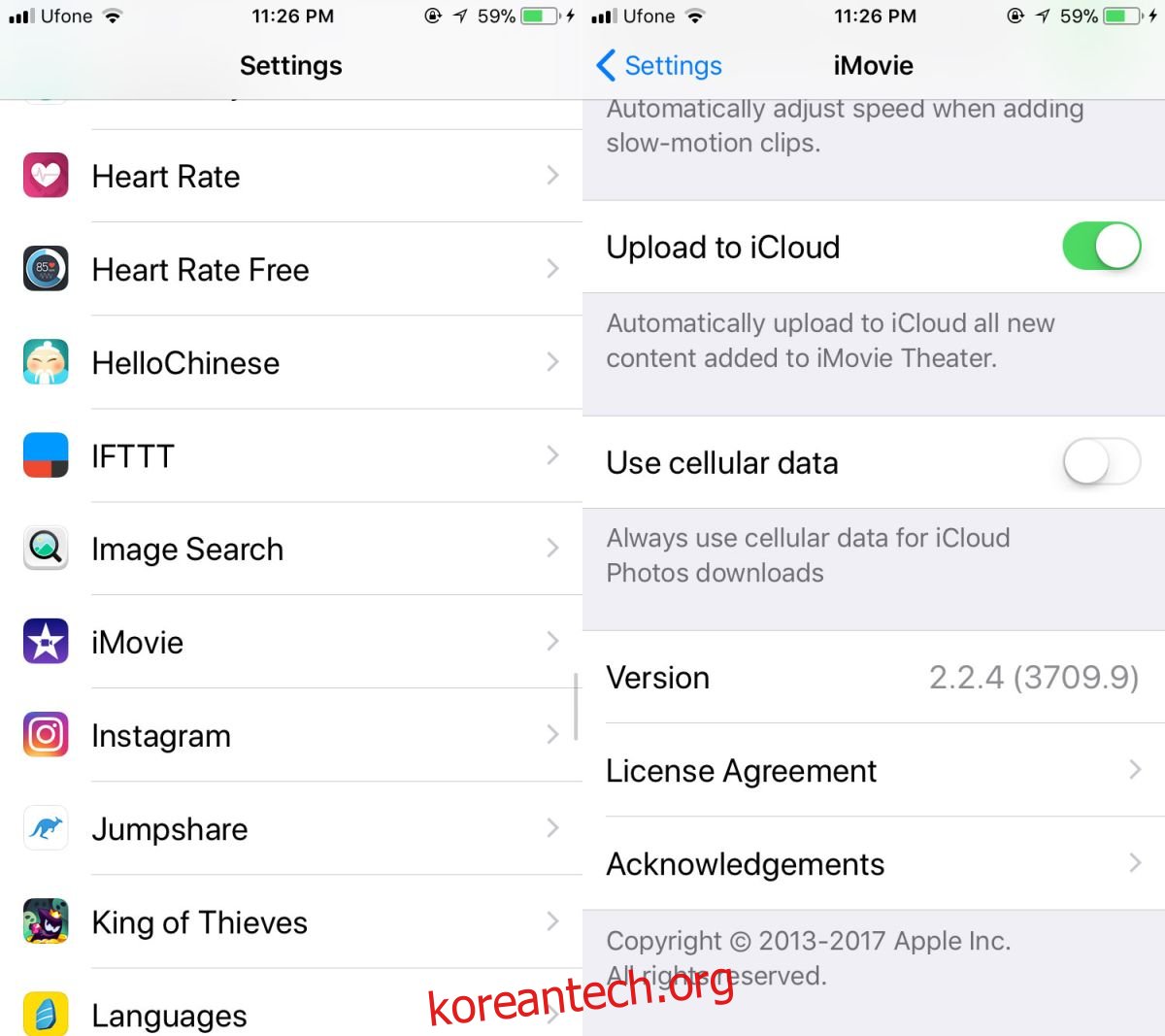
주의사항
iCloud를 끄는 앱에 주의하십시오. iMovie와 같은 일부 앱은 iCloud가 꺼져 있어도 계속 작동합니다. 앱은 단순히 파일을 장치에 저장합니다. 다른 앱, 특히 게임 앱도 제대로 작동하지 않을 수 있습니다. 게임 앱이 iCloud를 통해 게임 진행 상황을 동기화하거나 백업하는 경우 iCloud 액세스를 끄면 게임 진행 상황을 잃게 됩니다.
Apple은 iCloud가 얼마나 깊이 통합되어 있기 때문에 iCloud를 비활성화하는 것을 매우 복잡하게 만들었습니다. 그럼에도 불구하고 iCloud는 iOS의 중요한 기능 기능이므로 비활성화할 때 주의하십시오.