다양한 이유로 PC를 많은 사람들과 공유해야 할 수도 있습니다. Windows 10은 시스템 수준에서 모든 파일 권한을 제공하고 관리합니다. 다른 사용자로부터 데이터를 보호합니다. Windows 10 PC에서 사용자가 생성한 파일은 기본적으로 쉽게 액세스할 수 있습니다. 다른 사용자가 자신의 파일만 편집할 수 있도록 제한하는 관리자인 경우 Windows 10에서 파일 권한을 변경할 수 있습니다. 파일의 권한을 쉽게 변경할 수 있습니다. 이 기사에서는 Windows 10에서 파일 권한을 변경하는 방법을 알려주는 유용한 가이드를 제공합니다.
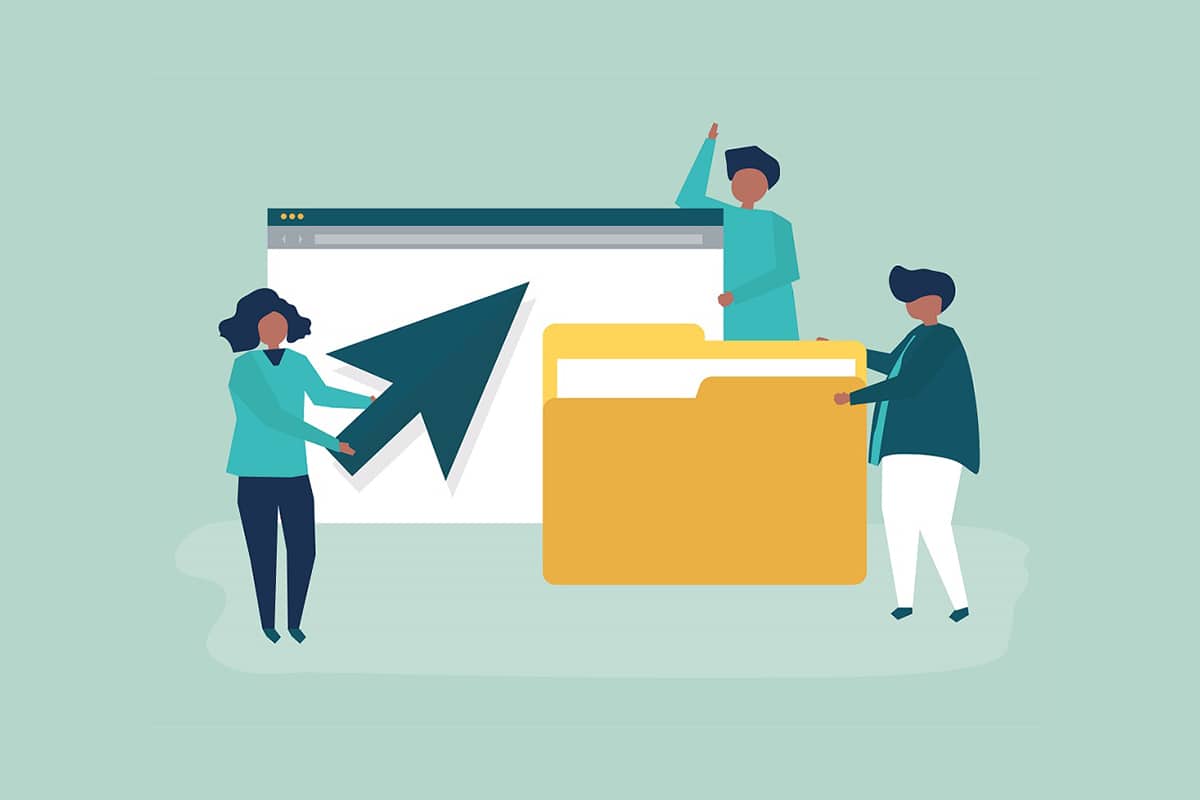
목차
Windows 10에서 파일 권한을 변경하는 방법
입력 윈도우 10다음 시나리오에서 파일 권한 문제가 발생할 수 있습니다.
- 공유 PC에서 볼 수 없는 파일에 대해 다른 사용자가 권한을 지정한 경우.
- 시스템 파일을 변경하고 싶지만 시스템 파일을 편집하면 예기치 않은 문제가 발생하므로 권장하지 않습니다.
- PC에서 변경하려는 USB 또는 외부에서 다운로드한 보호 데이터.
- macOS와 같은 다른 운영 체제에서 전송된 파일을 변경하려고 합니다.
- 특정 공유 파일을 볼 수 없도록 다른 사용자의 권한을 제거하려고 합니다.
파일 권한과 파일 속성이 다른가요?
파일 권한 Windows 10을 변경하는 방법을 배우기 전에 파일 권한과 속성의 차이점을 이해하는 것이 중요합니다.
-
파일 속성 – 파일의 속성입니다. 예를 들어 읽기 전용인지 아닌지. 파일을 복사, 업로드, 다운로드 또는 메일로 보내도 속성은 동일하게 유지됩니다. 일반적으로 속성은 수정하는 데 관리자 권한이 필요하지 않습니다.
-
파일 권한 – 일반적으로 PC에만 적용됩니다. 즉, 파일이 다른 PC에서 열리면 권한이 변경될 수 있습니다. 파일과 콘텐츠에 액세스할 수 있는 사람을 제어합니다.
염두에 두어야 할 사항
Windows 10 권한을 변경하는 방법에 대해 알아보기 전에 Windows 10에서 파일 권한을 변경하는 데 필요한 사용자 권한 수준을 알아야 합니다.
- 시스템 파일 및 폴더: 파일 권한을 변경하려면 관리자 권한이 필요합니다.
- 사용자 파일: 사용자의 Windows 계정에 대한 관리자 권한 또는 자격 증명이 필요합니다.
- TrustedInstaller 소유 파일: TrustedInstaller가 제어하는 파일 또는 폴더를 수정하려면 관리자 권한이 필요합니다.
방법 1: 폴더 보안 속성에서 사용자 프로필 편집
이 방법은 모든 사용자에게 적용됩니다. 일반적으로 소유한 파일 및 폴더를 처리하는 것은 문제가 되지 않습니다. 그러나 사람들은 자신이 소유하거나 생성한 파일을 변경할 수 없다고 보고했습니다. 올바른 사용자 계정으로 로그인한 후 다음 단계에 따라 Windows 10에서 파일 권한을 수정하십시오.
1. Win + E 키를 동시에 눌러 파일 탐색기를 엽니다.
2. 권한을 변경하려는 파일로 이동합니다.
3. 마우스 오른쪽 버튼을 클릭하고 상황에 맞는 메뉴에서 속성을 선택합니다.
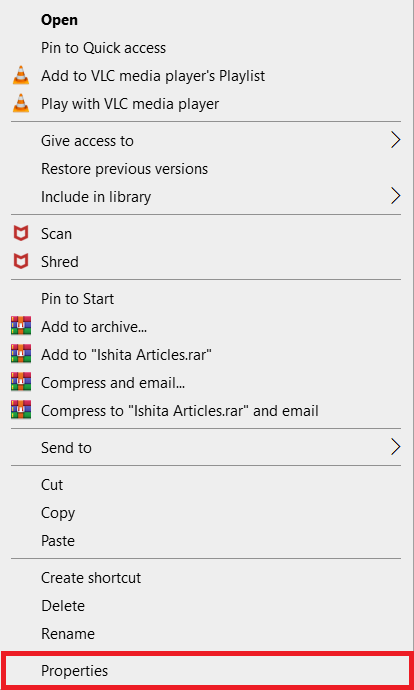
4. 보안 탭으로 전환하고 편집을 클릭합니다.
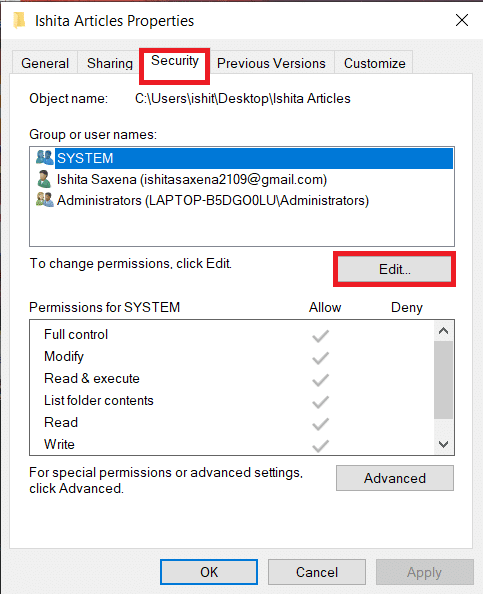
다음 창에서 나열된 각 사용자 또는 그룹에 대한 권한을 검사하고 변경할 수 있습니다.
5. 사용자 또는 그룹을 선택합니다.
6. 각 사용자에 대해 다른 권한을 얻을 수 있습니다. 예를 들어 거부 열에서 모든 권한 확인란이 선택되어 있으면 선택한 사용자는 파일을 열 수 없습니다.
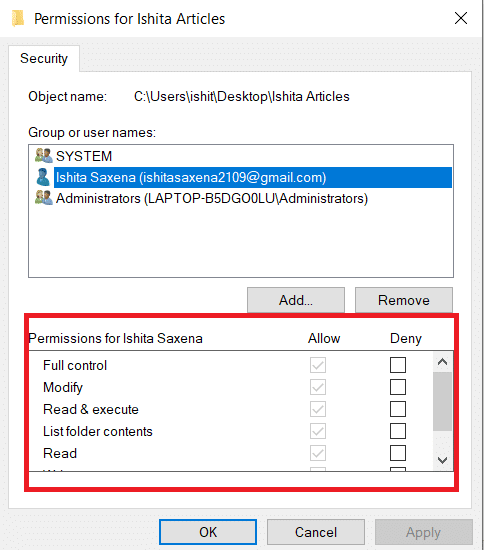
7. 다음 옵션이 표시됩니다.
-
모든 권한 – 사용자가 파일을 읽고, 쓰고, 변경하거나 삭제할 수 있습니다.
-
수정 – 사용자가 파일을 읽고, 쓰고, 변경할 수 있습니다.
-
읽기 및 실행 – 파일을 읽거나 선택한 파일을 실행할 수 있습니다.
-
폴더 내용 나열 – 선택한 폴더에서 파일을 볼 수 있습니다.
-
읽기 – 사용자가 파일을 열 수 있습니다.
-
쓰기 – 사용자가 파일을 편집하거나 생성할 수 있습니다.
요구 사항에 따라 권한 상자를 선택하십시오. 적용 > 확인을 클릭합니다.
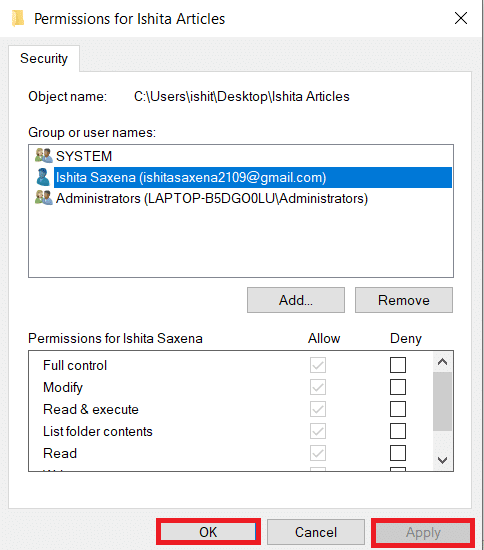
방법 2: 모든 자식 개체 권한 항목 바꾸기
경우에 따라 권한을 변경할 수 없습니다. 허용 열 아래의 권한이 회색으로 표시되어 선택할 수 없습니다. 고급 설정으로 이동하여 변경할 수 있습니다. 방법은 다음과 같습니다.
1. 방법 1의 1,2,3단계에 따라 폴더 속성을 엽니다.
2. 보안 탭으로 이동하여 고급을 클릭합니다.
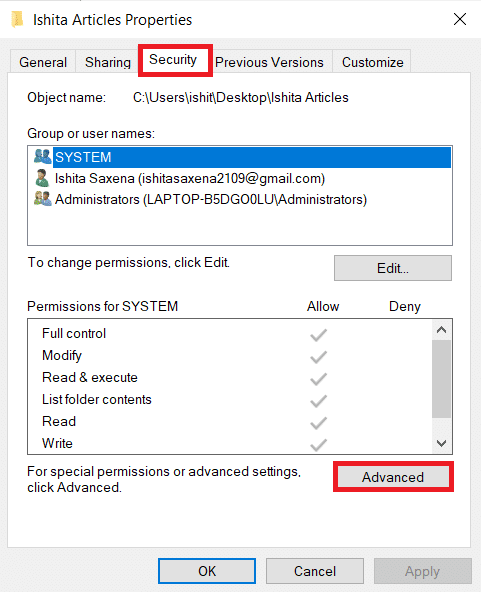
3. 모든 하위 개체 권한 항목을 이 개체의 상속 가능한 권한 항목으로 바꾸기 확인란을 선택하고 사용자 계정을 선택합니다.
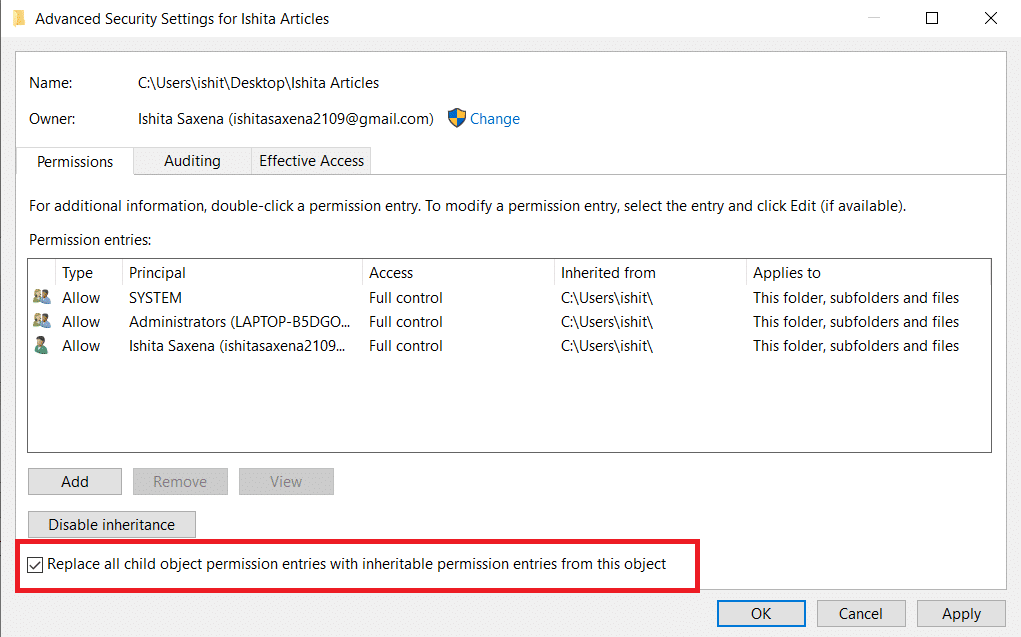
4. 적용을 클릭합니다. 확인 메시지가 나타나면 예를 클릭하십시오.
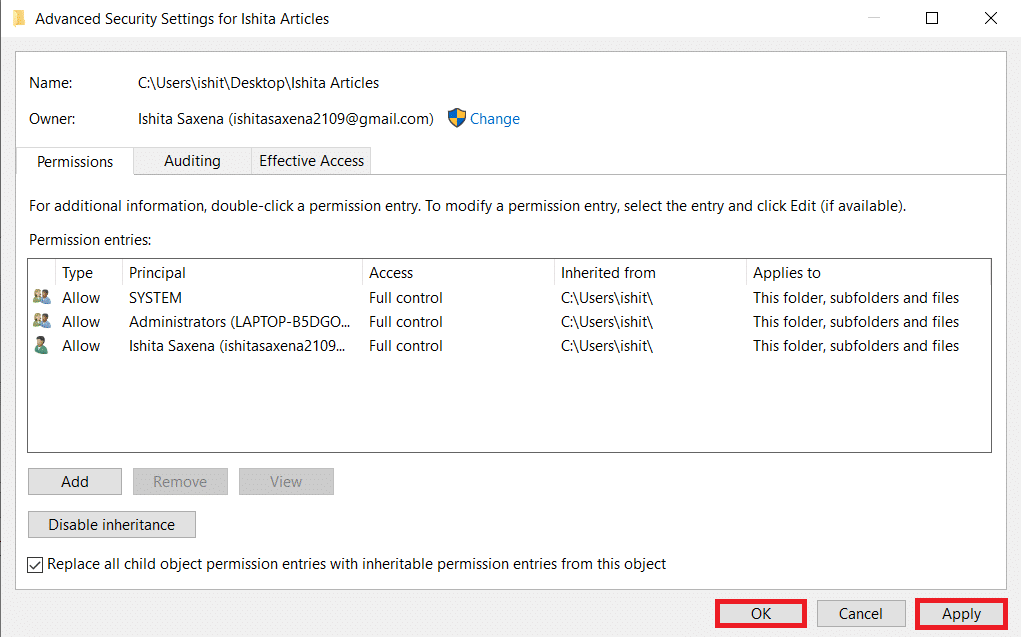
선택한 폴더 또는 파일의 권한을 보고 변경할 수 있어야 하며 Windows 10에서 파일 권한을 변경하는 방법을 이해할 수 있어야 합니다.
방법 3: 새 관리자 프로필 추가
사용자 또는 그룹 상자에 사용자가 전혀 언급되지 않는 경우가 있습니다. 권한을 부여하기 전에 해당 시나리오에서 사용자를 수동으로 추가해야 합니다. 그렇지 않으면 사용자 목록에 없기 때문에 파일에 액세스할 수 없습니다. 다음 단계에 따라 사용자를 추가하고 파일 권한을 허용하십시오.
1. 공유하려는 폴더/파일을 마우스 오른쪽 버튼으로 클릭하고 메뉴에서 속성을 선택합니다.
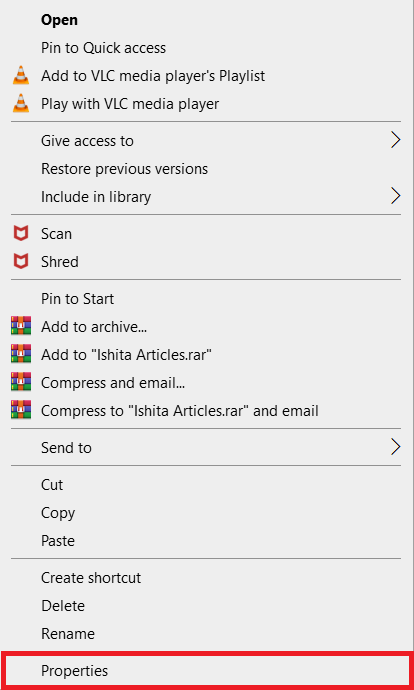
2. 보안 탭으로 전환하고 편집을 선택합니다.
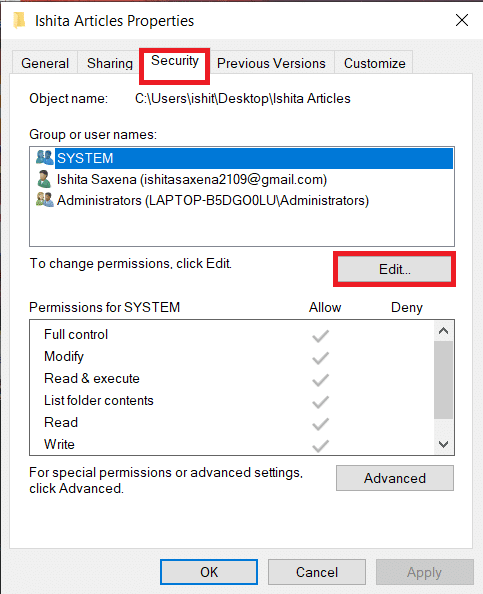
3. 추가를 클릭합니다.
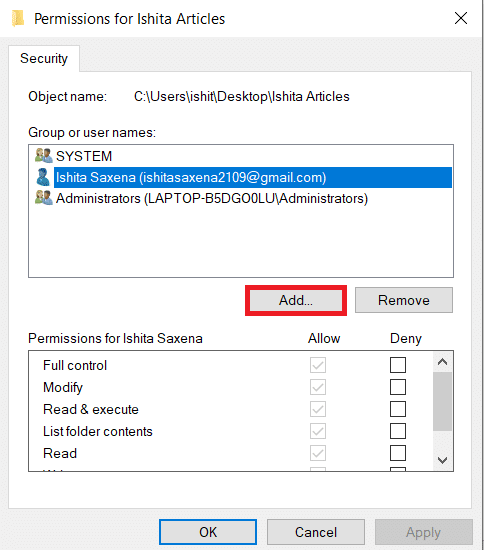
4. 프롬프트 창의 선택할 개체 이름 입력 상자에 액세스 권한을 부여할 사용자 이름을 입력합니다. 이름 확인을 클릭합니다. 자동으로 사용자 이름을 선택하고 확인합니다. 확인을 클릭합니다.
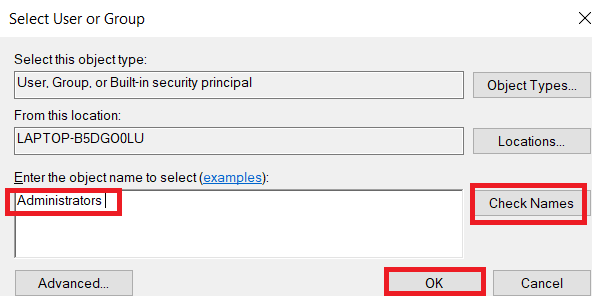
5. 이제 사용자 이름이 그룹 또는 사용자 이름 아래의 보안 탭에 나타납니다.
6. 사용자 이름을 선택하고 원하는 대로 권한을 부여합니다. 적용 > 확인을 클릭합니다.
방법 4: 소유권을 관리자로 변경
소유권을 가져오면 파일의 권한을 쉽게 변경할 수 있습니다. 파일을 수정하는 가장 간단한 방법입니다. 파일의 소유권을 가져와서 파일을 완전히 제어하려면 아래 지침을 따르십시오.
옵션 I: 고급 보안 설정에서 소유권 변경
1. 방법 2의 1단계와 2단계에 따라 고급 보안 설정으로 이동합니다.
2. 페이지 상단의 소유자 섹션 옆에 있는 변경을 클릭합니다.
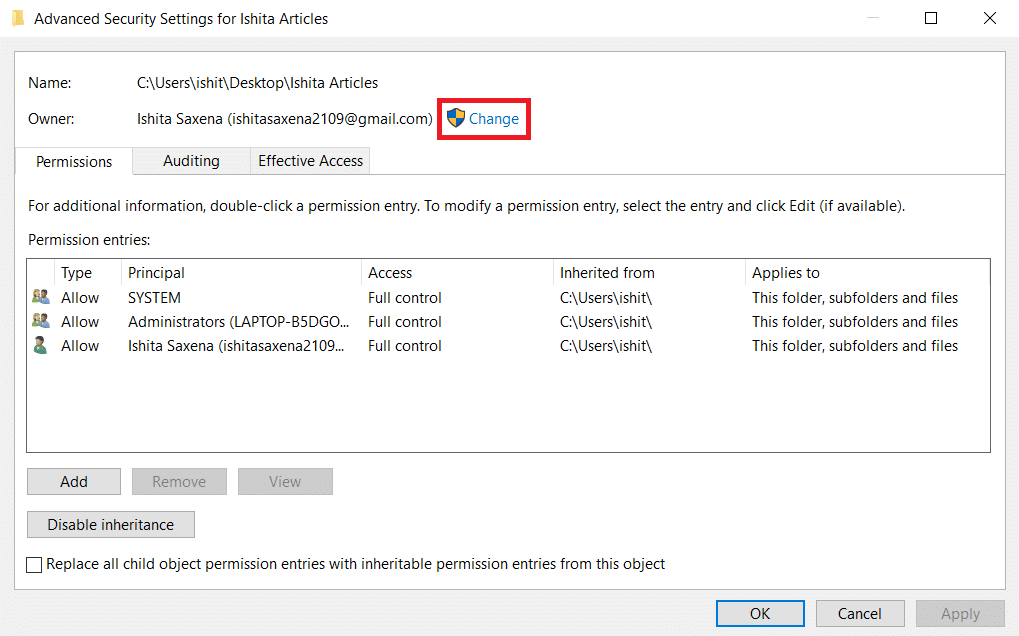
3. 팝업창이 나타납니다. 선택할 개체 이름 입력에 사용자 이름을 입력합니다. 이름 확인을 선택하고 확인될 때까지 기다립니다. 확인을 클릭하여 변경 사항을 저장합니다.
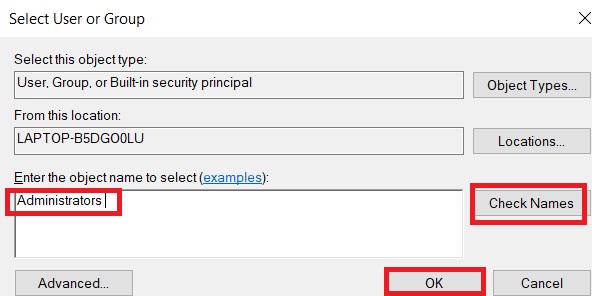
4. 이제 소유자 섹션이 업데이트됩니다. 변경 사항을 저장하려면 하위 컨테이너 및 개체의 소유자 바꾸기를 선택한 다음 적용 및 확인을 클릭합니다.
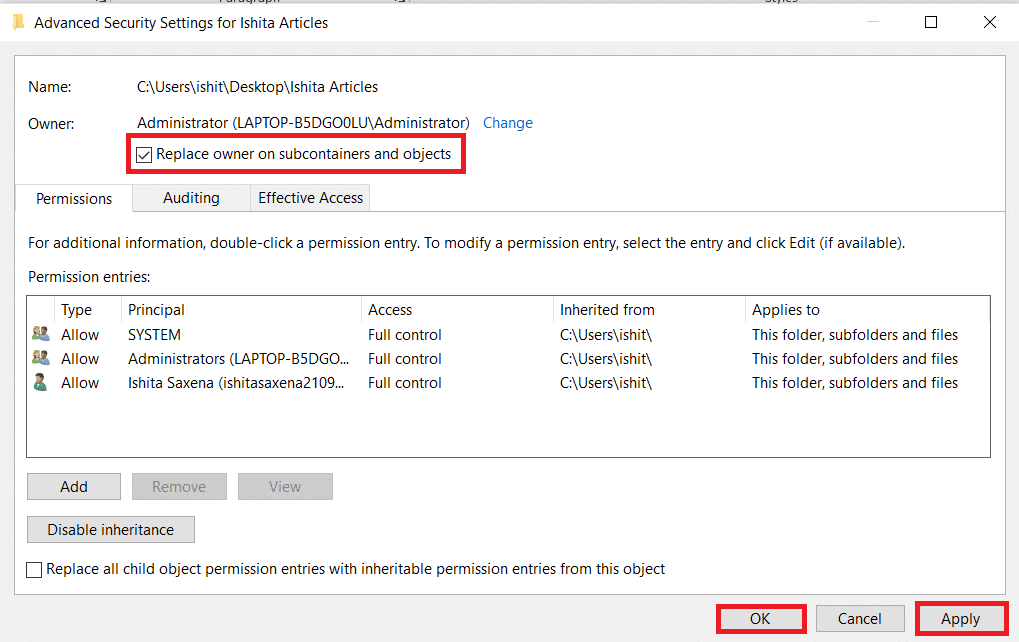
참고: 일부 전문가의 조언에 따라 모든 하위 개체 권한 항목 바꾸기 옵션을 확인할 수 있습니다.
옵션 II: 수동으로 파일 권한 제공
드문 경우지만 계정에 대한 파일 권한에 대한 액세스 권한을 수동으로 제공해야 할 수도 있습니다. 이렇게 하려면 다음 단계를 따르십시오.
1. 고급 보안 설정으로 이동합니다.
2. 모든 사용자의 목록이 표시됩니다. 사용자 계정이 표시되지 않으면 추가 버튼을 클릭합니다.
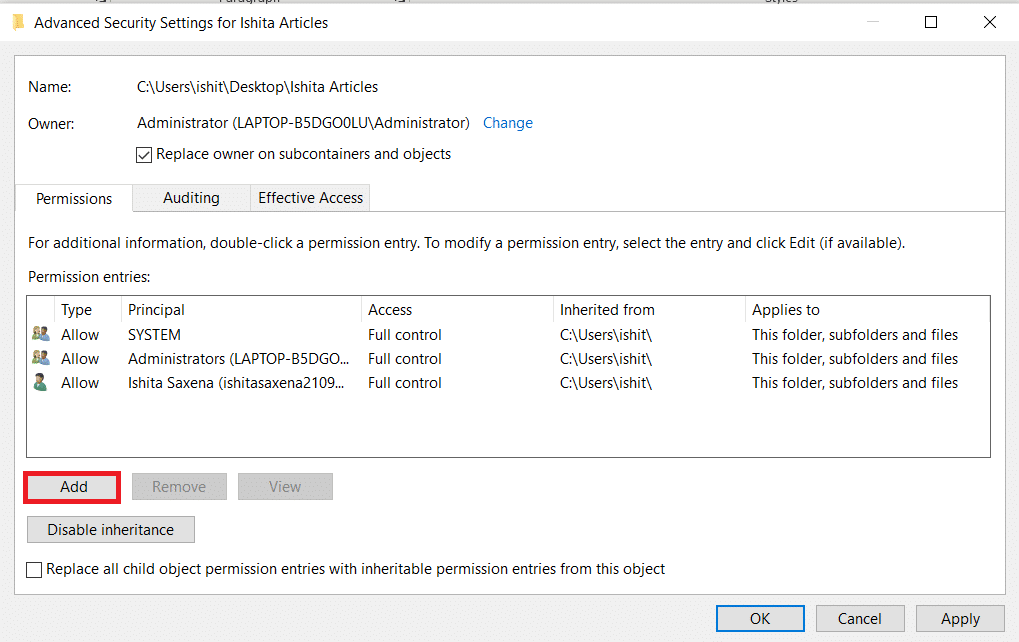
3. 주체 선택을 클릭합니다.
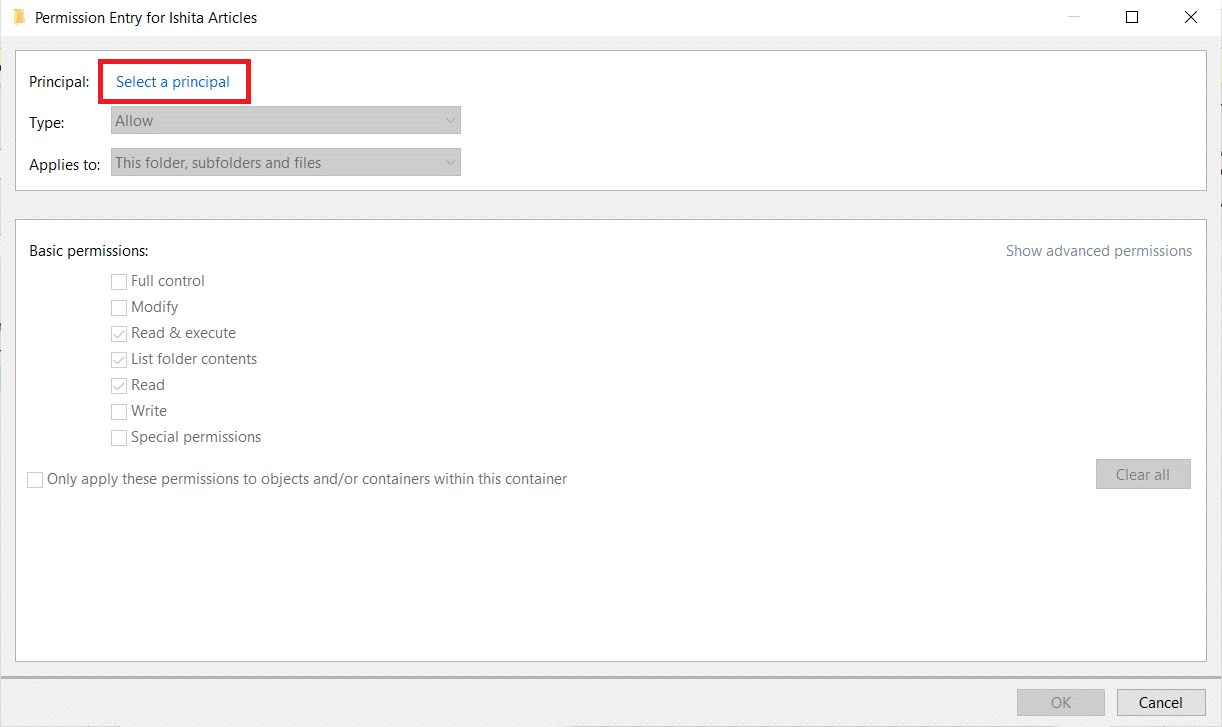
4. 이제 방법 4의 3단계와 같이 프롬프트 상자에 사용자 계정 이름을 입력합니다.
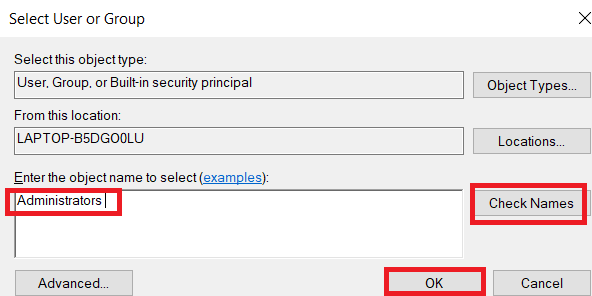
5. 모든 권한을 선택합니다. 유형에서 허용 및 적용을 선택하여 이 폴더, 하위 폴더 및 파일을 선택합니다. 확인을 클릭합니다.
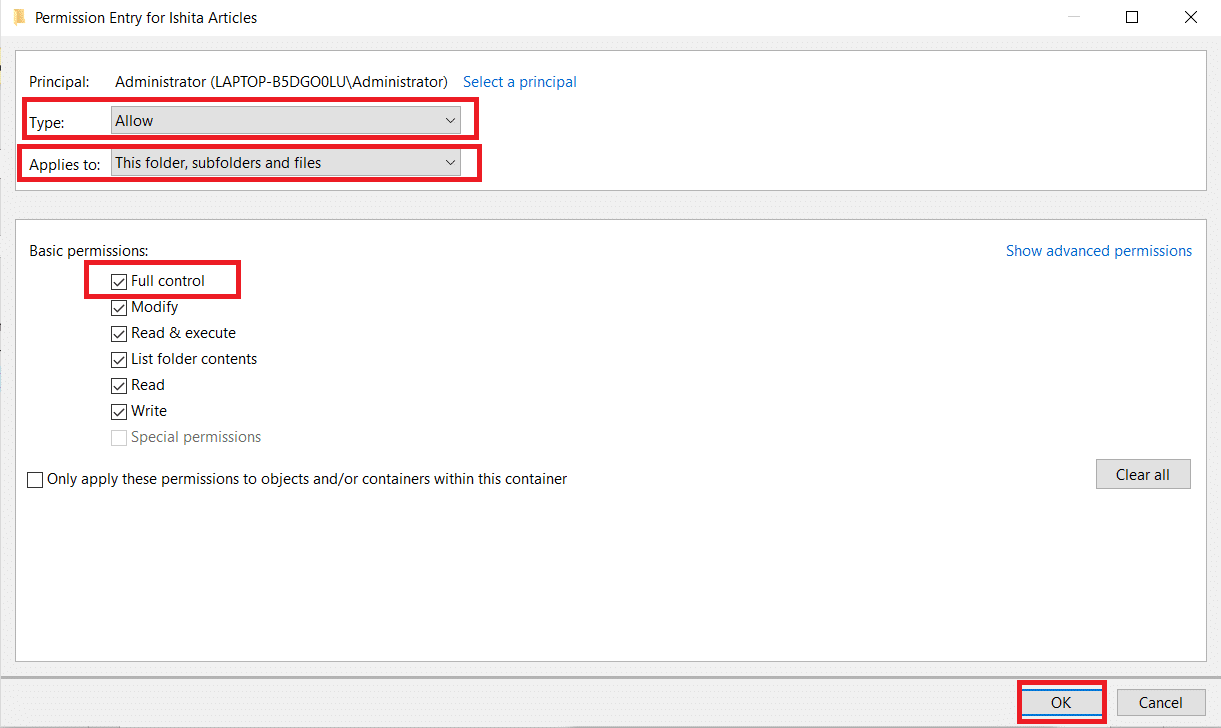
이제 선택한 파일에 대한 전체 액세스 권한이 있습니다.
옵션 III: 명령 프롬프트를 통해
여전히 파일의 소유권을 가질 수 없는 경우 파일 속성을 직접 수정하는 명령 프롬프트를 사용할 수 있습니다. 명령 프롬프트를 사용하여 Windows 10에서 파일 권한을 변경하는 방법은 다음과 같습니다.
1. Windows 키를 누르고 명령 프롬프트를 입력한 다음 관리자 권한으로 실행을 클릭합니다.
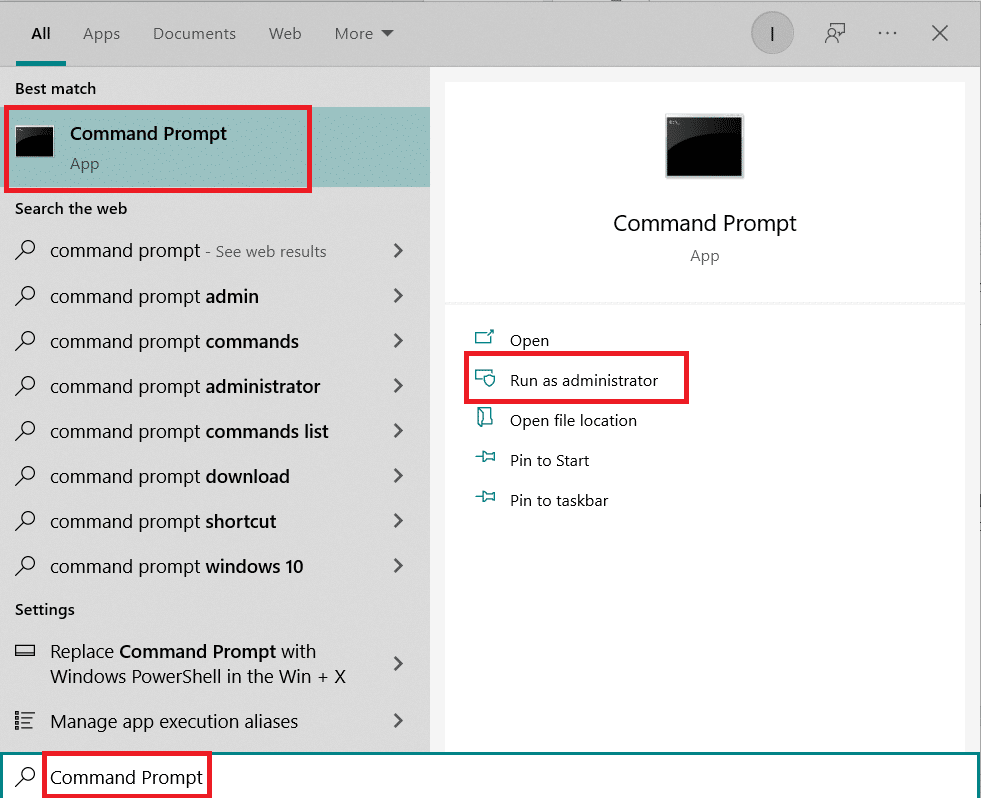
2. 다음 명령을 입력하고 Enter 키를 누릅니다.
takeown /f path_to_folder /r /d y
참고: path_to_folder를 소유권을 가져오려는 폴더/파일의 경로로 바꾸십시오.

3. 이제 다음 명령을 입력하고 Enter 키를 누릅니다.
icacls path_to_folder /grant administrators:F /T
참고: 관리자를 귀하의 계정/사용자 이름으로 바꾸십시오.

이제 이 두 명령을 수행한 후 선택한 폴더/파일에 대한 완전한 액세스 권한이 있어야 합니다.
자주 묻는 질문(FAQ)
Q. Windows 10에서 권한이란 무엇입니까?
답변: 앱에 대한 권한은 사용자의 위치를 설정하기 위한 GPS와 같은 하드웨어 또는 카메라와 같은 소프트웨어와 같은 기기의 특정 구성 요소에 액세스할 수 있도록 허용합니다. 어떤 프로그램이 어떤 권한을 사용하는지 이해하는 것이 중요합니다.
***
이 가이드가 도움이 되었기를 바라며 Windows 10에서 파일 권한을 변경하는 방법을 배울 수 있기를 바랍니다. 어떤 방법이 가장 효과적인지 알려주십시오. 질문이나 제안 사항이 있으면 댓글 섹션에 자유롭게 남겨주세요.
