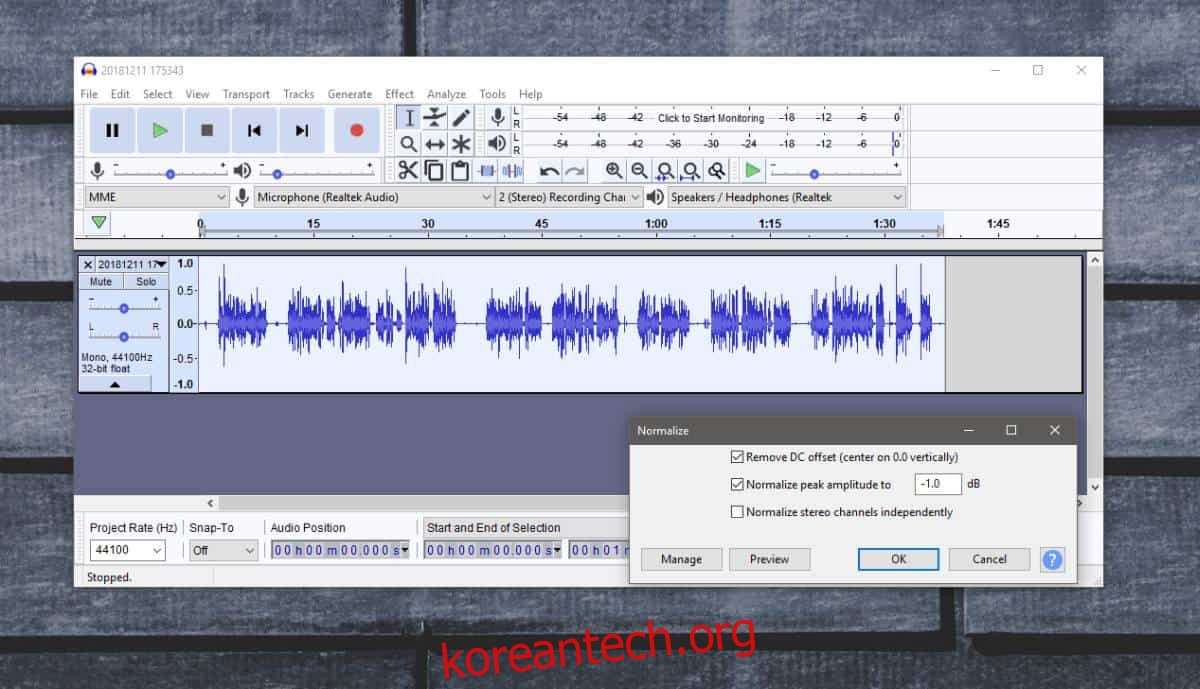어떤 부분에서는 매우 조용하고 다른 부분에서는 매우 큰 오디오 클립이 있는 경우 작업하기가 어렵습니다. 클립을 세그먼트로 나누고 더 조용한 부분의 볼륨을 높이거나 더 큰 부분의 볼륨을 낮출 수 있습니다. 이것은 지루하고 힘든 작업을 수행하므로 파일의 오디오를 정규화할 수 있는 앱이 있습니다. 파일의 오디오를 정규화할 수 있는 좋은 무료 앱은 Audacity입니다.
다운로드하여 설치하고 필요한 경우 오디오 파일을 앱으로 가져오는 데 필요한 라이브러리를 설치합니다. 오디오에 대한 정규화 방법의 유형에 대해서도 읽어야 합니다. 또한 오디오 파일의 크기에 따라 오디오 파일을 정규화하는 소리 크기 정규화를 사용할 수도 있습니다.
오디오 표준화
Audacity를 열고 오디오를 정규화하려는 오디오 파일을 가져옵니다. 전체 오디오 클립을 정규화하려면 전체 오디오 클립을 선택하고, 정규화할 섹션을 선택합니다. 효과>노멀라이즈로 이동합니다.
열리는 창에서 정규화하려는 음량 레벨을 데시벨 단위로 선택하십시오. 자신이 하고 있는 일을 알고 있다면 이 레벨을 변경할 수 있지만 Audacity에서 제안하는 레벨은 정확할 것입니다. 확인을 클릭하여 정규화를 적용하거나 미리 보기를 클릭하여 파일의 스니펫을 듣고 정규화가 얼마나 많은 차이를 가져왔는지 확인합니다.
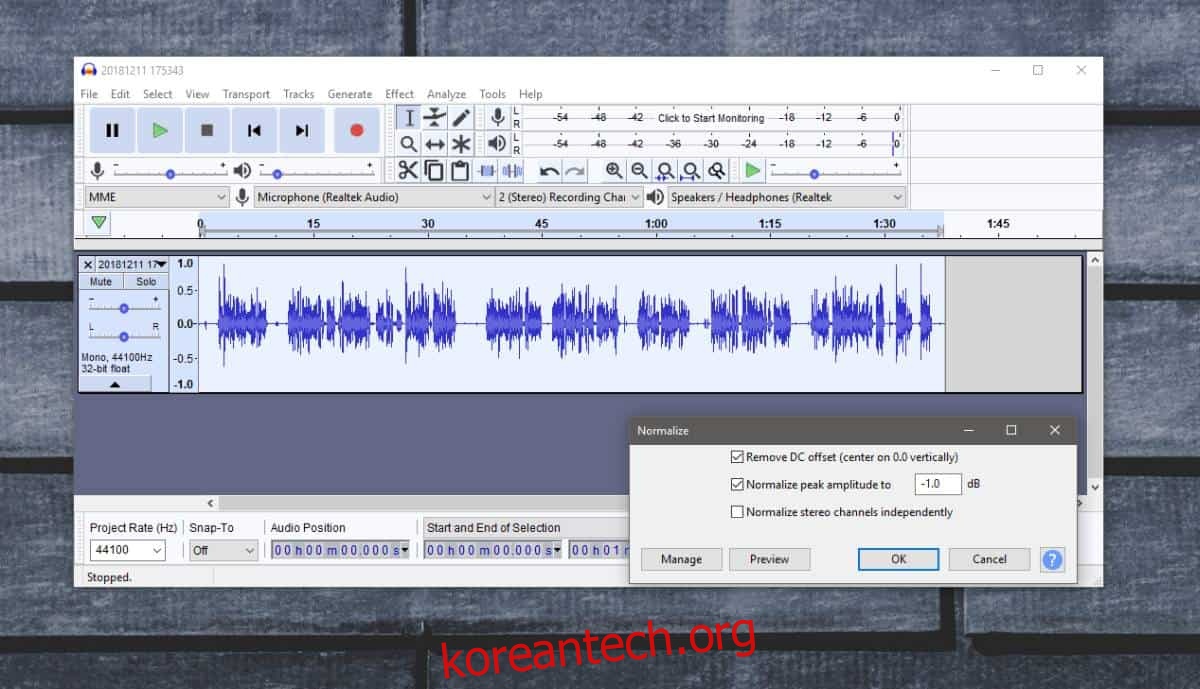
오디오 작업은 항상 까다롭고 클립의 음량에 큰 차이가 있는 경우 정규화만으로는 트릭을 수행하지 못할 수 있습니다. 오디오를 정규화한 후 클립이 너무 조용해지면 증폭 효과를 사용하여 더 크게 만들 수 있습니다. 또한 정규화하기 전에 클립에서 배경 노이즈를 제거하는 것이 좋습니다. 정규화는 음량과 관련이 있으며 앱이 오디오 품질 저하를 방지하기 위해 노력하지만 정규화는 여전히 오디오 품질을 손상시킬 수 있습니다.
유료 앱을 사용하여 더 나은 결과를 얻을 수 있는지 확인할 수 있지만 Audacity는 오디오 파일 처리 시장에서 최고의 앱 중 하나입니다. 무료라고 해서 기능이 떨어지는 것은 아니며 전문가들이 다른 프리미엄 솔루션보다 이를 사용한다는 의미는 아닙니다.
다른 모든 방법이 실패하면 오디오를 다시 녹음해야 할 수 있습니다. 그렇다면 클립 내의 볼륨이 왜 그렇게 많이 달라지는지 확인하고 다시 녹음하기 전에 가능한 모든 원인을 제거하십시오.