PDF는 온라인에서 문서를 공유하는 데 선호되는 형식입니다. 여러 가지 방법으로 제한될 수 있지만 이 형식은 한 가지 목적으로만 존재합니다. 문서를 온라인으로 올바르게 표시합니다. Microsoft Word 파일이 다른 사람의 시스템에서 동일하게 보이지 않을지 걱정된다면 PDF로 변환할 수 있습니다. 이 형식은 슬라이드쇼를 공유하는 데에도 사용되며 다른 문서 유형 및 이미지에도 사용할 수 있습니다. Windows 10에는 파일을 PDF로 변환할 수 있는 도구가 내장되어 있습니다.
이 도구는 PDF로 변환할 수 있는 파일 형식을 위한 것입니다. 예를 들어 PNG 이미지를 PDF 파일로 변환할 수 있지만 MP3 파일을 PDF로 변환할 수는 없습니다.
파일을 PDF로 변환
PDF로 변환할 파일을 열고 Ctrl+P 바로 가기 키를 누르거나 파일을 마우스 오른쪽 버튼으로 클릭하고 상황에 맞는 메뉴에서 인쇄를 선택합니다. 그러면 인쇄 대화 상자가 열립니다. 프린터 드롭다운을 열고 Microsoft PDF로 인쇄를 선택합니다.
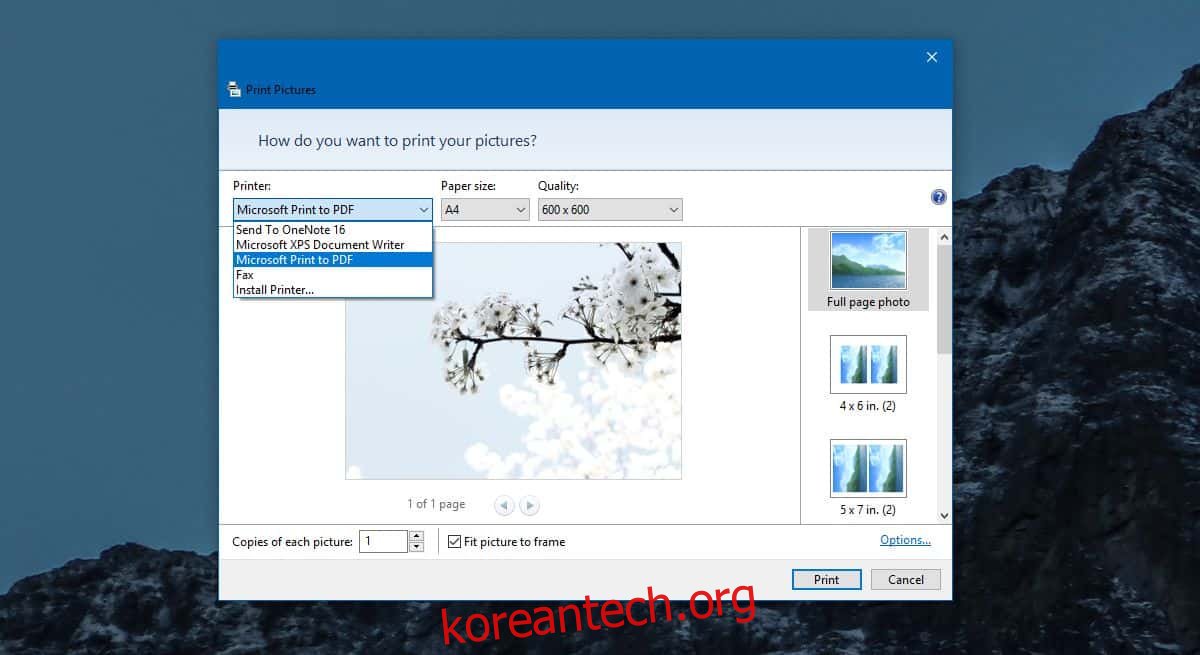
용지의 크기와 인쇄 품질을 선택할 수 있습니다. 인쇄를 클릭하고 출력 PDF 파일의 이름을 지정합니다.
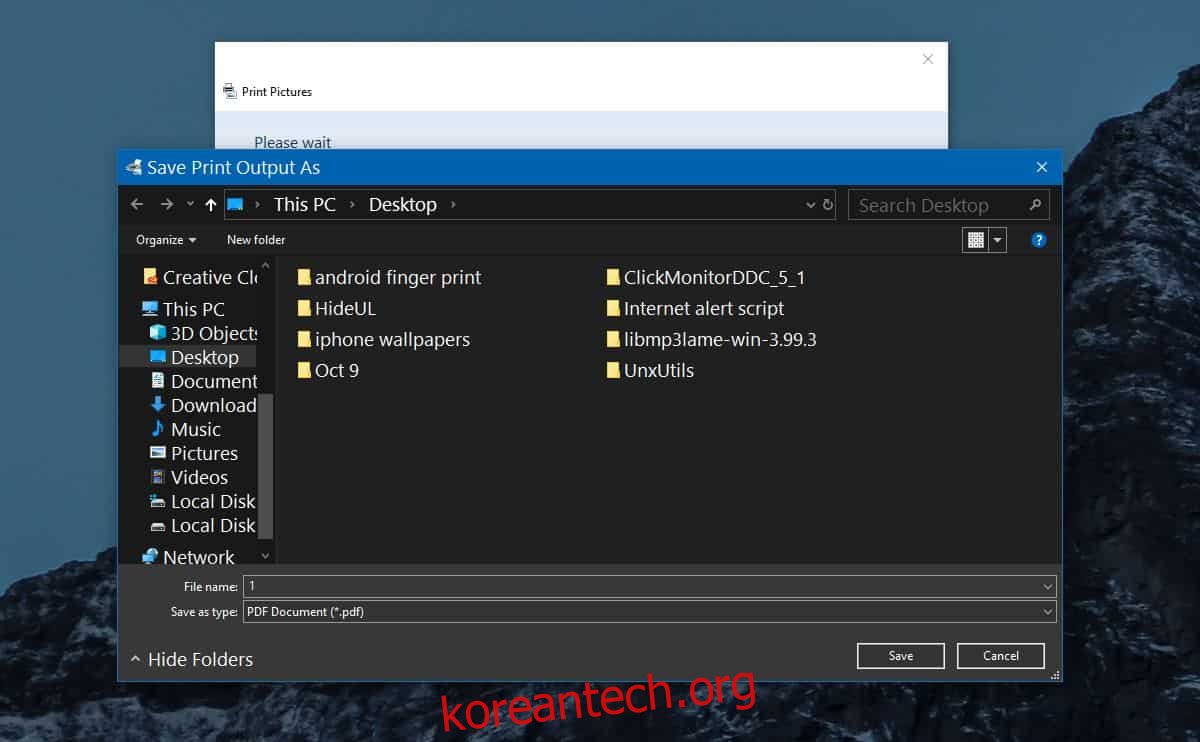
PDF를 만드는 데 시간이 걸리며 특히 큰 파일을 처리하는 경우 시간이 더 오래 걸릴 수 있습니다. 암호로 파일을 잠글 수 없다는 암호화 옵션이 없습니다. 암호를 추가해야 하는 경우 다른 앱을 사용하여 변환하거나 아카이브에 암호를 추가하고 아카이브에 암호를 적용할 수 있습니다.
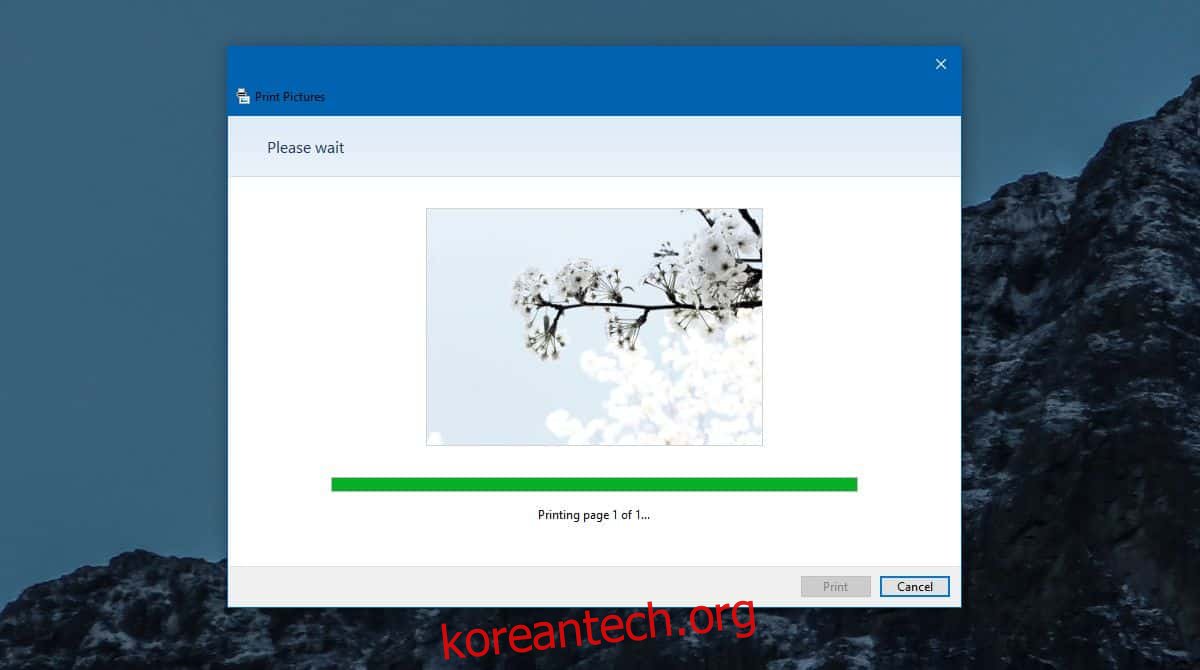
Microsoft에서 PDF로 인쇄 프린터 앱을 사용하여 여러 페이지 문서를 만들 수는 없지만 여러 페이지 문서나 긴 스프레드시트를 변환하는 경우 출력 파일에 여러 페이지가 있습니다. 불필요하게 모든 것을 한 페이지에 맞추려고 하지 않습니다. 예를 들어 스프레드시트를 다룰 때 어떤 경우에는 행과 열이 조정되어 예상보다 많은 페이지가 표시될 수 있습니다. 스프레드시트를 인쇄한 적이 있다면 이는 예상한 결과일 것입니다.
형식은 모든 경우에 유지됩니다. 앱에서 잘리는 부분이 없으면 ‘사진을 프레임에 맞추기’ 옵션을 선택 취소하면 문제가 해결됩니다.
출력 파일의 품질을 제어할 수 있는 옵션이 많지 않으므로 특히 큰 PDF로 끝날 수 있습니다. 경우에 따라 품질을 변경할 수 있지만 옵션에 전적으로 의존할 수는 없습니다.

