정밀 터치패드를 사용하면 제스처를 통해 장치를 탐색할 수 있습니다. 제스처는 터치패드에서 두 개, 세 개 또는 네 개의 손가락 조합을 드래그하여 실행됩니다. 네 손가락 또는 세 손가락 아래로 스와이프하는 것과 같은 일부 제스처는 실수로 실행될 가능성이 거의 없습니다. 두 손가락 스와이프는 의도하지 않은 경우에 자주 실행되며 이는 일반적으로 스크롤 기능과 관련된 제스처입니다. 마우스 휠이 없는 경우 터치패드는 실행하기 쉬운 제스처를 지원하므로 창을 스크롤해야 할 때 스크롤 막대를 끌 필요가 없습니다. 의도하지 않은데도 실수로 스크롤하는 경우가 자주 있는 경우 Windows 10에서 터치패드를 통해 스크롤을 비활성화할 수 있습니다.
터치패드가 웹 페이지나 앱 창을 스크롤하는 유일한 방법은 아니라는 점을 언급해야 합니다. 화살표 키와 페이지 업/다운 키를 사용하여 세로로 스크롤할 수 있습니다. 랩톱에서 마우스를 사용하는 경우 꽤 많은 사람들이 사용하는 경우 아무 것도 놓치지 않을 것입니다. 즉, 이것은 당신이 할 수 있기 때문에 해야 하는 일이 아닙니다. 터치패드를 통한 스크롤링이 실제로 방해가 된다면 비활성화하십시오. 입력할 때 문제가 있는 경우 입력할 때 터치패드를 비활성화하는 것이 좋습니다. 이를 가능하게 하는 전용 버튼이나 탭 제스처가 있을 수 있습니다.
터치패드를 통한 스크롤 비활성화
설정 앱을 열고 장치 설정 그룹으로 이동합니다. 터치패드 탭으로 이동합니다. 확대/축소 및 스크롤 섹션까지 아래로 스크롤하고 ‘두 손가락을 드래그하여 스크롤’ 옵션을 선택 취소합니다. 이렇게 하면 터치패드에서 스크롤이 비활성화됩니다.
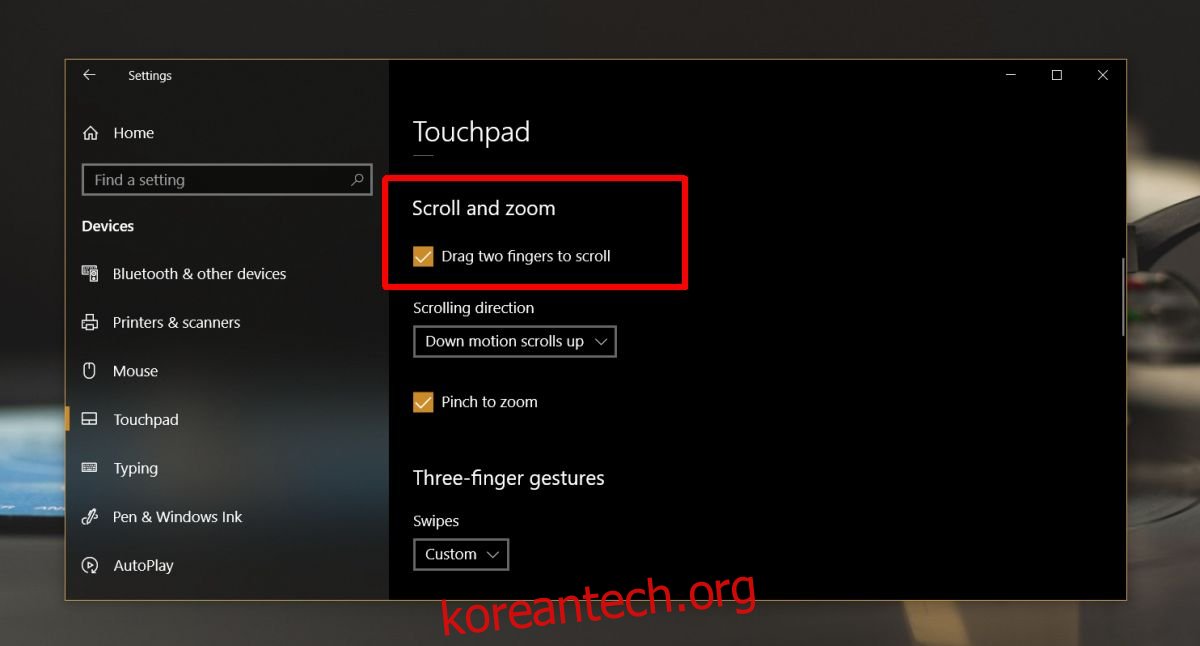
스크롤링은 필수 기능이므로 터치패드를 통한 스크롤링을 비활성화하는 것은 불가능할 수 있습니다. 제스처가 쉽게 실행되는 경우 터치패드의 감도를 낮출 수 있습니다. 또는 터치패드 드라이버의 설정을 확인하여 스크롤을 세 손가락 또는 네 손가락 스크롤로 설정할 수 있는지 확인하십시오. Windows 10의 기본 설정은 특히 Snaptics 드라이버인 경우 터치패드 드라이버가 지원할 수 있지만 이 특정 사용자 지정을 지원하지 않습니다.
다른 모든 방법이 실패하면 타사 앱을 사용해 볼 수 있지만 하나를 구입해야 할 수도 있습니다. 무료 사용자는 필요한 작업을 수행하지 않을 수 있습니다. Asus, Dell 또는 HP 노트북이 있는 경우 터치패드 제스처를 관리하기 위해 노트북과 함께 번들로 제공되는 독점 소프트웨어가 있는지 확인하십시오. 그것은 먼 일이지만 이러한 제조업체는 디스플레이와 사운드를 관리하기 위한 다른 앱을 번들로 제공하고 일부, 특히 Asus에는 터치패드 관리를 위한 전용 앱이 있을 수 있습니다.
