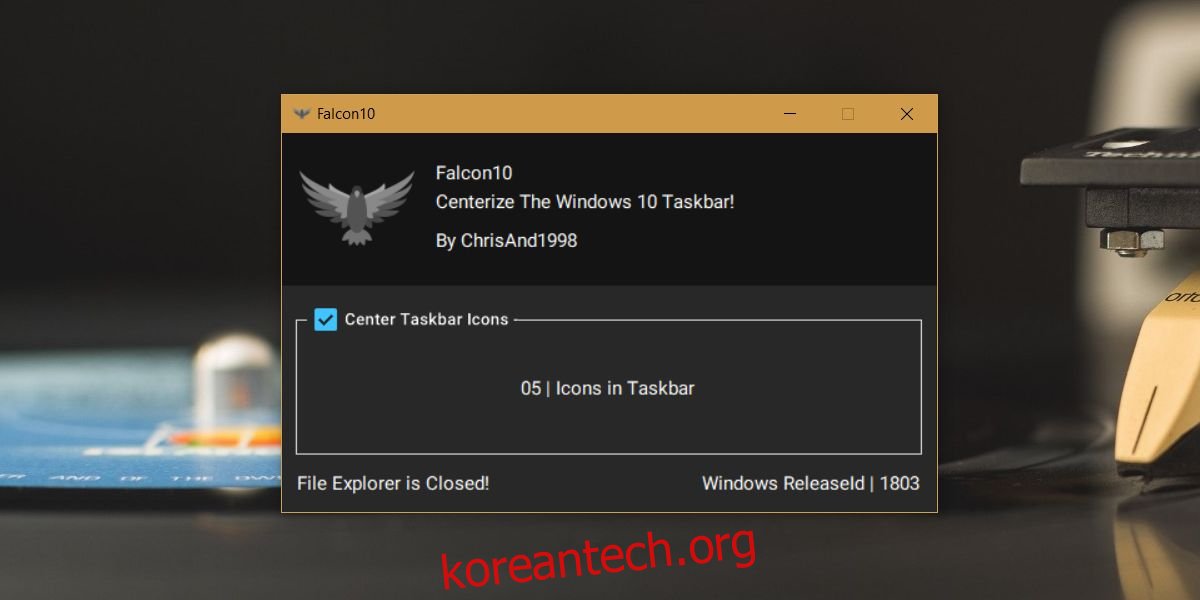Windows의 작업 표시줄은 macOS용 Dock입니다. 활성 상태의 열려 있는 앱이 작업 표시줄에 나타나고 자주 사용하는 앱을 작업 표시줄에 고정하여 더 빠르게 액세스할 수 있습니다. 둘은 서로를 정확히 미러링하지 않으며 하나는 지원하지만 다른 하나는 지원하지 않는 몇 가지 기능이 있습니다. UI와 관련하여 macOS의 Dock은 앱 아이콘을 중앙에 배치합니다. 작업 표시줄은 이를 왼쪽과 오른쪽으로 정렬합니다. 오른쪽은 시계와 시스템 트레이용으로, 왼쪽은 시작 버튼이 있는 곳이며, 그 다음이 Windows 10의 Cortana 및 Mulitasking입니다. 고정하는 모든 앱은 이 세 가지 기본 아이콘 옆에 고정됩니다. Falcon10은 작업 표시줄의 아이콘을 중앙에 배치할 수 있는 무료 Windows 앱입니다.
한계가 있습니다. 여러 디스플레이를 지원하지 않으므로 Windows 10은 여러 디스플레이에 작업 표시줄을 표시할 수 있고 고정된 아이콘은 두 디스플레이의 작업 표시줄에 표시되지만 Falcon10은 기본 디스플레이의 중앙에만 표시됩니다.
작업 표시줄 중앙 아이콘
아이콘을 작업 표시줄의 중앙에 배치하려면 두 개의 앱을 설치해야 합니다. 첫 번째는 AutoIt이고 두 번째는 물론 Falcon10입니다. 특히 PC에서 게임을 하는 경우 이미 설치했을 가능성이 높지만 .Net Framework도 설치해야 합니다. 마지막으로 Windows 10 4월 업데이트를 실행 중이어야 합니다. Windows 10 1803입니다. 빌드 버전을 확인하여 올바른 버전인지 확인할 수 있습니다.
오토잇 다운로드, 설치합니다. 설치하는 동안 권장 설정으로 이동하고 실행해야 할 때 사용자 개입을 요청하는 아무 것도 설정하지 마십시오. 일단 설치하면, 팔콘10 다운로드 및 실행.
“가운데 작업 표시줄 아이콘” 옵션을 활성화하면 아이콘이 중앙에 배치됩니다.
![]()
다음과 같습니다. 고정된 앱 아이콘이 중앙에 있고 현재 열려 있는 앱을 볼 수 있으며 시작 버튼, Cortana 및 멀티태스킹 아이콘과 같은 기본 아이콘은 여전히 왼쪽에 정렬되어 있으며 시스템 트레이는 여전히 오른쪽에 있습니다.
![]()
앱을 종료하고 앱 아이콘을 기본 위치로 되돌리려면 시스템 트레이에서 앱 아이콘을 두 번 클릭하고 옵션을 선택 취소합니다.
앱은 새로운 버전이며 이것은 첫 번째 버전이므로 버그가 있습니다. 이러한 버그 중 하나는 시스템 트레이 오버플로 메뉴의 크기가 변경되어 일부 아이콘이 더 이상 표시되지 않는다는 것입니다. 오버플로 메뉴에 숨겨진 다른 아이콘에 액세스하는 것은 말할 것도 없고 앱 아이콘에 액세스하여 비활성화하기가 더 어려워집니다. 이에 대응하기 위해 오버플로 메뉴에서 숨긴 아이콘 수를 줄일 수 있습니다.