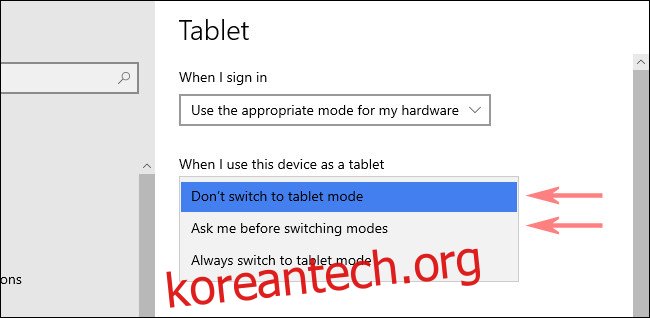기본적으로 Windows 10은 컨버터블 PC를 태블릿 형태로 재구성할 때 자동으로 태블릿 모드로 전환됩니다. 태블릿 모드를 수동으로 켜거나 끄려면 여러 가지 방법이 있습니다. 방법은 다음과 같습니다.
목차
Windows 10에서 자동 태블릿 모드가 작동하는 방식
키보드를 분리하거나 화면을 뒤로 접거나 기타 물리적 동작을 통해 키보드가 있는 랩톱 폼 팩터에서 태블릿으로 변환할 수 있는 2-in-1 컨버터블 랩톱을 사용하는 경우 Windows 10 태블릿 모드가 트리거되어야 합니다. 해당 작업을 수행할 때 자동으로.
이 동작이 마음에 들지 않고 끄려면 Windows 설정에서 쉽게 변경할 수 있습니다. “설정”을 열고 시스템 > 태블릿으로 이동한 다음 드롭다운 메뉴에서 “태블릿 모드로 전환하지 않음”을 선택하기만 하면 됩니다.
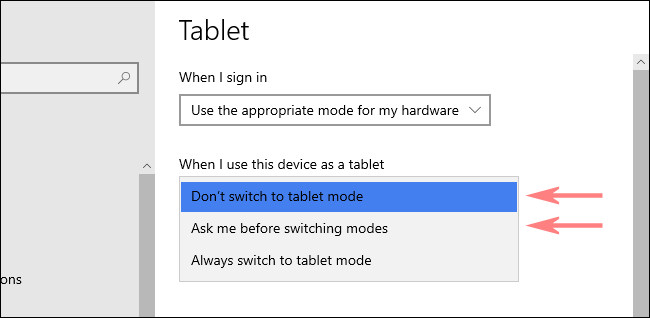
자동 태블릿 모드가 비활성화되면 아래 방법을 사용하여 수동으로 태블릿 모드를 트리거할 수 있습니다.
관리 센터를 사용하여 태블릿 모드 전환
태블릿 모드를 수동으로 활성화 또는 비활성화하려면 Windows 10 관리 센터가 가장 빠른 방법일 것입니다. 먼저 작업 표시줄 모서리에 있는 알림 버튼을 탭하거나 클릭하여 “관리 센터”를 엽니다. 알림 센터 메뉴가 나타나면 “태블릿 모드” 버튼을 선택합니다.
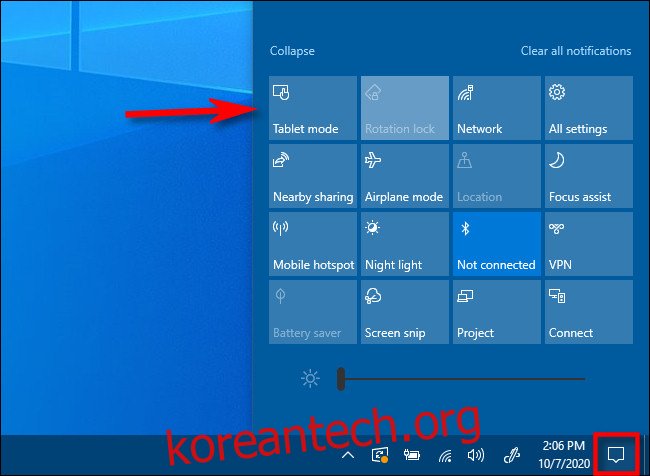
이 버튼은 토글로 작동합니다. 태블릿 모드를 사용할 때 꺼져 있으면 버튼이 켜집니다. 태블릿 모드가 켜져 있으면 동일한 버튼을 눌러 끕니다.
Windows 설정을 사용하여 태블릿 모드 전환
Windows 설정을 사용하여 태블릿 모드를 활성화하거나 비활성화할 수도 있습니다. 먼저 “설정”을 연 다음 시스템 > 태블릿으로 이동합니다.
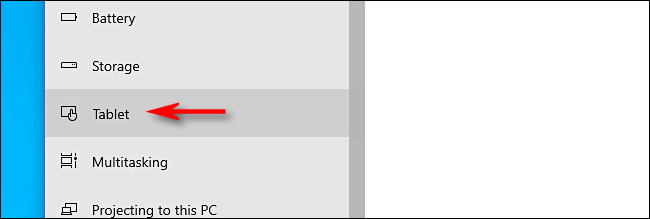
“태블릿” 설정에서 “추가 태블릿 설정 변경”을 클릭합니다.
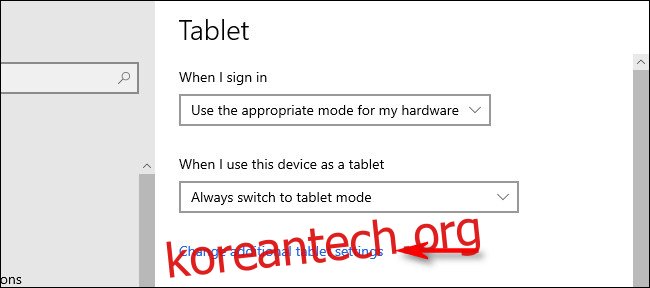
‘추가 태블릿 설정 변경’에 ‘태블릿 모드’라는 스위치가 표시됩니다. “켜기”로 설정하여 태블릿 모드를 활성화하고 “끄기”로 설정하여 태블릿 모드를 비활성화합니다.
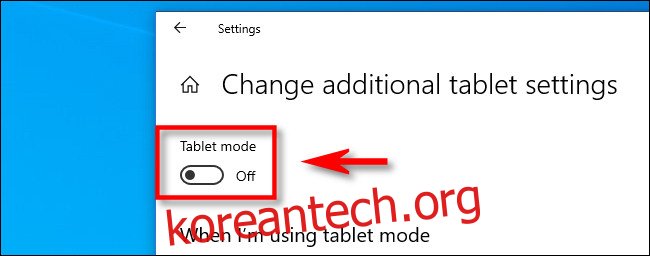
그런 다음 설정을 종료합니다. 그리고 이전 섹션에 표시된 Action Center 바로 가기를 사용하여 항상 태블릿 모드를 훨씬 빠르게 전환할 수 있다는 점을 기억하십시오. 즐거운 시간 보내세요!