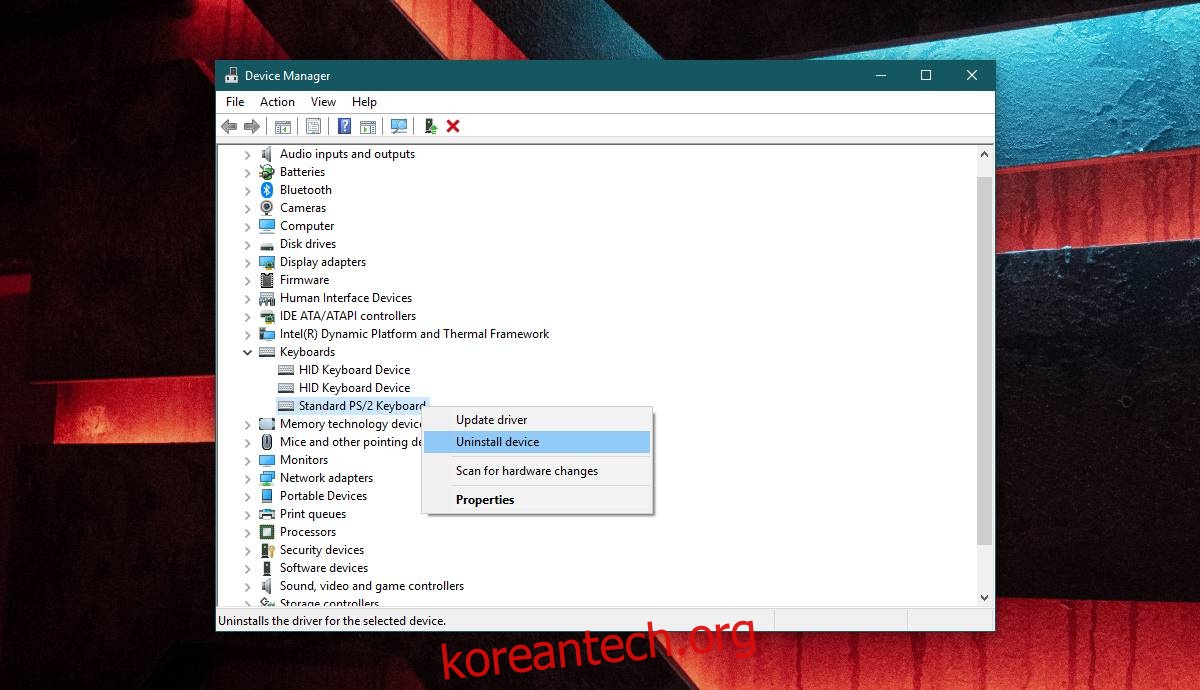USB 포트 중 하나를 통해 새 장치를 시스템에 연결하면 Windows 10에서 해당 장치에 대한 드라이버를 설치합니다. USB 포트를 통해 연결하는 대부분의 장치는 플러그 앤 플레이인 것처럼 보이지만 외부 드라이브든 전화든 장치에 작은 드라이버가 여전히 설치되어 있습니다. 이러한 장치가 작동하기 시작하면 종종 장치를 제거/연결 해제했다가 다시 연결하기만 하면 됩니다. 이렇게 하면 일부 문제가 해결될 수 있지만 다른 경우에는 USB 장치를 제거하고 문제를 해결하기 위해 Windows 10에서 다시 설치해야 할 수 있습니다.
USB 장치 제거
Windows 10에서 USB 장치를 제거하는 것은 매우 간단합니다. 더 쉽게 하려면 USB 장치를 시스템에 연결하는 것부터 시작해야 합니다. 연결되면 장치 관리자를 열고 장치를 찾으십시오.
USB 포트를 통해 장치를 연결한다고 해서 장치가 범용 직렬 버스 컨트롤러 아래에 표시되는 것은 아닙니다. 그렇기 때문에 장치를 연결하는 것이 좋습니다. 쉽게 찾을 수 있습니다. 장치가 마우스나 키보드인 경우 특정 장치 그룹 아래에서 살펴보고자 합니다. 장치를 찾은 것으로 의심되면 장치를 제거하고 장치 관리자에서 회색으로 표시되는지 확인하십시오. 그렇다면 장치를 찾은 것입니다.
경우에 따라 장치를 제거할 때 장치가 회색으로 표시되지 않을 수 있습니다. 아예 사라질 수도 있습니다. 이 경우 다시 연결하여 제거해야 합니다.
까다로운 부분은 장치를 식별하는 것이고 우리는 그것을 했습니다. 장치를 제거하려면 장치를 마우스 오른쪽 버튼으로 클릭하고 상황에 맞는 메뉴에서 장치 제거를 선택합니다. 감지된 하드웨어의 변경에 대한 시스템 사운드 경고가 들립니다. 드라이버가 제거되면 장치 관리자에서 장치가 사라집니다.
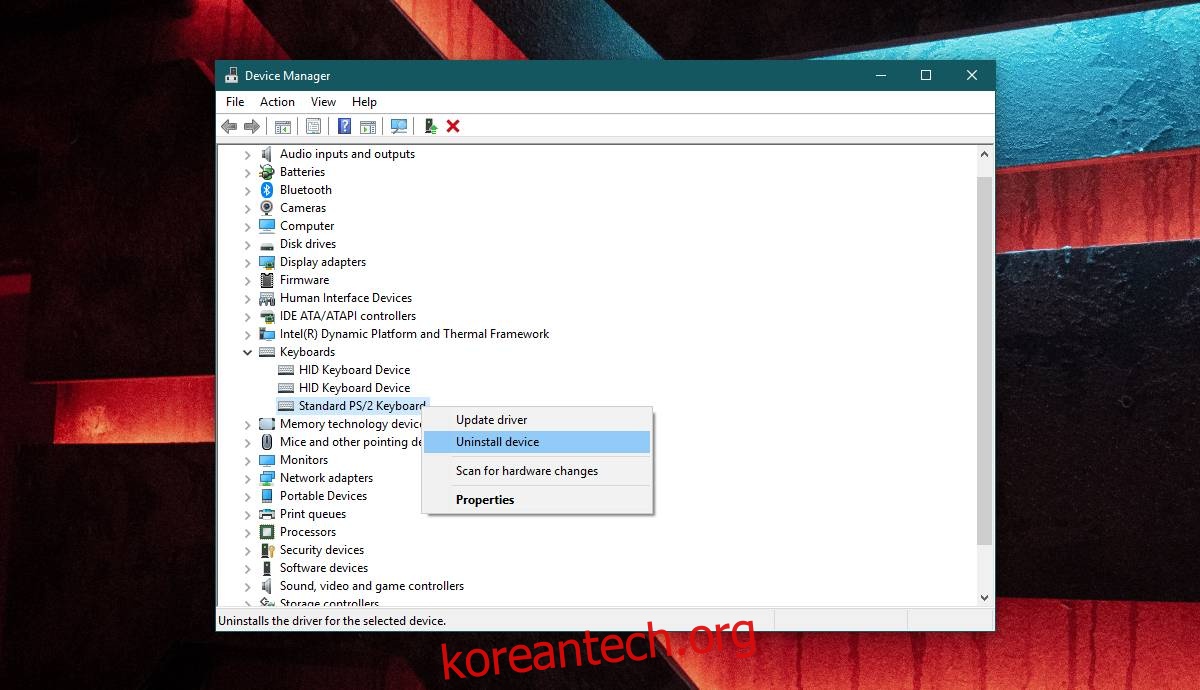
장치와 드라이버를 다시 설치하려면 장치를 연결하기만 하면 Windows 10이 이를 감지하고 드라이버를 다시 설치합니다.
드라이버가 문제를 일으키는 경우 장치에 다른 드라이버를 수동으로 설치할 수 있습니다. 장치에 적합한 드라이버를 찾는 것은 사용자의 몫입니다. 어떤 경우에는 Windows 10이 설치하는 일반 드라이버 대신 독점 드라이버가 필요할 수 있고 다른 경우에는 장치가 시스템에서 작동하기 위해 매우 특정한 버전의 드라이버가 필요할 수 있습니다. 두 번째 경우라면 드라이버로 약간의 실험을 해야 할 수도 있습니다. 장치에 많은 문제가 있는 경우 새 드라이버를 설치할 때마다 시스템을 다시 시작해 보십시오.
Windows 10에서 무엇을 하든 USB 장치를 감지하지 못하면 비활성화되었는지 확인하세요.