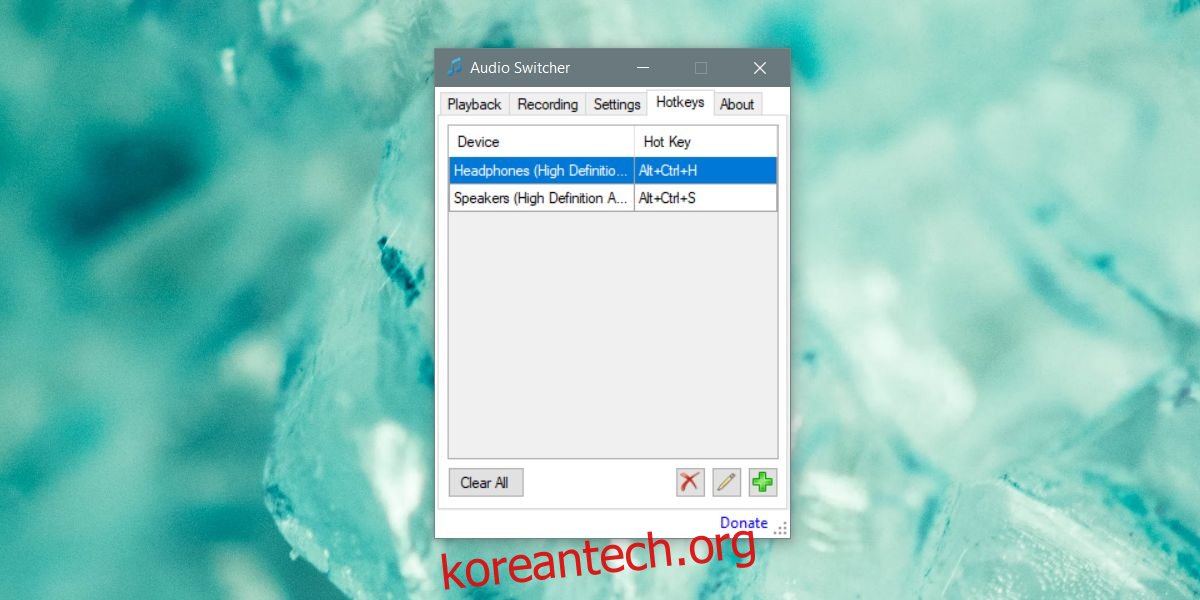Windows 10의 시스템 트레이에 있는 작은 스피커 아이콘을 사용하면 볼륨 믹서에 액세스하고 오디오 장치를 연결된 다른 장치로 변경하고 사운드 설정에 액세스할 수 있습니다. 훌륭하고 유용한 버튼이지만 오디오 장치를 관리하기 위한 버튼이며 편의성은 다소 두 번째 생각입니다. Audio Switcher는 키보드 단축키를 오디오 장치에 할당하고 스피커 아이콘의 메뉴를 거치지 않고도 오디오 장치를 전환하는 데 사용할 수 있는 앱입니다.
오디오 장치 전환
먼저 전환할 장치를 연결해야 합니다. 블루투스 기기라면 페어링하고 연결해야 합니다.
다운로드 그리고 오디오 스위처를 실행합니다. 모든 장치가 재생 및 녹음 탭에 표시되는지 확인하십시오. 단축키 탭으로 이동하십시오.
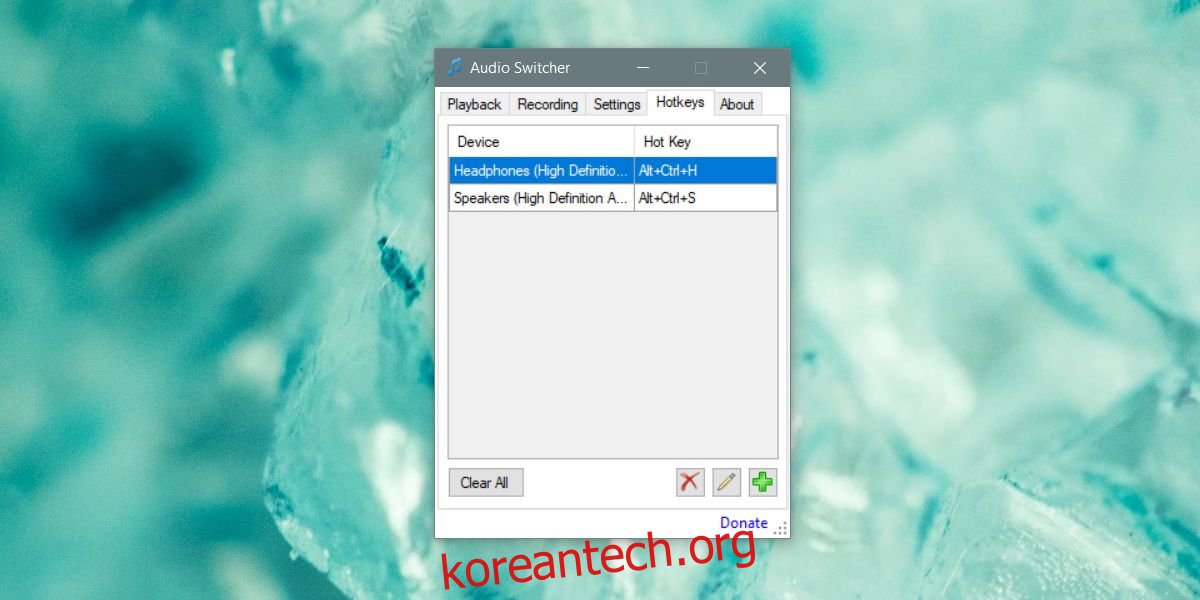
단축키 탭의 오른쪽 하단에 있는 더하기 버튼을 클릭합니다. 바로 가기 키 추가 창에서 장치 드롭다운을 열고 키보드 단축키를 설정할 오디오 장치를 선택합니다. 표시되지 않으면 Windows의 사운드 설정을 확인하여 목록에 있는지 확인하십시오. 목록에 없으면 장치가 연결되지 않은 것입니다.
장치를 선택한 후 단축키 필드 내부를 클릭하고 할당하려는 키보드 단축키를 입력합니다.
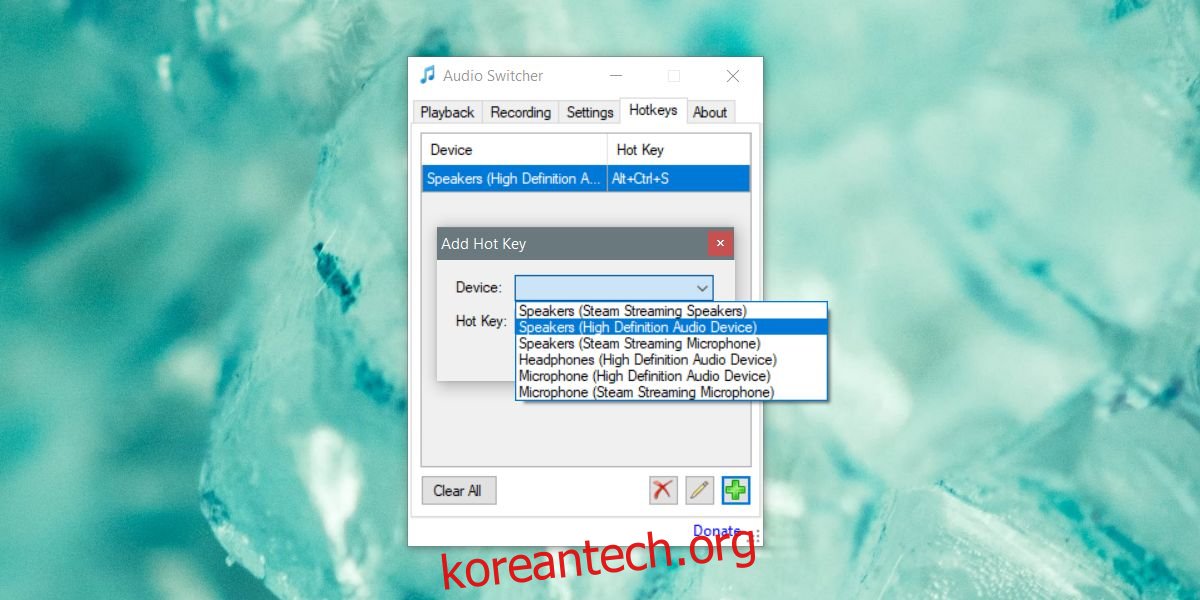
시스템 트레이에 앱을 최소화합니다. 키보드 단축키가 작동하려면 실행 중이어야 합니다. 가지고 있는 각 장치에 대한 바로 가기를 기록합니다. 바로 가기는 장치로만 전환할 수 있습니다. 장치 사이를 전환하고 이전 장치로 돌아갈 때 사용할 수 없습니다.
바로 가기를 사용하면 몇 가지 예외가 있지만 오디오 장치를 즉석에서 전환할 수 있습니다. 예를 들어, 일부 앱은 새 오디오 장치로 전환하기 전에 다시 시작해야 합니다. 또는 자체적으로 오디오 장치를 전환하기 위한 기본 제공 설정이 있으므로 OS 수준에서 변경 사항이 발생했을 수 있지만 앱이 이를 선택하지 않을 수 있습니다. 이와 같이 작동할 수 있는 일부 앱의 예로는 Skype, 데스크톱 버전 또는 Audacity가 있습니다.
Audio Switcher는 다른 많은 작업을 수행하지 않지만 설정 탭으로 이동하여 시스템을 부팅할 때 시작하도록 할 수 있습니다. 또한 Windows 10 시스템 사운드 설정을 완벽하게 모방하는 자체 재생 및 녹음 탭이 있습니다. 시스템 사운드 설정을 여는 데 사용할 수도 있습니다. 앱은 가볍고 여러 오디오 장치를 사용하는 경우 필수 목록에 추가할 것입니다.