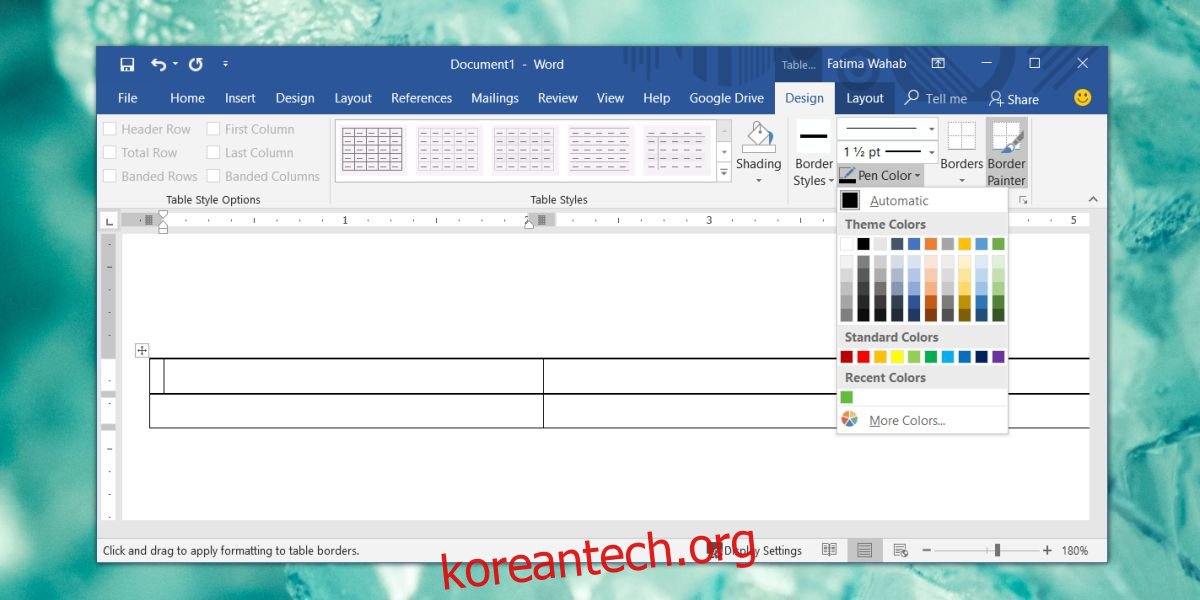Microsoft Word에는 색상 테마가 있습니다. Word의 색상 테마는 제목에서 표 및 그래프에 이르기까지 모든 항목이 동일한 색상 세트를 사용한다는 것을 의미합니다. 테마를 선택하기만 하면 색상이 자동으로 설정되며 추가할 때 문서의 다양한 요소에 색상이 적용됩니다. 색상 테마는 훌륭하지만 모든 요소에 적합하지 않거나 테마의 일부가 아닌 특정 요소에 대해 다른 색상을 사용해야 할 수도 있습니다. Word에서 표 테두리에 사용자 지정 색을 사용해야 하는 경우 사용할 수 있습니다.
테이블 테두리 색상
Microsoft Word를 열고 표를 삽입합니다. 색상을 사용자 정의하기 전에 테이블에 데이터를 추가하는 것이 좋습니다. 이렇게 하면 색상이 잘 보이는지 아닌지를 확인할 수 있습니다.
필요한 만큼 표를 편집했으면 표 편집 탭이 리본에 표시되도록 내부 아무 곳이나 클릭합니다. 디자인 탭으로 이동하여 펜 색상 도구를 클릭합니다. 일반적인 색상 창이 열리고 현재 색상 구성표의 다양한 음영과 색상이 표시됩니다.
추가 색상 옵션을 클릭합니다.
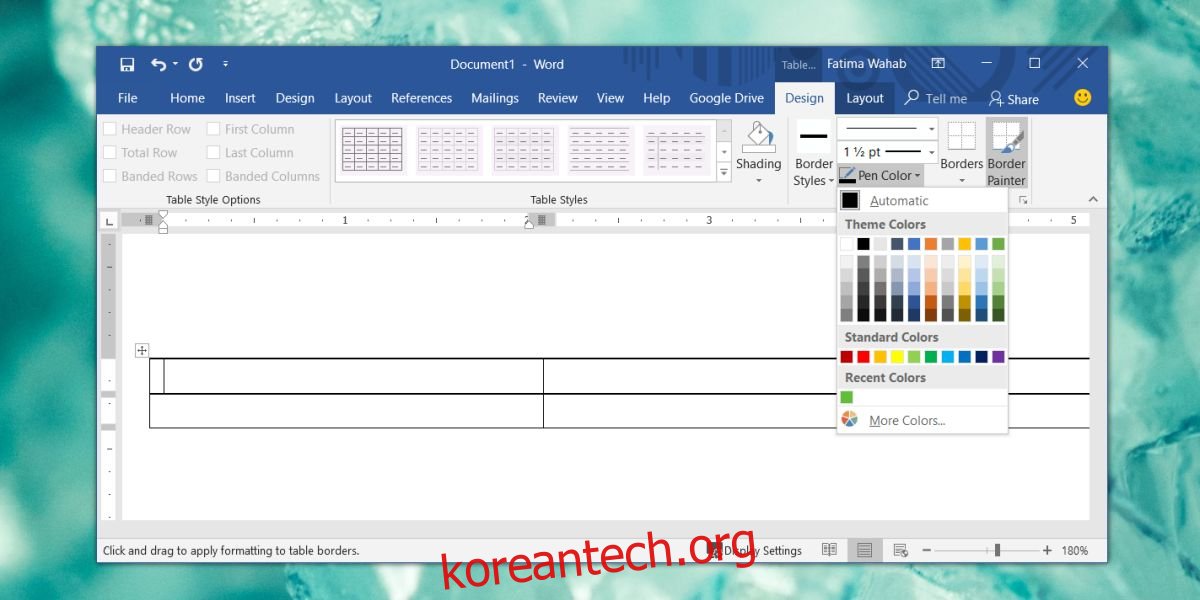
더 많은 색상으로 새 창이 열리지만 여전히 제한적입니다. 이 창에는 두 개의 탭이 있습니다. 표준 및 사용자 정의. 사용자 지정 탭으로 이동하여 전체 색상 스펙트럼 도구에서 다른 색상을 선택합니다. RGB 값이 있는 경우 RGB 필드를 사용하여 특정 색상을 설정할 수 있습니다.
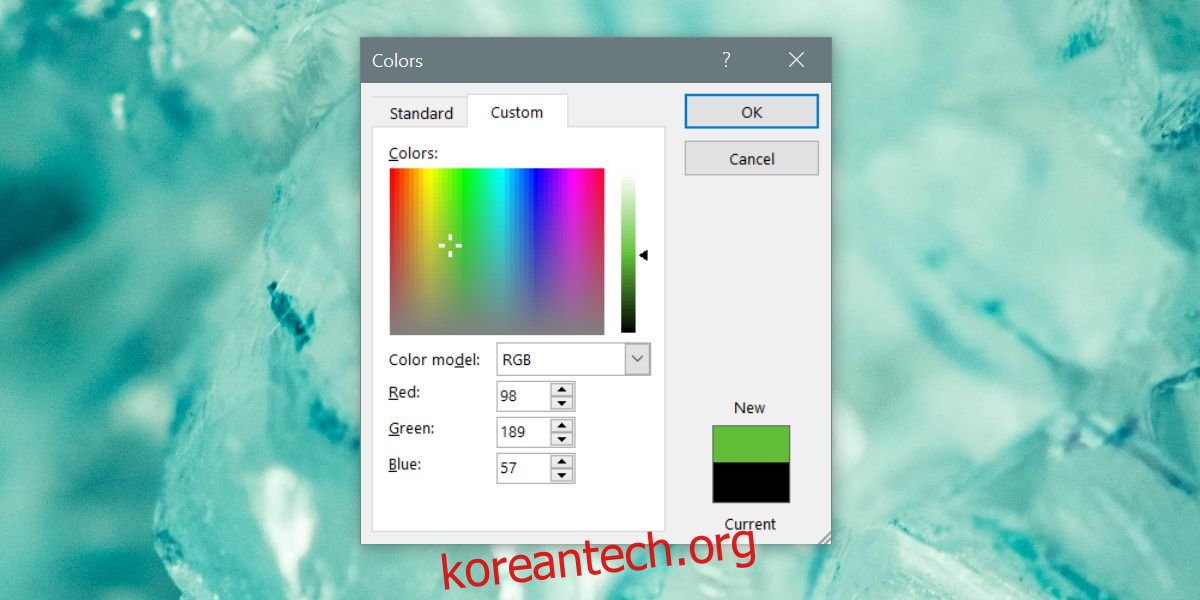
색상이 지정되면 확인을 클릭합니다. 그러면 펜 도구의 색상이 설정됩니다. 펜 도구를 사용하면 테두리를 수동으로 그릴 수 있습니다. 색상을 지정하려는 셀 테두리를 클릭하면 선택한 색상으로 변경됩니다. 테두리를 더 빨리 적용하려면 테두리 버튼을 사용하세요. 이렇게 하면 한 번에 한 면을 수행하는 대신 전체 셀 테두리를 색칠할 수 있습니다.
음영 색상에 대해서도 동일한 작업을 수행할 수 있습니다. 더 두껍거나 더 얇은 테두리를 원하면 펜 색상 도구 위에 있는 선 두께 옵션을 사용하십시오.
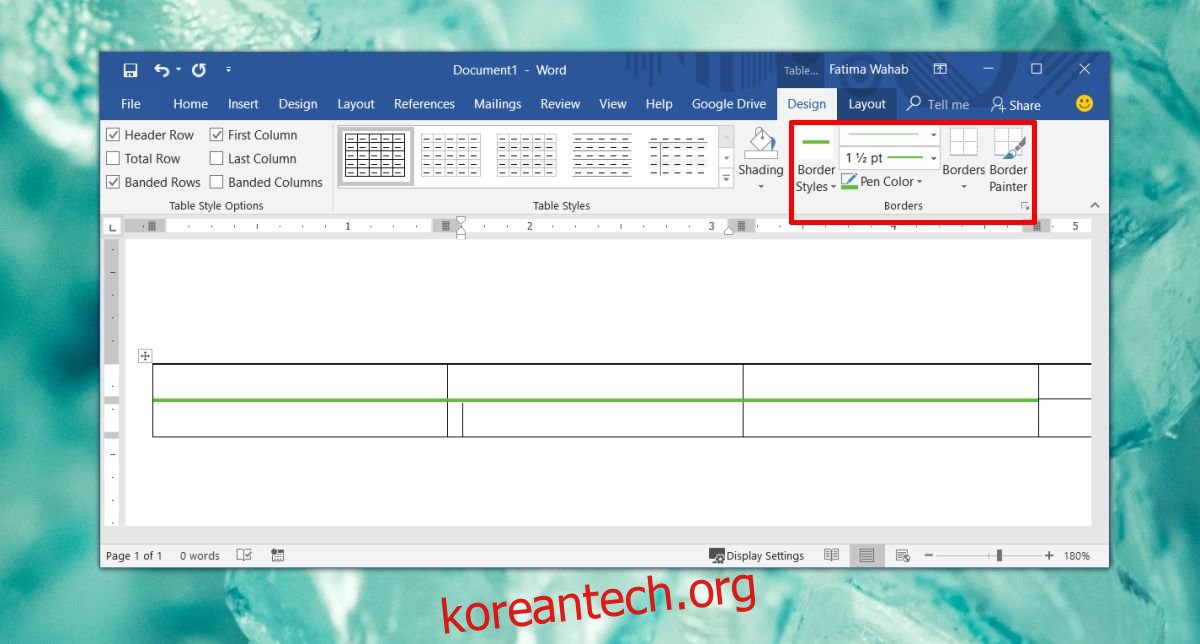
선택한 색상이 최근 색상에 나타납니다. 이런 식으로 테두리를 적용하는 것은 지루하고 삽입하는 각 표에 대해 반복해야 합니다. 텍스트 스타일 및 서식을 적용하는 것처럼 여러 테이블에 테이블 스타일을 빠르게 적용할 수 있는 방법은 없습니다.
Microsoft Word 문서의 모든 색상 요소에 이 작업을 수행할 수 있지만 이 방법으로 사용자 정의 색상을 적용하면 항상 더 오래 걸립니다.