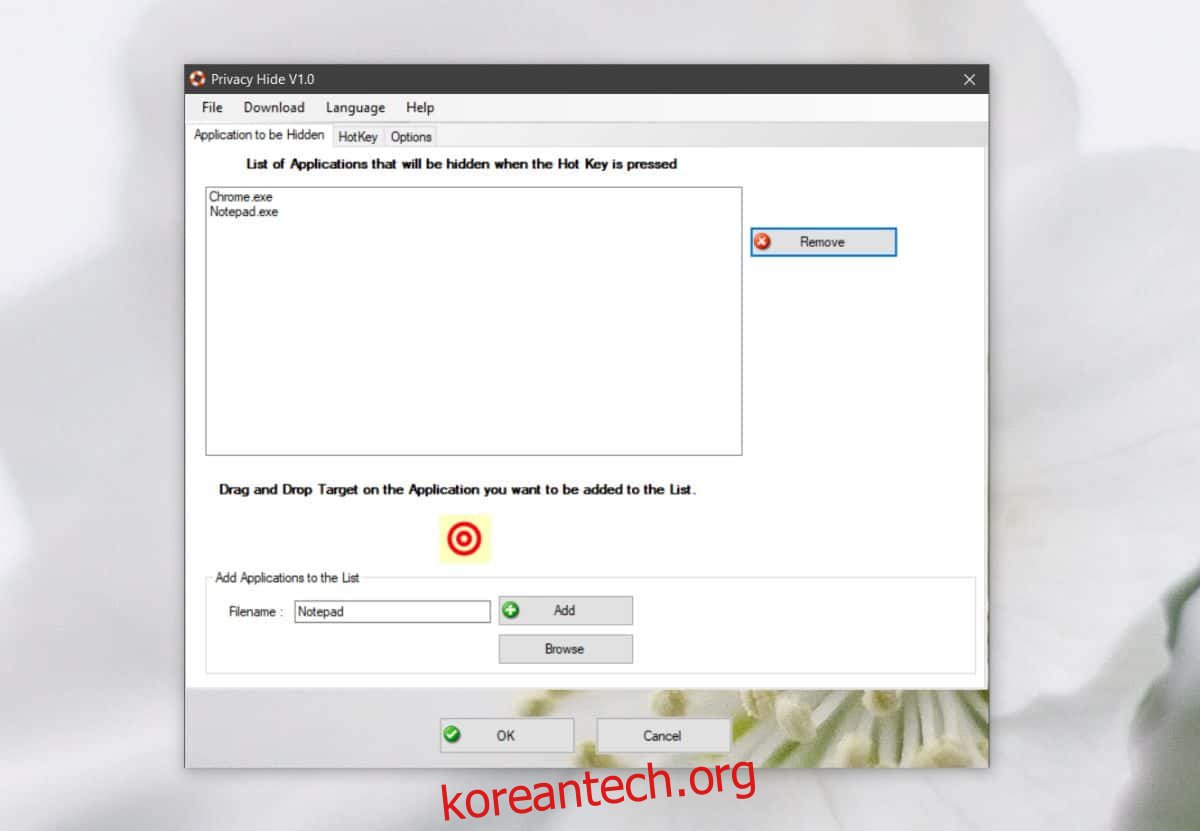직장에서 쉬는 것은 항상 쉽습니다. YouTube 비디오 하나를 열면 곧 끝날 것 같지 않은 흥미로운 비디오의 토끼굴로 빠져들게 됩니다. 즉, 직장에서 약간의 자유 시간이 있다면 YouTube 비디오 또는 10 개를 보는 데 아무런 문제가 없습니다. 무엇을 선택하든 이를 숨길 수 있는 빠른 방법이 분명히 필요합니다. PrivacyHide는 키보드 단축키로 앱을 숨길 수 있는 무료 유틸리티입니다. 숨길 앱을 미리 프로그래밍해야 하지만 일단 하면 원활한 프로세스입니다.
스포일러 경고: 아래로 스크롤하여 이 기사 끝에 있는 비디오 자습서를 시청하십시오.
면책 조항: wdzwdz는 직장에서 게으름을 피우다가 실직한 경우 책임을 지지 않습니다. 자신의 책임하에 이것을 시도하십시오.
키보드 단축키로 앱 숨기기
개인 정보 숨기기 다운로드 그리고 그것을 설치하십시오. 앱을 실행합니다. ‘숨길 애플리케이션’ 탭에서 숨기려는 앱의 이름을 입력합니다. 찾아보기 버튼을 클릭하고 앱의 EXE를 선택합니다. 추가를 클릭하면 앱이 목록에 추가됩니다. 숨기려는 모든 앱에 대해 이 작업을 반복합니다.
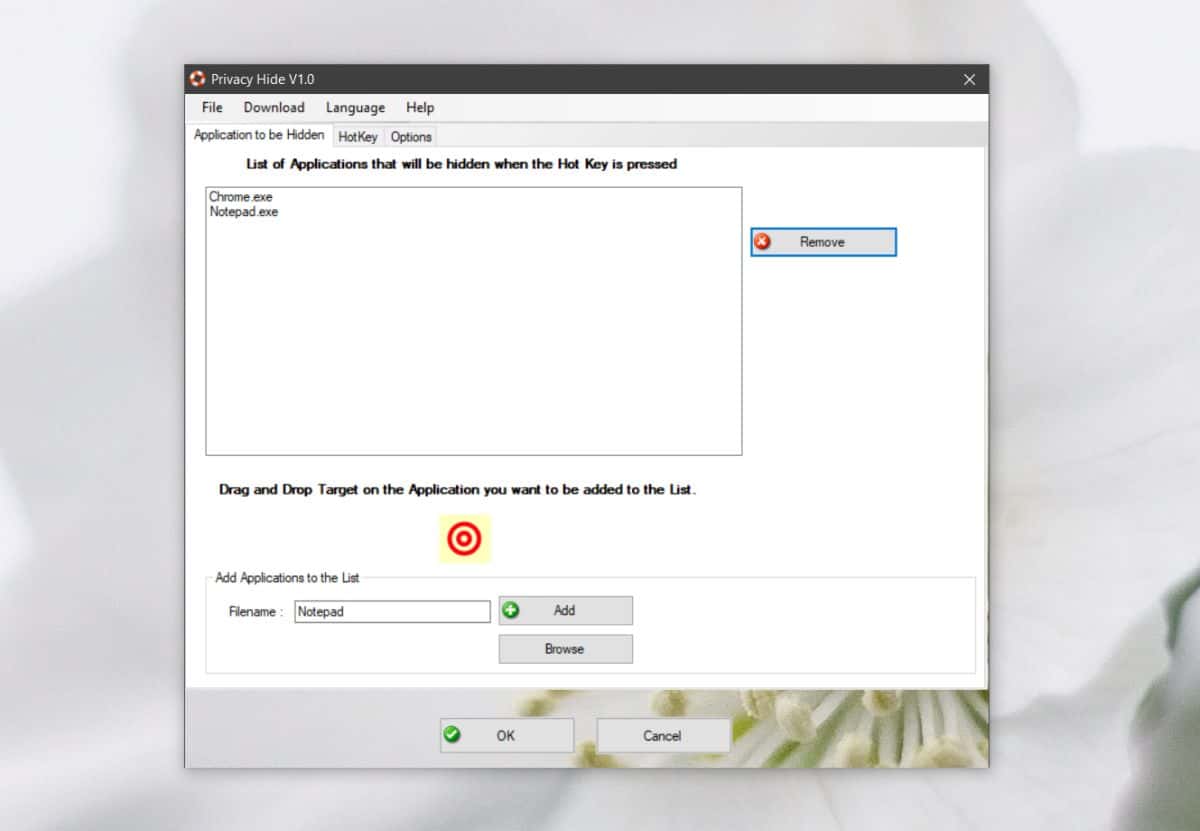
그런 다음 단축키 탭으로 이동하여 앱 숨기기 및 숨기기를 해제하는 데 사용할 단축키를 설정합니다. 기본 단축키는 Alt+1이지만 원하는 다른 것으로 변경할 수 있습니다. Win 키 및 기타 문자 또는 숫자 키를 포함한 다른 수정자 키를 사용할 수 있습니다. 완료되면 확인을 클릭합니다. 앱은 시스템 트레이에서 최소화된 상태로 실행됩니다.
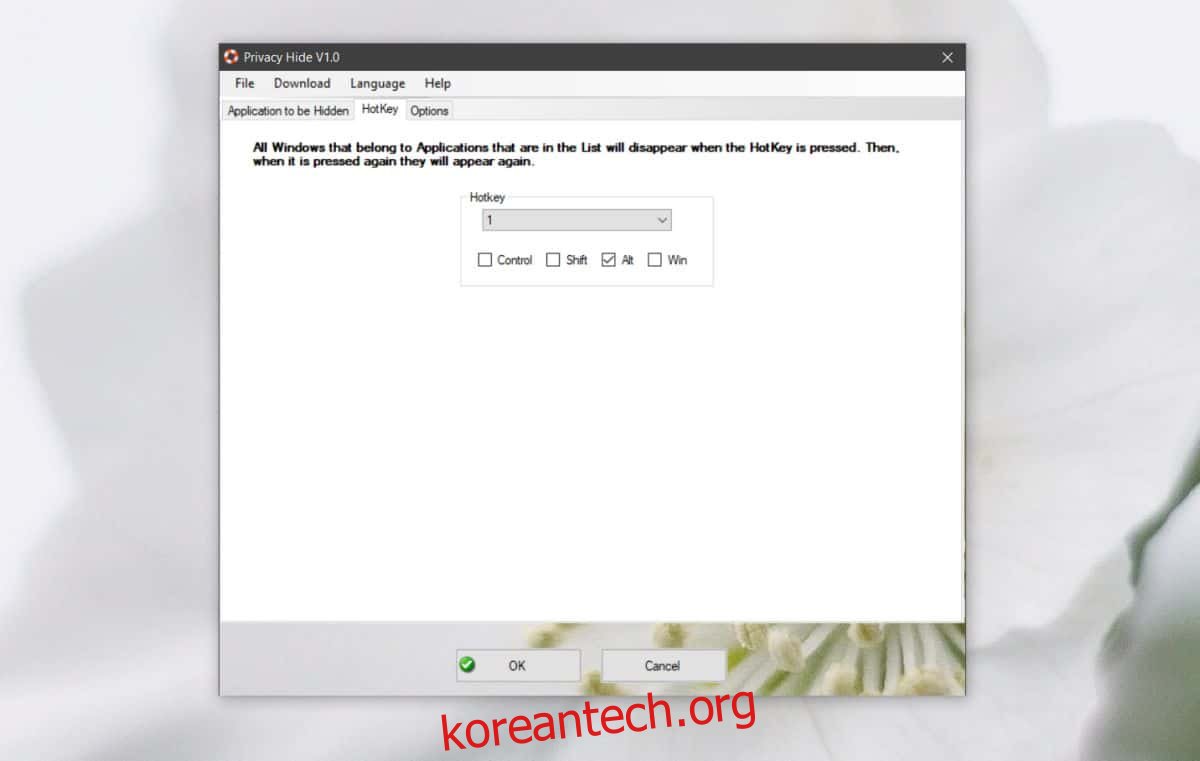
앱을 숨기려면 설정한 바로 가기를 실행하기만 하면 됩니다. 이렇게 하면 구성한 모든 앱이 숨겨집니다. 숨기기 기능은 앱을 최소화하는 것만이 아닙니다. 또한 앱이 실행 중임을 나타내는 작업 표시줄 아이콘을 숨깁니다. 다시 가져오려면 바로 가기를 다시 실행하기만 하면 됩니다.
원하는 경우 앱을 열고 옵션 탭으로 이동하여 앱의 시스템 트레이 아이콘을 숨길 수 있습니다. 여기에서 앱을 시작할 때 실행되도록 설정할 수도 있습니다. 마지막으로, 활성화하면 시스템에서 실행 중인 모든 단일 앱을 숨길 수 있는 또 다른 옵션이 있습니다. 이렇게 하면 모든 단일 앱을 목록에 수동으로 추가할 필요가 없습니다.
활성화할 수 있는 모든 앱 옵션에서 하나 또는 두 개의 앱을 제외할 수 있는 화이트리스트 기능이 없으므로 포함하려는 앱이 많고 제외하고 싶은 앱이 몇 개 있는 경우 모든 것을 설정하는 데 약간의 시간이 걸립니다.