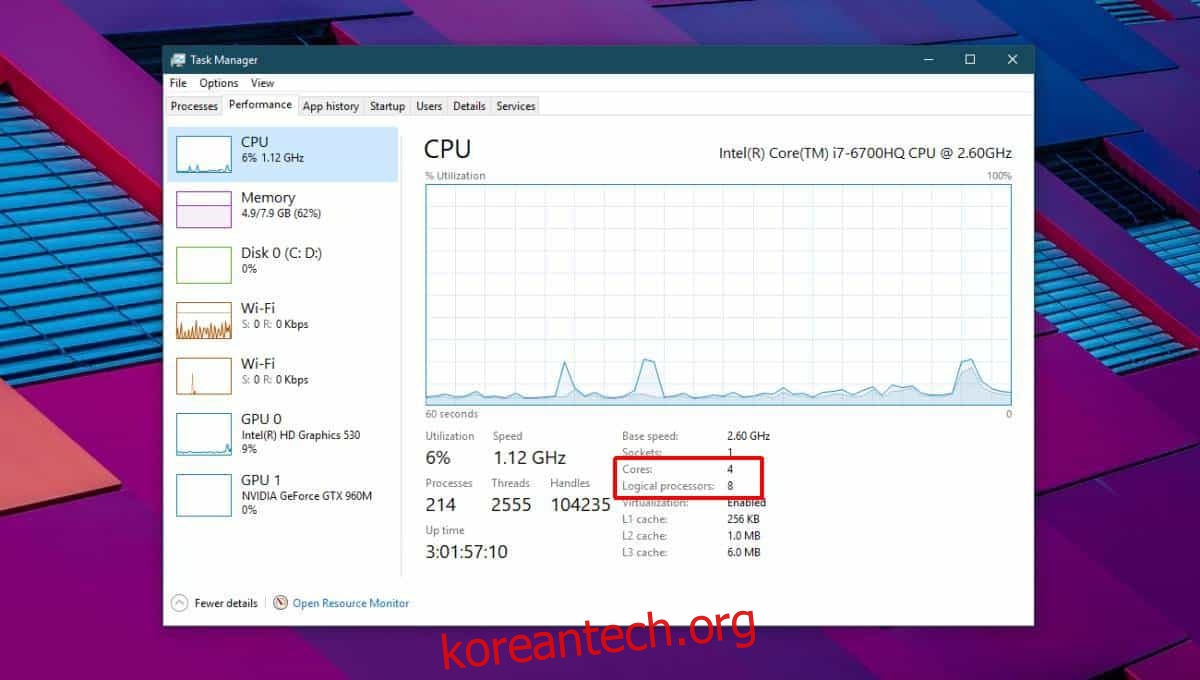현대적이고 빠른 CPU에는 두 개 이상의 코어가 있습니다. CPU에 코어가 많을수록 속도가 빨라집니다. 일반적으로 새 노트북을 구입하거나 나만의 PC를 만들려는 경우 구입하기 전에 CPU 사양을 확인해야 합니다. 즉, Windows 10 PC에서 CPU 코어 수를 확인해야 하는 경우 여러 가지 방법이 있습니다. 우리는 몇 가지를 나열할 것입니다.
목차
Windows 작업 관리자
작업 관리자를 열고 성능 탭으로 이동합니다. 왼쪽 열에서 CPU를 선택하고 그래프 아래를 보십시오. 코어 수와 논리 프로세서 수를 모두 알려줍니다.
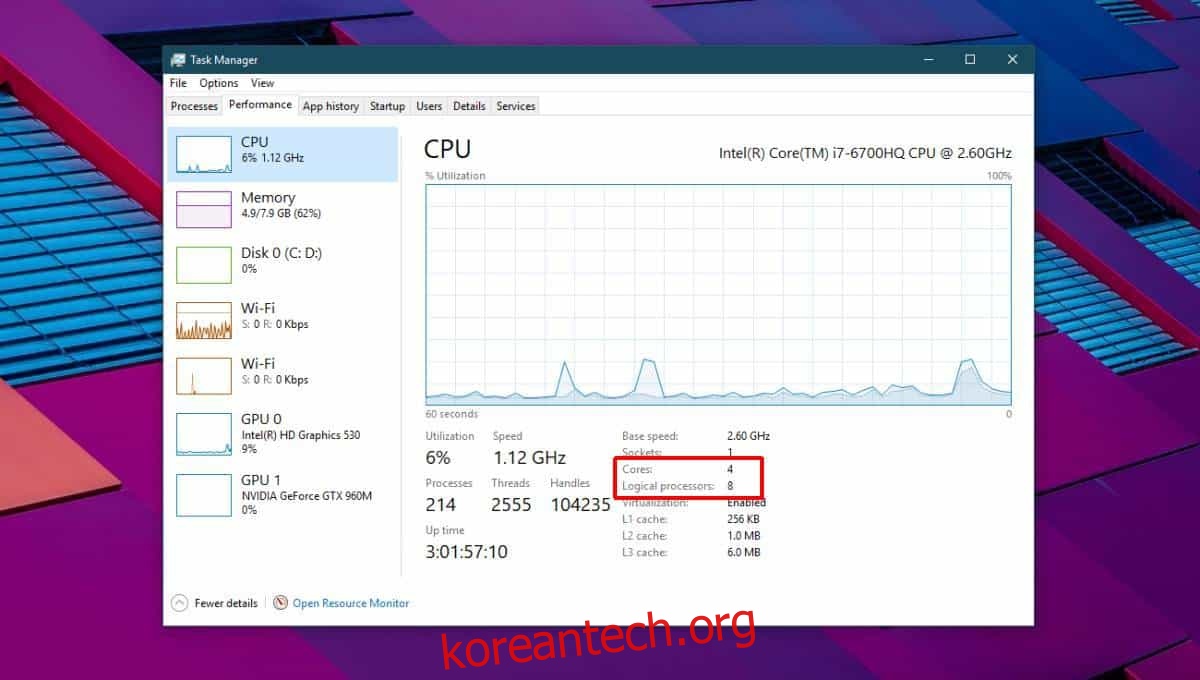
시스템 정보
Windows 검색에서 시스템 정보를 입력하고 표시되는 앱을 엽니다. 요약을 선택하고 프로세서를 찾을 때까지 아래로 스크롤합니다. 세부 정보는 얼마나 많은 코어와 논리 프로세서가 있는지 알려줍니다.
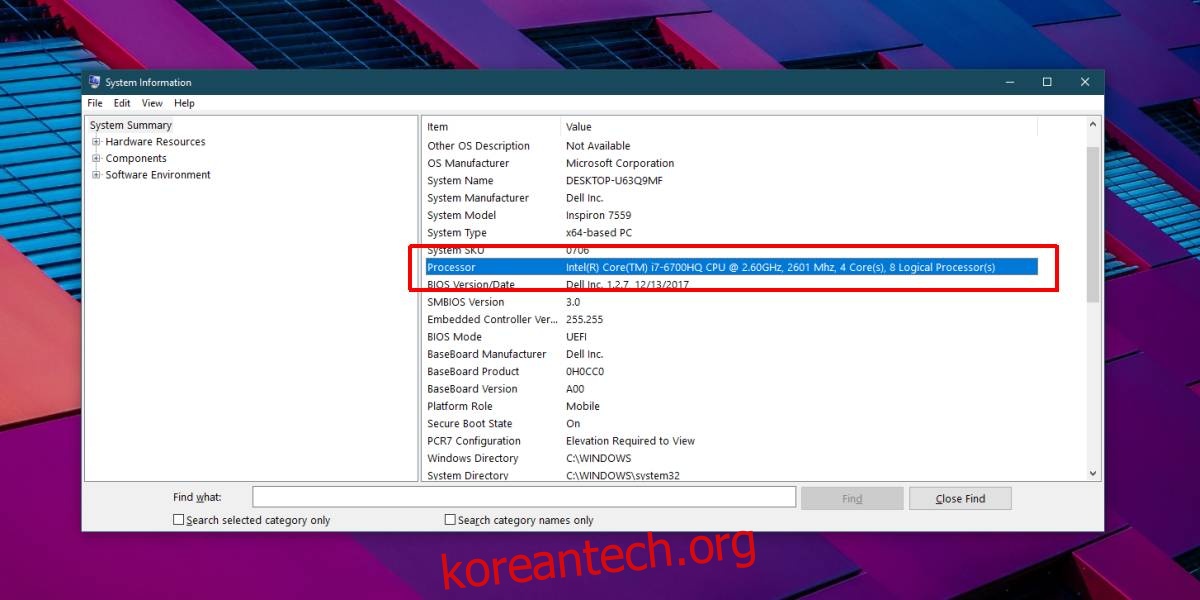
명령 프롬프트
이것은 명령을 기억해야 하기 때문에 시스템의 CPU 코어 수를 찾는 가장 쉬운 방법은 아니지만 작동합니다.
명령 프롬프트를 열고 다음 명령을 실행합니다.
WMIC CPU Get DeviceID,NumberOfCores,NumberOfLogicalProcessors
이 명령은 코어 수와 보유하고 있는 논리 프로세서를 모두 반환합니다.
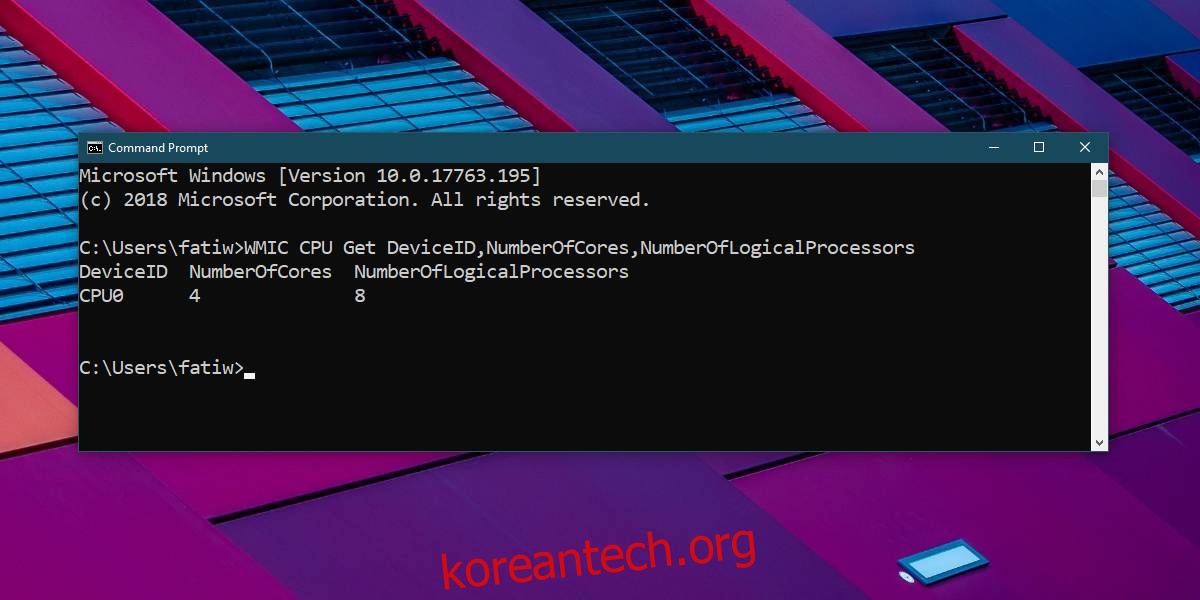
타사 앱 – CPU-Z
Windows 10의 기본 제공 옵션이 제대로 작동하지 않고 타사 앱을 사용하려는 경우 다음을 사용하는 것이 좋습니다. CPU-Z. Kaby Lake 또는 Skylake 프로세서가 있는지 확인하는 것과 같은 다른 많은 작업에 이 도구를 권장합니다.
앱을 실행하면 하단에서 코어 옆에 코어 수가 표시되고 스레드 필드 옆에 논리 프로세서 수가 표시됩니다.

우리는 당신이 새로운 노트북을 구입하거나 자신의 PC를 구축한다면, 당신이 얻게 될 예상 CPU에 대한 코어 수를 찾아야 한다고 언급했습니다. 하는 것은 매우 쉽습니다. Google로 이동하여 프로세서의 이름, 제조업체 및 모델을 입력하고 끝에 ‘사양’이라는 단어를 추가합니다. 수많은 웹사이트가 보고하고 CPU 성능을 벤치마킹할 수도 있습니다. 제조업체의 웹 사이트로 이동하여 몇 개의 코어와 논리 프로세서가 있는지 확인하십시오. 사양은 당신이 찾는 다른 곳만큼 정확할 것입니다.
이와 같은 하드웨어 정보는 실제로 위조될 수 없습니다. 일부 제조업체가 제품의 속도를 과장한다는 말을 들었을 수 있지만 과장은 Windows 10에서 보고할 수 있는 사양까지 확장되지 않습니다.