Windows 10은 데스크톱/노트북과 태블릿 모두에서 실행됩니다. 이러한 장치에는 다른 유형의 무선 스위치가 있어 다른 네트워크 및 장치(예: WiFi 스위치 및 Bluetooth 스위치)와의 다양한 유형의 연결을 설정할 수 있습니다.
Windows 10에서 WiFi와 Bluetooth는 둘 다 개별적으로 끌 수 있습니다. 즉, 둘 다 끄거나 하나는 끄고 다른 하나는 켜 둘 수 있습니다. 모든 라디오 스위치를 더 쉽게 끌 수 있도록 Windows 10에는 비행기 모드가 있습니다.

목차
Windows 10에서 비행기 모드 끄기
비행기 모드가 켜져 있으면 시스템 트레이에 비행기 아이콘이 표시됩니다. 이 아이콘은 일반적으로 네트워크 연결을 나타내는 WiFi 또는 이더넷 아이콘을 대체합니다.
비행기 모드를 켜거나 끄는 것은 쉽지만 제어/토글이 어디에 있는지 모르는 경우 끄는 방법을 모를 수 있습니다.
1. 액션 센터
Windows 10에서 비행기 모드를 끄는 가장 쉬운 방법은 관리 센터를 사용하는 것입니다. 켜거나 끌 수 있는 전용 토글이 있습니다.
Win+A 키보드 단축키를 누릅니다.
오른쪽에 열리는 패널에서 비행기 모드 버튼을 클릭합니다.
버튼의 강조 표시가 사라지고 버튼이 꺼져 있음을 나타냅니다.

2. WiFi 네트워크 패널
비행기 모드가 켜져 있으면 비행기 아이콘이 시스템 트레이에 추가됩니다. 이 비행기 아이콘을 클릭하면 비행기 모드를 켜거나 끌 수 있는 토글이 있는 WiFi 네트워크 패널이 열립니다.
시스템 트레이에서 비행기 아이콘을 클릭합니다.
열리는 패널에서 비행기 토글을 클릭합니다.
토글의 강조 표시가 사라지고 비행기 모드가 꺼집니다.

3. 설정 앱
설정에서 비행기 모드를 끌 수도 있지만 이것은 여기에 나열된 가장 복잡한 방법입니다.
Win+I 키보드 단축키를 눌러 설정 앱을 엽니다.
네트워크 및 인터넷으로 이동합니다.
비행기 모드 탭을 선택합니다.
상단의 스위치를 끕니다.
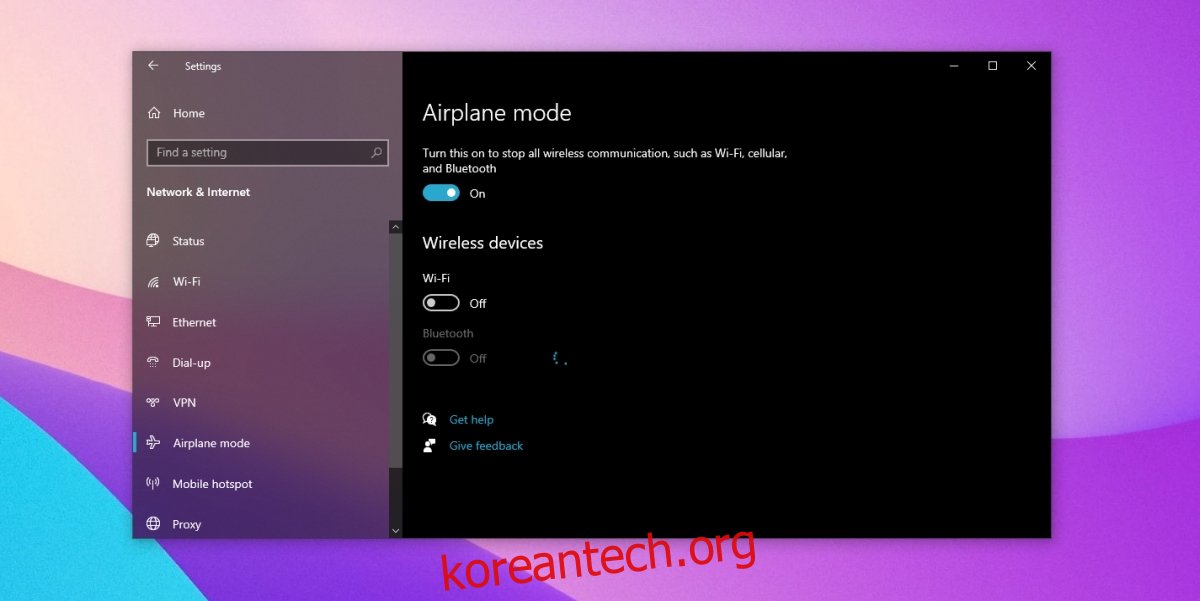
4. 키보드 전용 키
어떻게 실수로 비행기 모드를 켰는지 궁금하다면 키보드가 범인일 가능성이 큽니다. 많은 키보드, 특히 노트북과 함께 제공되는 내부 키보드에는 WiFi를 켜거나 끌 수 있는 전용 키가 있습니다. Windows 10에서 이 키는 비행기 모드 토글에 매핑됩니다. 탭하면 에어플레인 모드가 켜지고 다시 탭하면 꺼집니다.
WiFi 아이콘 또는 안테나 아이콘이 있는 키를 찾아 누릅니다. 비행기 모드가 꺼집니다.
결론
비행기 모드는 시스템의 모든 무선 통신을 비활성화합니다. 킬 스위치의 일종이지만 생각보다 방해가 되지 않는 부드러운 스위치입니다. 인터넷과 블루투스를 빠르게 꺼야 하는 경우 유용한 토글입니다.

