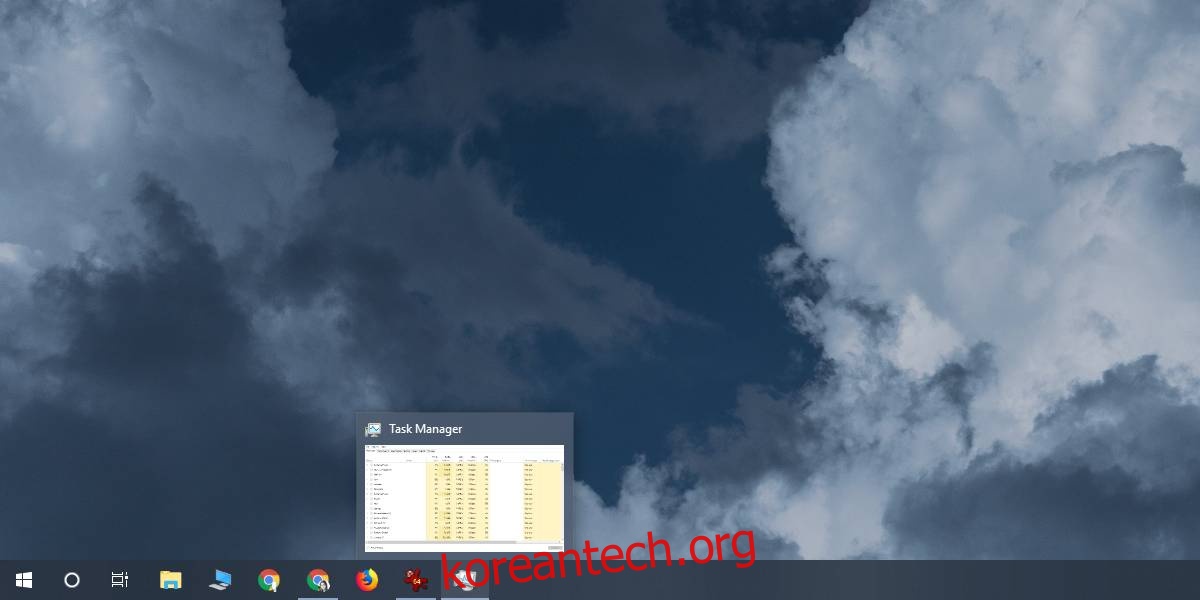Windows에서 가장 깔끔한 기능 중 하나는 최소화된 창이나 배경 창의 작업 표시줄 아이콘 위로 마우스를 가져가면 작은 창에서 미리 볼 수 있다는 것입니다. 이 기능은 가볍고 매우 유용하지만 일부 사용자의 경우 미리보기 창이 너무 작아서 사용할 수 없습니다. 작은 작업 표시줄 대신 큰 작업 표시줄 미리 보기를 선호하는 경우 레지스트리를 약간 수정하여 크게 만들 수 있습니다.
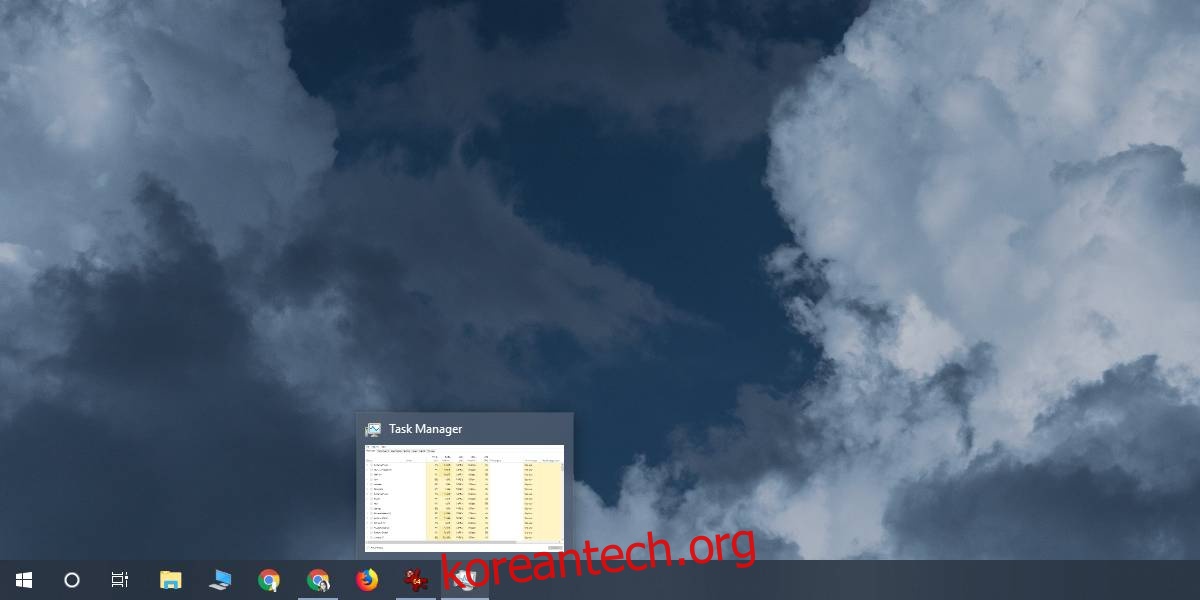
큰 작업 표시줄 미리보기
이를 위해서는 Windows 레지스트리를 편집해야 하므로 관리자 권한이 필요합니다. Win+R 키보드 단축키를 누르고 열리는 실행 상자에 regedit를 입력하여 Windows 레지스트리 편집기를 엽니다. 또는 Windows 검색을 사용하여 ‘regedit’를 찾을 수도 있습니다.
레지스트리 편집기가 열리면 다음 위치로 이동합니다. 상단의 위치 표시줄에 입력하고 엔터를 누르면 바로 이동할 수 있습니다.
HKEY_CURRENT_USERSOFTWAREMicrosoftWindowsCurrentVersionExplorerTaskband
Taskband 키를 마우스 오른쪽 버튼으로 클릭하고 상황에 맞는 메뉴에서 새로 만들기>DWORD(32비트)값을 선택합니다. 값의 이름을 지정합니다.
MinThumbSizePx
생성되면 두 번 클릭하고 값을 500 미만으로 설정합니다. 값을 설정한 후 확인을 클릭합니다. 확인을 클릭하면 값이 다른 숫자로 변경되지만 걱정할 필요는 없습니다. 레지스트리 편집기를 닫습니다.
이제 파일 탐색기를 다시 시작해야 합니다. 여러 가지 방법이 있지만 가장 빠른 방법은 작업 관리자를 열고 Windows 탐색기를 찾는 것입니다. 선택하고 오른쪽 하단의 다시 시작 버튼을 클릭합니다.
파일 탐색기가 다시 시작되면 모든 최소화된 창 또는 배경 창에 대해 더 큰 미리 보기 창이 표시됩니다.

DWORD 값에 입력한 숫자로 실험해야 합니다. 위 스크린샷의 미리보기는 값을 450으로 설정한 결과입니다. 사용하기 편한 것에 따라 더 높거나 낮을 수 있습니다. 이 값은 화면 해상도와 관련이 있으므로 HD 디스플레이를 사용하기 때문에 특정 값이 ‘너무 작음’에 대해 걱정할 필요가 없습니다. 가장 큰 값을 500 미만으로 유지해야 합니다. 이 DWORD 값을 사용하여 미리 보기 창을 기본 크기보다 작게 만들 수 없습니다. 값을 0으로 설정하면 처음에 값을 추가하지 않은 것처럼 됩니다.
새로운 미리 보기 크기는 데스크톱 및 UWP 앱 모두에서 작동하지만 드문 경우지만 미리 보기 창이 여전히 작게 유지될 수 있습니다.
원래 미리보기 크기로 돌아가려면 생성한 키를 삭제하고 explorer.exe를 다시 시작하면 됩니다.