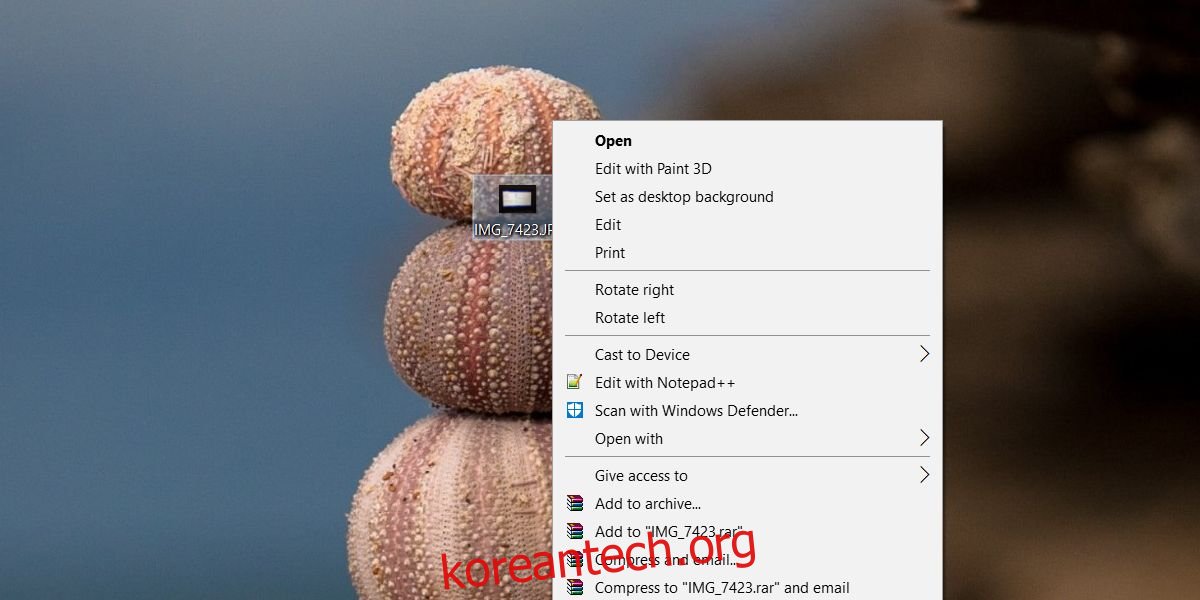Windows에서는 파일 형식에 대한 기본 앱을 설정할 수 있습니다. IrfanView에서 모든 PNG 파일을 열고 싶다면 이를 기본값으로 설정할 수 있습니다. 완료되면 PNG 파일을 두 번 클릭하면 항상 IrfanView에서 열립니다. 마우스 오른쪽 버튼 클릭 컨텍스트 메뉴의 연결 프로그램 옵션을 통해 다른 앱에서 파일을 열 수 있습니다. 안타깝게도. 이 옵션은 상황에 맞는 메뉴의 옵션 상단에 있지 않으며 열기 옵션 바로 아래에 있지 않습니다. 필요한 것보다 훨씬 낮게 설정되어 있으며 종종 앱이 그 위에 자체 옵션을 추가할 수 있습니다. 약간의 Windows 레지스트리 키를 사용하여 컨텍스트 메뉴 상단에 연결 프로그램을 추가할 수 있습니다.
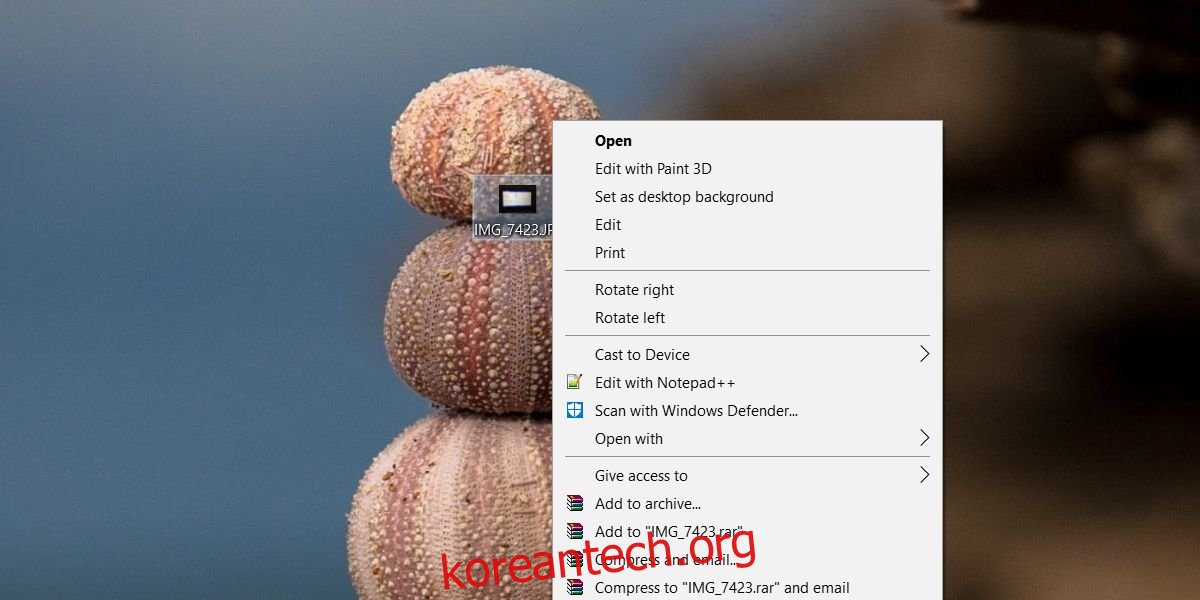
상단에 ‘연결 프로그램’ 추가
이 레지스트리 해킹은 수퍼유저 JosefZ가 제공합니다.
메모장을 열고 다음을 붙여넣습니다. OpenWith라는 이름과 REG 확장자로 저장합니다.
Windows Registry Editor Version 5.00
[HKEY_CLASSES_ROOT*shell.OpenWith]
"Position"="Top"
[HKEY_CLASSES_ROOT*shell.OpenWithcommand]
@="{09799AFB-AD67-11d1-ABCD-00C04FC30936}"
관리자 권한으로 파일을 실행하고 화면상의 경고를 수락하십시오. 추가한 후 파일을 마우스 오른쪽 버튼으로 클릭하면 상단에 연결 프로그램이 표시됩니다. 선택하면 파일을 열 때 사용할 앱을 선택할 수 있는 기본 Windows 앱 선택 메뉴가 표시됩니다.
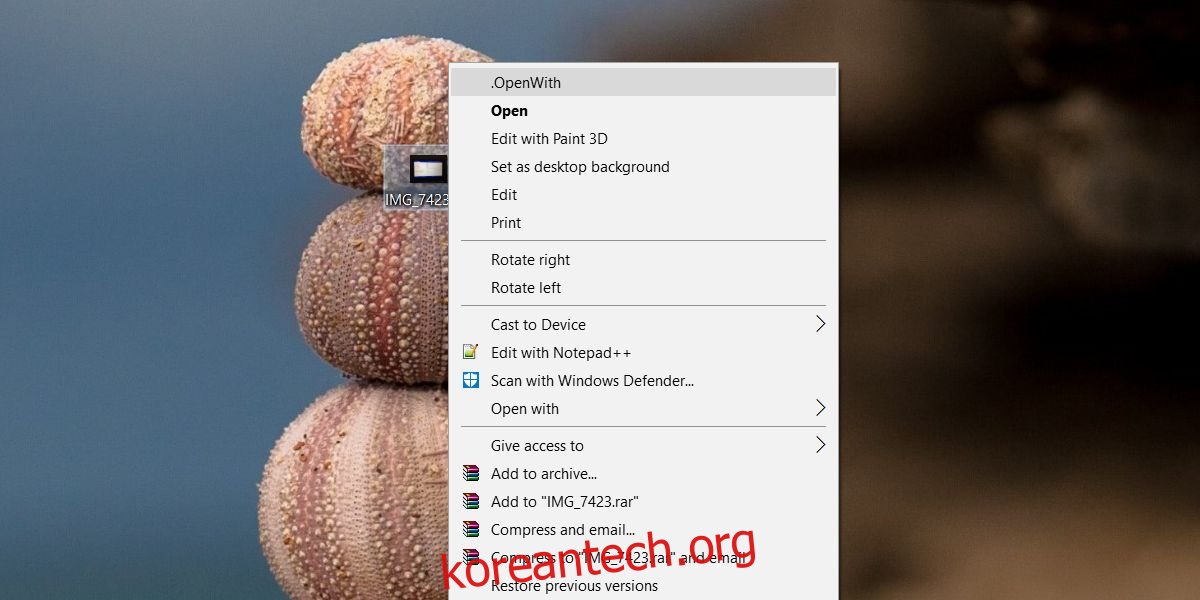
파일을 두 번 클릭하고 할당된 기본 앱에서 열 수 있습니다. 이 레지스트리 편집은 파일을 여는 기본 기능을 방해하지 않습니다. 앱이 컨텍스트 메뉴에 자체 옵션을 추가하면 이 옵션을 메뉴 아래로 더 이상 푸시할 수 없습니다.
이 옵션이 더 이상 필요하지 않다고 판단되면 다음 위치로 이동하여 추가한 키를 삭제합니다.
HKEY_CLASSES_ROOT*shell.OpenWith
이 작은 해킹은 모든 사람을 위한 것이 아닙니다. 열기 옵션을 맨 위에 유지하거나 다른 옵션이 맨 위에 표시되는 것을 선호할 수 있습니다. 이것은 여러 앱에서 동일한 파일 형식을 열어야 하고 올바른 옵션을 찾기 위해 다소 긴 옵션 목록을 살펴보는 것을 원하지 않는 사람을 위한 것입니다.
이 키를 레지스트리에 추가한 후 기본 연결 프로그램 옵션이 사라지지 않는다는 것을 보셨을 것입니다. 이 키는 아무 작업도 하지 않으므로 키를 추가했는지 여부에 관계없이 그대로 유지됩니다. 기본 Windows 연결 프로그램 옵션을 터치하는 것은 아마도 나쁜 생각일 것입니다. 이 레지스트리 파일은 손상에 대한 걱정 없이 언제든지 삭제할 수 있는 새로운 옵션을 추가합니다.