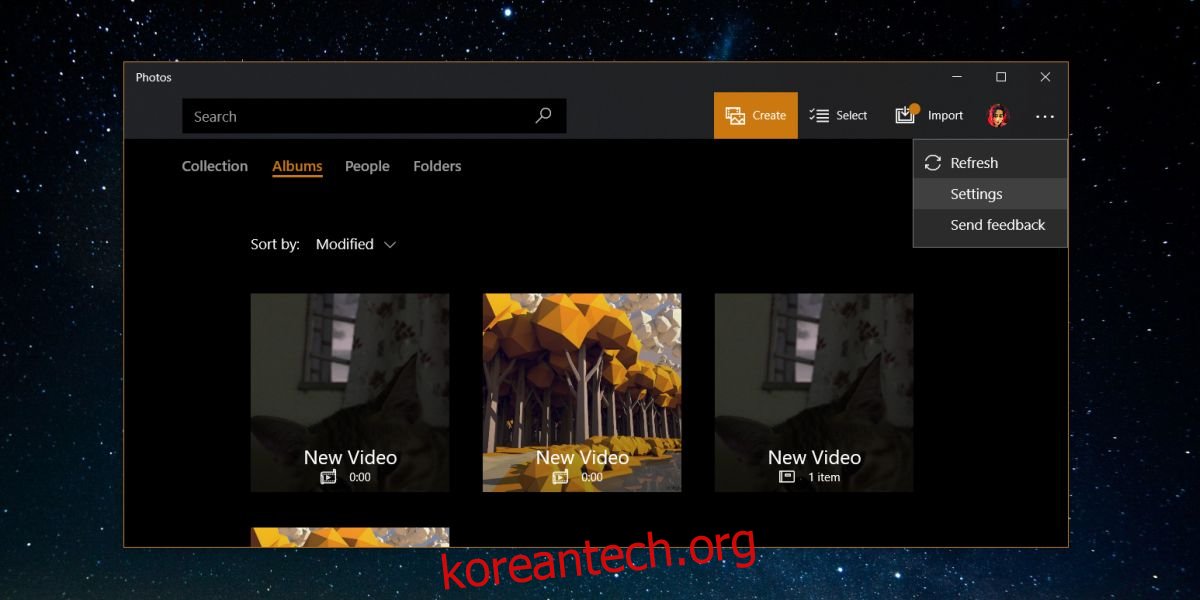사진을 찍기 쉽고 저장하기 쉬워진 이후로 우리의 사진 라이브러리는 방대해졌습니다. 사진 라이브러리가 너무 크기 때문에 사진 라이브러리를 관리하고 순서대로 유지하는 것이 전체 작업입니다. 사용자를 돕기 위해 사진 관리 앱이 더 똑똑해지고 있습니다. 사진 앱은 스마트폰이나 데스크탑의 스톡 앱이든, 타사 앱이든 관계없이 사진을 정리하는 수많은 방법을 제공합니다. 날짜, 위치 또는 경우별로 정렬할 수 있습니다. 사진을 관리하는 또 다른 인기 있는 방법은 사진 속 인물별로 사진을 정리하는 것입니다. 얼굴 감지 기술은 사진에서 사람을 식별하는 데 사용되며 Apple, Facebook 및 Microsoft에서 사용합니다. Windows 10의 스톡 사진 앱은 특정 인물의 모든 사진을 찾을 수 있습니다. 이것이 너무 침습적이라고 생각되면 얼굴 감지 및 인식을 비활성화할 수 있습니다.
얼굴 감지 및 인식 비활성화
사진 앱에서는 아직 이름과 얼굴을 연결할 수 없습니다. 특정 인물의 사진을 검색하려면 인물 탭에서 사진을 찾아야 하며 앱은 해당 인물이 있는 모든 사진을 찾습니다. 검색 창에 자신의 이름을 입력하고 사진을 찾을 수는 없습니다. 이것은 Facebook과 Apple이 하는 방식보다 조금 덜 침략적이지만 그럼에도 불구하고 얼굴 감지 및 인식을 비활성화하고 싶을 수 있습니다.
사진 앱을 열고 프로필 사진 옆 오른쪽 상단에 있는 더보기 버튼을 클릭합니다. 열리는 메뉴에서 설정을 선택합니다.
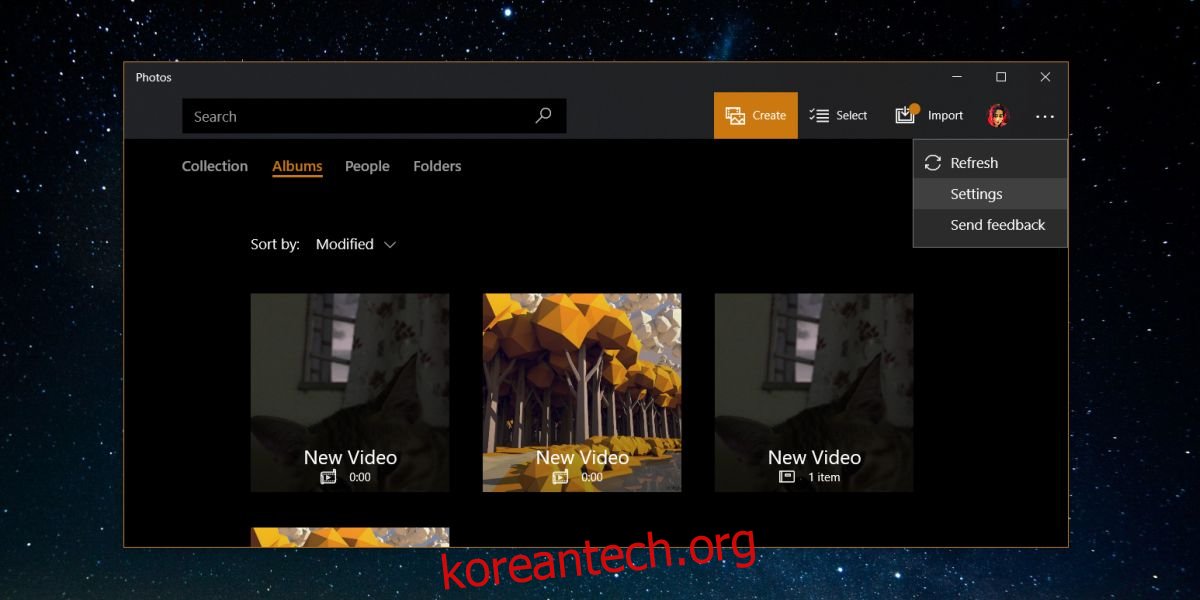
앱의 설정 화면에서 보기 및 편집 섹션까지 아래로 스크롤합니다. 얼굴 인식 및 인식을 비활성화하려면 ‘사람’ 스위치를 찾아 끕니다. 변경 사항은 즉시 적용됩니다.
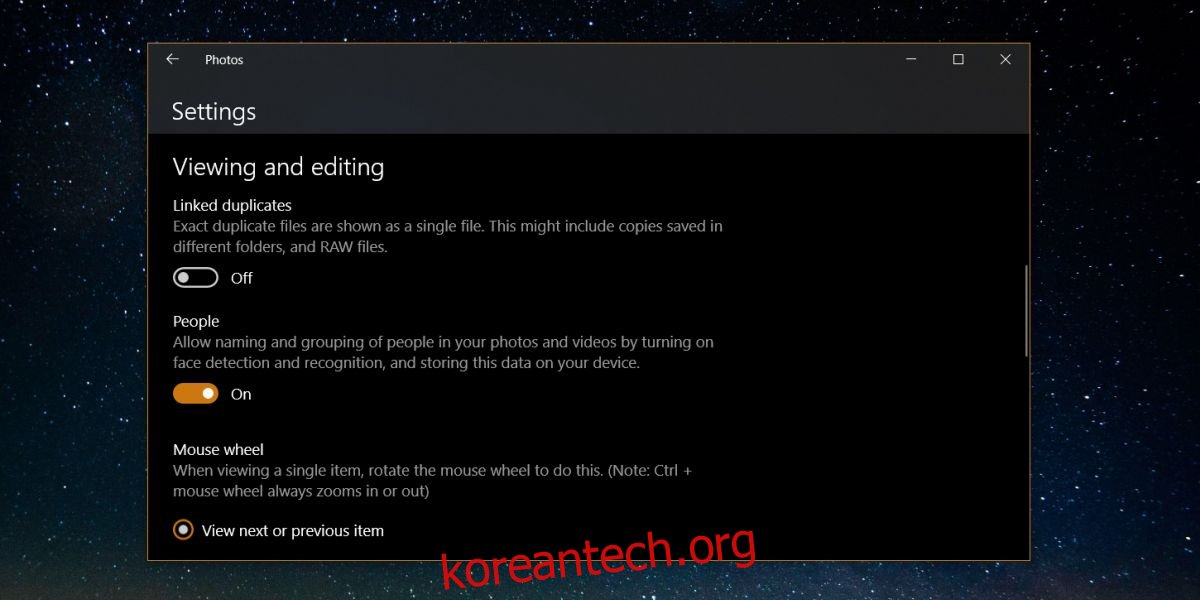
Windows는 사용자가 재량에 따라 얼굴 인식을 활성화 및 비활성화할 수 있는 유일한 플랫폼인 것으로 보입니다. Apple과 Facebook은 모두 이 기능을 의무화했습니다. Mac 또는 iPhone에 저장하거나 Facebook에 업로드하는 모든 사진에서 얼굴이 검색됩니다. Facebook은 이 데이터를 사용자 보안을 위해 활용할 계획입니다. 누군가가 귀하의 사진을 표시 사진으로 사용하면 Facebook에서 자동으로 경고합니다. 그런 다음 사진이나 프로필을 신고할 수 있습니다. 이것은 분명히 이 기능의 좋은 용도 중 하나입니다. 물론, 페이스북이 한 사람에 대해 얼마나 많은 데이터를 가지고 있는지를 고려하면, 당신이 그것을 옵트아웃할 수 없다는 것이 여전히 조금 불안합니다. 또한 허용되는 경우 이 기능을 선택 해제할 수 있지만 친구가 이 기능을 사용하지 않기로 한 결정을 무의미하게 만들지 않을 수도 있습니다.