Windows 10에서 장치 관리자는 PC에서 하드웨어를 구성하거나 문제를 해결하는 데 도움이 되는 필수 유틸리티입니다. 다음은 필요할 때 장치 관리자를 여는 5가지 방법입니다. 이것이 유일한 방법은 아니지만 이러한 방법 중 하나가 유용할 것입니다.
목차
시작 메뉴에서 장치 관리자 검색
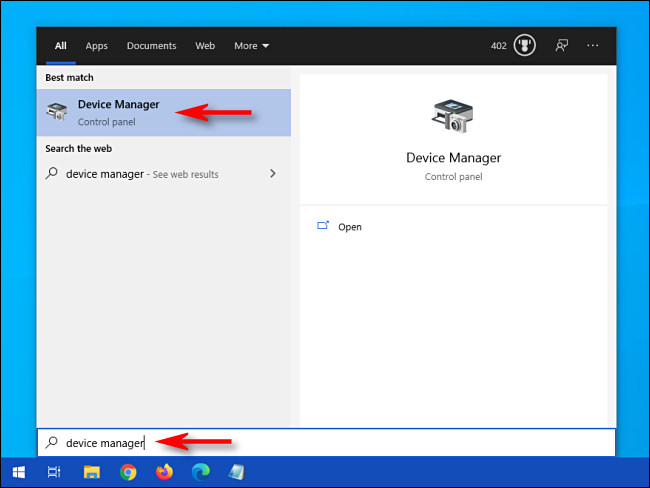
장치 관리자를 여는 가장 빠른 방법 중 하나는 시작 메뉴를 사용하는 것입니다. “시작”을 열고 “장치 관리자”를 입력한 다음 결과에 나타나는 “장치 관리자” 아이콘을 클릭하기만 하면 됩니다. 장치 관리자가 즉시 열립니다.
“고급 사용자” 메뉴를 사용하여 장치 관리자에 액세스
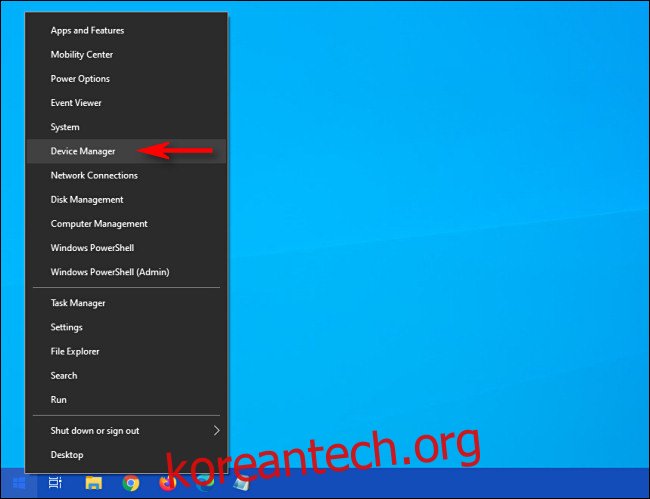
Windows 10에는 필수 컴퓨터 관리 유틸리티에 대한 바로 가기가 포함된 숨겨진 “고급 사용자” 메뉴가 포함되어 있습니다. 키보드에서 Windows+X를 누르거나 “시작” 버튼을 마우스 오른쪽 버튼으로 클릭하면 메뉴가 나타납니다. 목록에서 “장치 관리자”를 선택합니다.
제어판을 사용하여 장치 관리자 열기
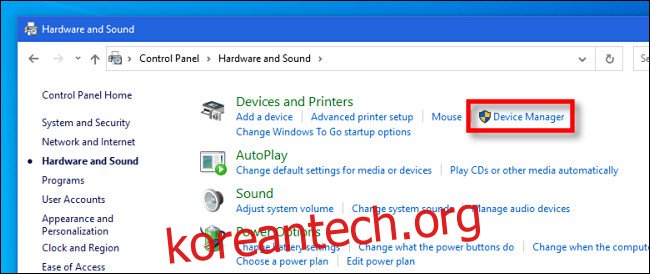
장치 관리자는 제어판에서도 액세스할 수 있습니다. 먼저 “시작” 메뉴를 클릭하고 “제어판”을 입력하고 “제어판” 아이콘을 클릭하여 제어판을 엽니다. 제어판에서 “하드웨어 및 소리” 범주를 클릭한 다음 “장치 관리자”를 선택합니다.
실행 명령으로 장치 관리자 열기
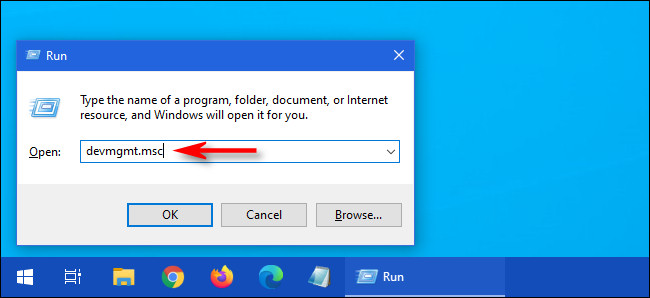
명령 프롬프트나 “실행” 창을 통해 장치 관리자를 열 수도 있습니다. 먼저 Windows+R을 눌러 “실행” 창을 엽니다. “열기:” 텍스트 상자에 devmgmt.msc를 입력한 다음 “확인”을 클릭합니다. 장치 관리자가 나타납니다.
Windows 설정에서 장치 관리자 열기
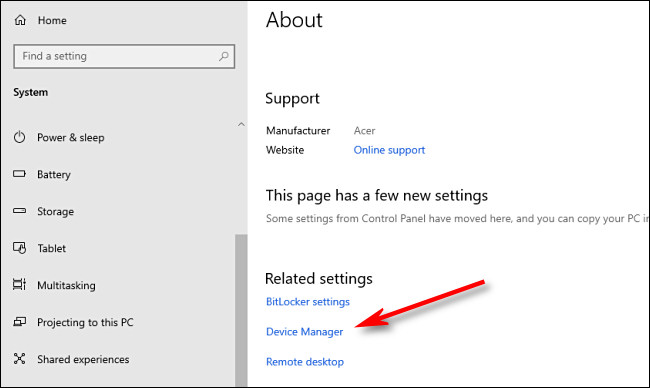
Windows 설정을 사용하여 장치 관리자를 열려면 그렇게 할 수도 있습니다. 먼저 “시작” 메뉴에서 톱니바퀴 아이콘을 클릭하거나 Windows+I를 눌러 “설정”을 엽니다. “설정”에서 시스템 > 정보로 이동한 다음 아래로 스크롤하여 “장치 관리자”를 클릭합니다. “설정”에서 “장치 관리자”를 검색한 다음 표시되는 링크를 클릭할 수도 있습니다. 기기를 재미있게 관리하세요!
