4K 모니터는 사람들, 특히 게이머가 구입할 여유가 있는 경우 사용하기로 선택하는 고급 디스플레이입니다. 최근에 4K 모니터를 구입한 경우 설정하려면 몇 가지 작업을 수행해야 합니다. 모니터는 일반적으로 플러그 앤 플레이 장치이지만 Windows 10에서 4K 모니터를 설정하기 위해 해야 할 일이 약간 있습니다.
목차
연결 케이블
4K 모니터에 HDMI 케이블을 사용할 수 있지만 선택의 여지가 있다면 사용하지 마십시오. 케이블로 인해 화면이 고르지 않을 수 있으며 품질이 좋지 않으면 UHD가 마법처럼 작동하는 것을 실제로 보지 못할 수도 있습니다. 인증된 DisplayPort 케이블을 사용하는 것이 가장 좋습니다. 당신이 그것을 도울 수 있다면 값싼 모조품에 가지 마십시오.

해상도 및 배율 설정
4K 디스플레이를 시스템에 연결하면 화면 해상도가 자동으로 변경되지 않습니다. 이 작업은 수동으로 수행해야 합니다.
설정 앱을 열고 시스템 설정 그룹으로 이동합니다. 디스플레이 탭을 선택합니다. 모니터가 여러 개인 경우 계속하기 전에 4K 모니터를 선택하십시오. 모니터가 하나만 있는 경우 아래로 스크롤하여 해상도 드롭다운을 엽니다. 3840 × 2160 해상도를 선택하세요.
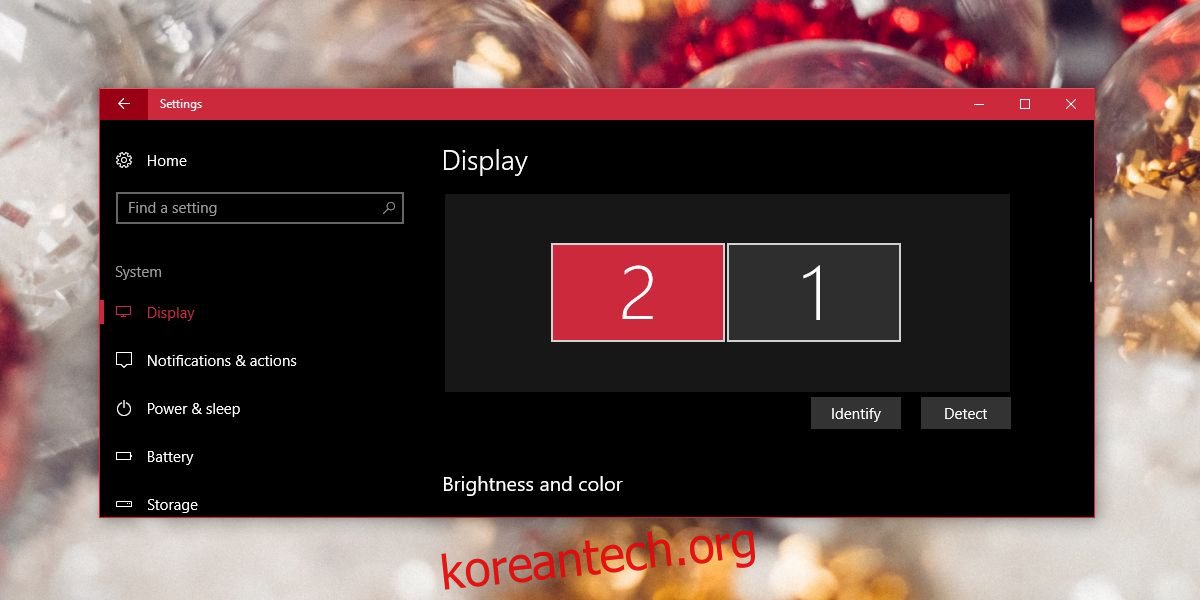
새로운 해상도가 적용되면 화면의 모든 것이 축소됩니다. 동일한 설정 화면에서 크기 조정 기능을 사용하여 텍스트와 아이콘의 크기를 조정하여 더 크고 읽기 쉽도록 합니다. 일반적으로 Windows 10은 크기 조정 수준을 권장하지만 원하는 경우 직접 설정할 수 있습니다.
새로 고침 빈도 설정
4K 모니터를 설정하기 위해 마지막으로 해야 할 일은 재생 빈도를 변경하는 것입니다. 이것은 매우 명확하지 않지만 큰 차이를 만드는 설정 중 하나입니다. 일반적으로 해상도를 3840 × 2160으로 설정하면 새로 고침 빈도가 저절로 변해야 하지만 이것은 Windows 10이므로 보장할 수 없습니다.
설정 앱을 열고 시스템>디스플레이로 이동합니다. 아래로 스크롤하여 디스플레이 어댑터 속성 옵션을 클릭합니다. 속성 창에서 어댑터 탭으로 이동하여 ‘모든 모드 나열’ 버튼을 클릭합니다.
유효한 모드 목록에서 모니터에 적합한 디스플레이 모드를 찾으십시오. 그것이 무엇인지 모르는 경우 모니터가 들어 있는 상자를 보거나 모니터와 함께 제공된 지침 자료를 보십시오. 다른 모든 방법이 실패하면 모니터에 가장 적합한 재생 빈도인 Google만 있으면 됩니다.
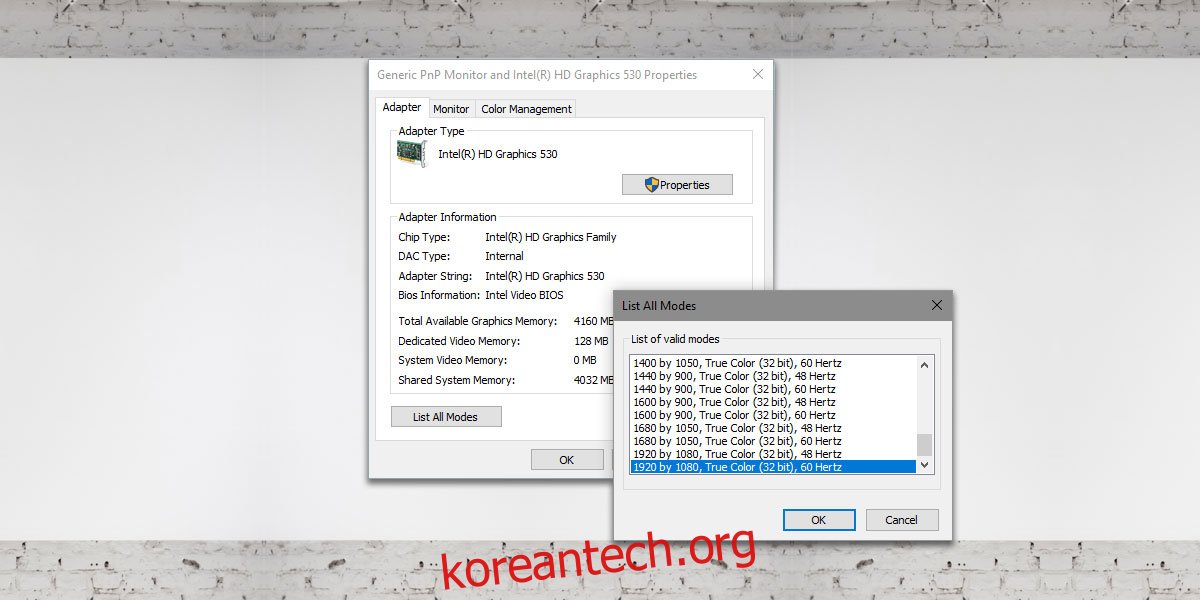
디스플레이 드라이버 업데이트
사용 가능한 디스플레이 드라이버 업데이트가 있는지 확인하고 GPU 드라이버를 업데이트해야 하는지 확인합니다. 최신 버전이 아닌 경우 게임을 플레이할 때 디스플레이 품질에 영향을 미칠 수 있습니다.

