Windows 10에는 스크린샷 도구가 내장되어 있습니다. 이것은 매우 기본적이며 앞으로 며칠 동안 인기 있는 Greenshot과 같은 많은 스크린샷 도구를 유지할 것입니다. 도구 및 사용 가능한 모든 스크린샷 앱의 문제는 데스크톱에서 작동한다는 것입니다. Windows 10에서 잠금 화면이나 로그인 화면을 스크린샷하는 데 사용할 수 없습니다. 잠금 화면과 로그인 화면을 스크린샷하려면 좋은 올레 인쇄 화면 키와 캡처 도구를 사용해야 합니다.
스크린샷 잠금 화면
Win+L 단축키를 통해 시스템을 잠급니다. 화면이 잠겨 있을 때 키보드에서 Print Screen 키를 누릅니다. 이제 시스템 잠금을 해제하고 그림판 앱을 실행하십시오. ‘붙여넣기’ 버튼을 클릭하거나 Ctrl+V 조합을 눌러 클립보드에서 화면 캡처를 붙여넣습니다.
다음은 어떻게 생겼는지입니다.

커서는 포함되지 않지만 모든 활동과 모든 위젯을 캡처할 수 있습니다. Print Screen 키 및 관련 기능은 오랫동안 Windows의 일부였습니다. Windows 98까지 거슬러 올라가면 이를 사용하여 화면을 캡처할 수 있습니다.
불행히도 이것은 로그인 화면에서 작동하지 않습니다. Print Screen 버튼이나 Windows+Print Screen 조합을 사용하여 잠금 화면을 캡처할 수 없습니다. 불가능하다는 뜻은 아닙니다. 다시 말하지만, Windows에 내장된 로그인 화면을 스크린샷하는 데 필요한 도구는 오랫동안 사용되어 왔습니다. 자르기 도구.
스크린샷 로그인 화면
캡처 도구를 사용하여 로그인 화면을 캡처하려면 Windows 레지스트리를 조정해야 합니다. 액세스 용이성 버튼을 통해 로그인 화면에서 도구를 사용할 수 있어야 합니다.
Windows 레지스트리를 열고 다음 위치로 이동합니다.
HKEY_LOCAL_MACHINESOFTWAREMicrosoftWindows NTCurrentVersionImage File Execution Options
편집>새로 만들기>키를 통해 새 키를 만들고 이름을 utilman.exe로 지정합니다. 다음으로 이 키 내에서 Edit>new>String value를 통해 새 문자열 값을 만들고 이름을 Debugger로 지정합니다. 값을 다음과 같이 설정하십시오.
C:WindowsSystem32SnippingTool.exe
시스템을 잠그고 잠금 화면을 지나 로그인 화면으로 이동합니다. 액세스 용이성 버튼을 클릭하면 캡처 도구가 실행됩니다. 전체 화면을 캡처하는 데 사용합니다. 스크린샷은 저장되지 않지만 클립보드에 복사되었습니다. 시스템에 로그인하고 그림판을 열고 붙여넣습니다. 다음과 같습니다.
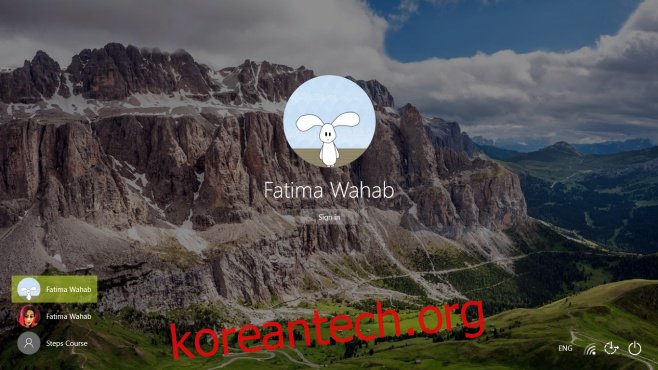
위의 방법이 효과가 없거나 스크린캐스트를 녹화하거나 선호하는 스크린샷 도구를 사용하려는 경우 Windows 10의 로그인 화면에서 앱을 실행하는 방법을 확인하세요.

