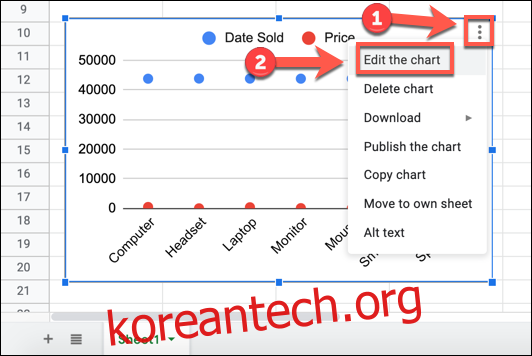Google 스프레드시트에서 그래프나 차트를 만들 때 기본 레이아웃을 고수할 필요가 없습니다. Google 스프레드시트는 X축과 Y축을 자동으로 선택하려고 시도하므로 변경하거나 전환할 수 있습니다.
이렇게 하려면 다음을 열어야 합니다. 구글 스프레드시트 스프레드시트를 열고 차트 또는 그래프를 선택합니다. 차트를 선택한 상태에서 오른쪽 상단 모서리에 있는 점 3개 메뉴 아이콘을 클릭한 다음 드롭다운 메뉴에서 “차트 편집”을 선택합니다.
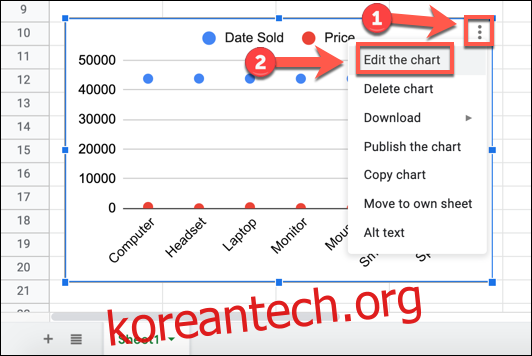
또는 차트를 마우스 오른쪽 버튼으로 클릭하고 팝업 메뉴에서 “데이터 범위” 옵션을 선택합니다.
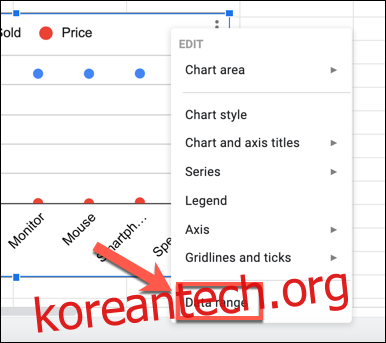
두 옵션 모두 오른쪽에 “차트 편집기” 패널이 나타나며 차트의 스타일과 데이터 설정을 변경할 수 있습니다.
“설정” 탭 아래에서 “X축” 및 “시리즈” 옵션 아래에 현재 X축 및 Y축에 사용되는 열이 표시됩니다. “시리즈” 아래에 나열된 첫 번째 열은 Y축에 사용됩니다.
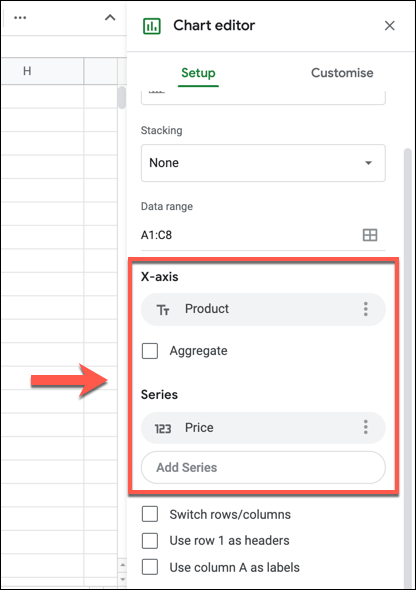
이를 전환하려면 “X축” 및 “시리즈” 옵션에서 레이블을 교체하여 수동으로 변경할 수 있습니다.
예를 들어, 아래 차트는 가격과 판매 날짜가 표시된 컴퓨터 장치의 제품 판매를 보여줍니다. 가격은 현재 X축에 사용되고 판매 날짜는 Y축에 사용됩니다.
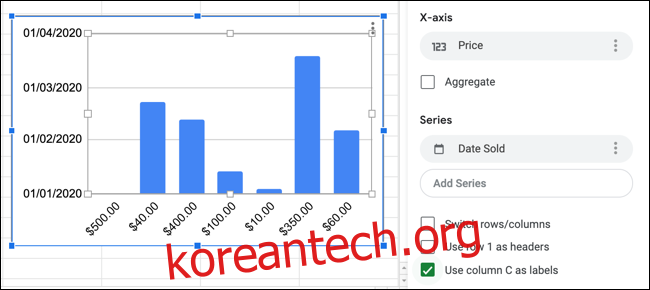
이 데이터를 변경하려면 “차트 편집기” 패널에서 “X축”으로 나열된 현재 열을 클릭합니다. 그러면 드롭다운 메뉴의 데이터 세트에서 사용 가능한 열 목록이 나타납니다.
이 메뉴에서 기존 X축 레이블을 대체하려면 현재 Y축 레이블을 선택하십시오. 이 예에서 “Date Sold”는 여기에서 “Price”를 대체합니다.
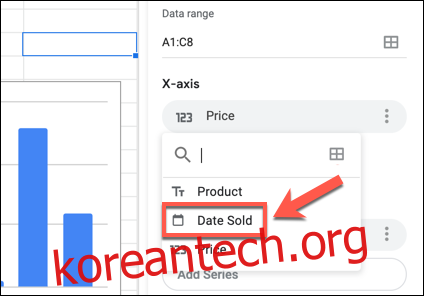
데이터가 정확하면 X 및 Y축과 동일한 데이터가 표시된 차트가 남게 됩니다. 다음에 Y축을 바꾸려면 “시리즈” 범주에 나열된 첫 번째 열에 대해 이 단계를 반복해야 합니다.
이 예에서 “시리즈” 아래의 “솔리드 날짜”(현재 Y축 및 새 X축 레이블)를 드롭다운 메뉴의 “가격” 열(원래 X축 레이블)로 교체합니다.
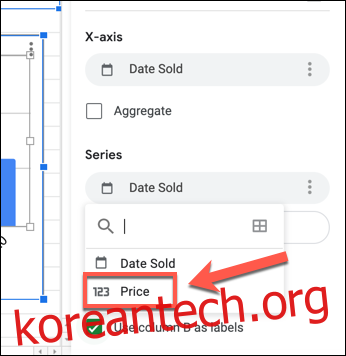
열이 차트의 X축 및 Y축을 형성하는 데 올바른 데이터를 제공하는 경우 차트는 축이 전환되었음을 표시하도록 업데이트됩니다.
이 차트 예에서 “가격” 열은 이제 왼쪽의 세로 Y축에 나열되고 “판매 날짜” 열(판매 날짜 포함)은 아래쪽의 가로 X축에 표시됩니다.
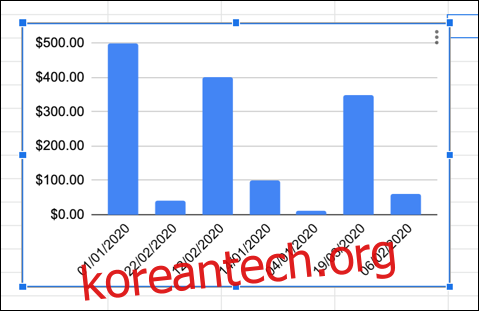
선택한 열이 잘못된 경우 “X축” 또는 “시리즈” 범주 아래 나열된 열 옆에 있는 점 3개 메뉴 아이콘을 클릭한 다음 “제거”를 클릭하여 차트에서 완전히 제거할 수 있습니다. 드롭다운 메뉴.
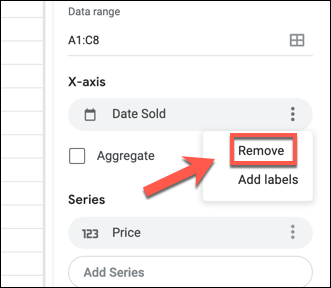
X 또는 Y축에서 열을 삭제했으면 “X축 추가” 또는 “시리즈 추가” 상자를 클릭한 다음 드롭다운에서 새 열을 선택하여 열을 다시 추가해야 합니다. 메뉴.
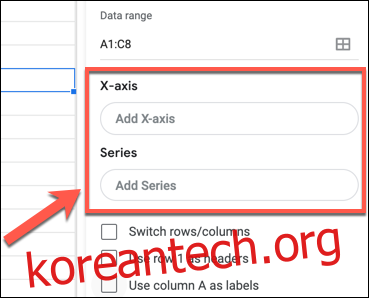
그러면 선택한 데이터를 사용하여 새 X 또는 Y축을 표시하도록 차트가 업데이트됩니다.