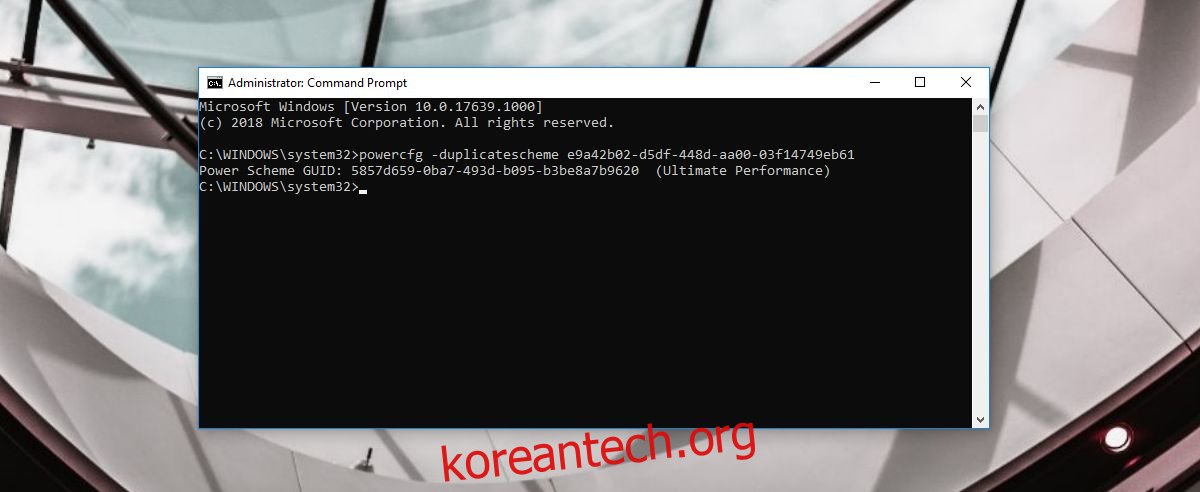Windows 10 Spring Creators Update는 고성능을 위해 Windows 10에 새로운 전원 관리 옵션을 추가할 예정입니다. 이 전원 계획을 궁극적인 전원 계획이라고 하며 많은 전력이 필요한 하드웨어를 대상으로 합니다. 기본적으로 숨겨져 있으므로 전원 옵션이나 Windows 10의 배터리 슬라이더에서 선택할 수 없습니다. Windows 10의 경우 명령 프롬프트에서 Ultimate Power Plan을 활성화할 수 있습니다. 활성화하려면 관리 권한이 필요하며 Spring Creators Update 또는 Redstone 4 또는 Redstone 5용 내부 빌드 중 하나에서만 활성화할 수 있습니다.
궁극적인 전원 계획 활성화
관리자 권한으로 명령 프롬프트를 열고 다음 명령을 입력하고 Enter 키를 누릅니다.
powercfg -duplicatescheme e9a42b02-d5df-448d-aa00-03f14749eb61
그러면 전원 계획에 대한 전원 구성표 GUID가 반환됩니다. 이제 활성화되었으며 전원 옵션에서 선택할 수 있습니다.
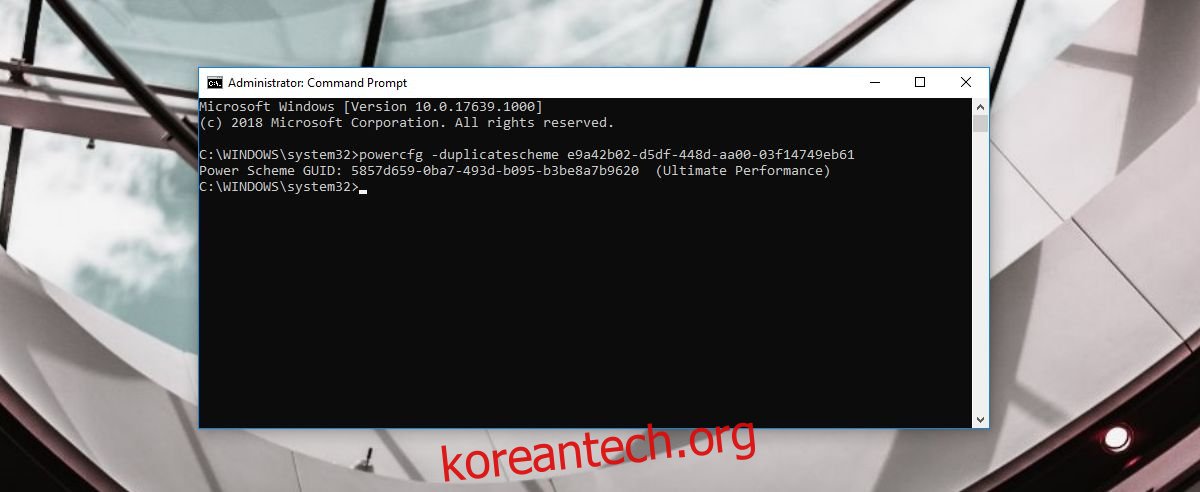
랩톱에서 시스템 트레이의 배터리 아이콘을 마우스 오른쪽 버튼으로 클릭하고 전원 옵션을 선택합니다. 바탕 화면에 있는 경우 파일 탐색기에 다음을 붙여넣고 Enter를 눌러 제어판에서 전원 계획을 엽니다.
Control PanelHardware and SoundPower Options
추가 계획을 확장하면 확장된 섹션에 Ultimate Power Plan이 나타납니다. 활성화할 계획을 선택합니다.
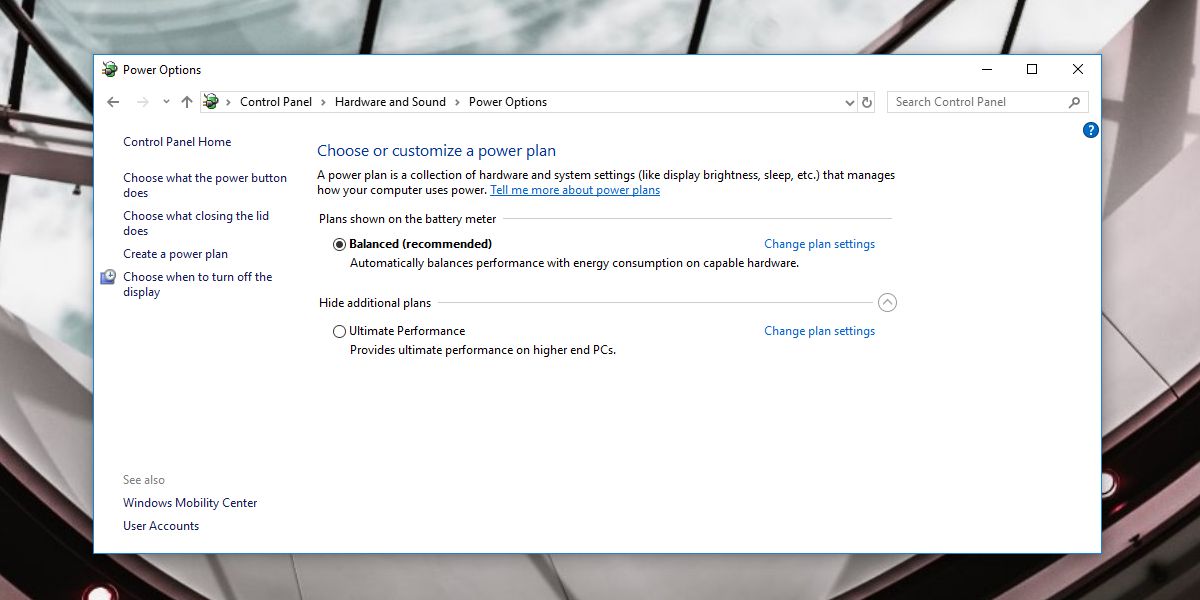
Ultimate Power Plan은 노트북에서 상상할 수 있는 최악의 배터리 수명을 제공합니다. 일부 사용자는 이 계획이 데스크탑 전용이라고 생각할 수도 있지만 사용 가능한 뛰어난 고성능 노트북이 많이 있으며 이 계획을 실행할 수 있습니다. 즉, 이 전원 계획에서 배터리 수명을 벤치마킹하지 말고 배터리 전원으로 실행하는 경우 중요한 작업을 하고 있지 않은지 확인하십시오.
Microsoft는 2018년 2월에 이 전원 계획을 발표했습니다. Spring Creators Update의 경우 배터리 구동 시스템에 적합하지 않다고 말했습니다. 배터리로 구동되는 시스템에서 Ultimate Power Plan을 활성화할 수 있지만 랩톱이 전원에 연결되어 있지 않으면 이를 반드시 전환할 수는 없습니다. 이 전원 계획은 기본적으로 고성능 전원 계획이 마이크로 대기 시간을 줄이기 위해 적용하는 모든 조치와 제한을 제거하거나 크게 줄입니다. 게임에 적합하지 않으며 코드나 무거운 그래픽으로 작업하는 사람에게 더 유용할 것입니다. Surface Studio를 소유하고 있다면 계획을 활성화하는 것이 매우 적합할 수 있습니다.
Ultimate Power Plan의 개별 구성 요소는 다른 전원 계획과 마찬가지로 사용자 지정할 수 있습니다.