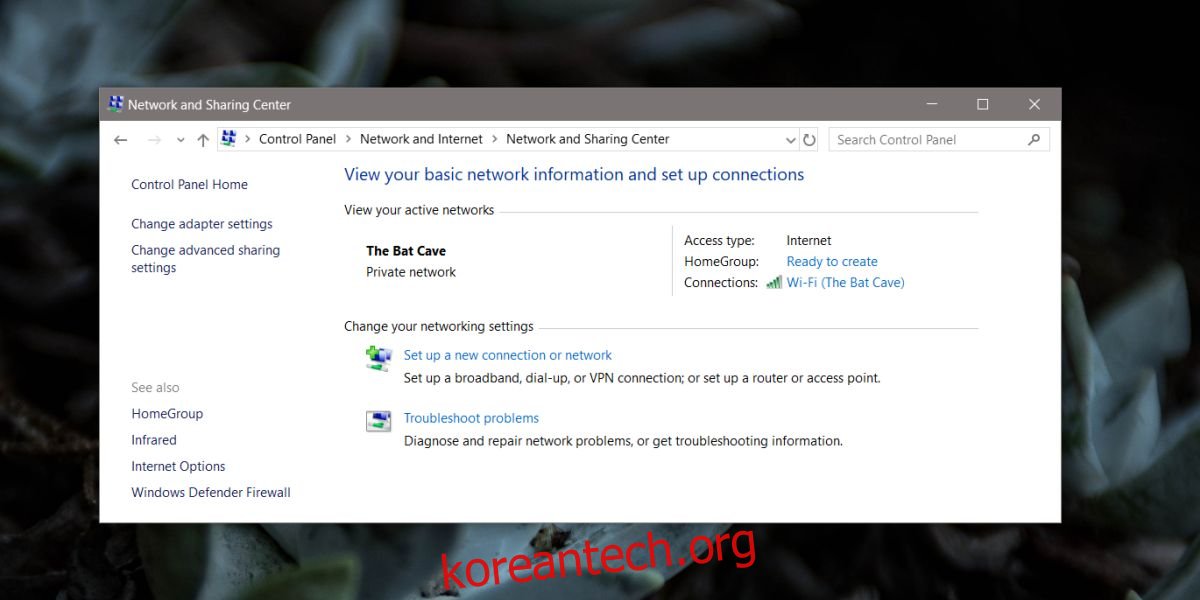Windows 10에서 WiFi 네트워크 연결 및 연결 해제는 매우 쉽습니다. WiFi 시스템 트레이 아이콘에서 WiFi 네트워크 패널을 열고 연결을 끊을 WiFi 네트워크를 선택한 다음 연결 해제 버튼을 클릭하기만 하면 됩니다. 이더넷을 사용하면 플러그를 뽑아 네트워크 연결을 끊을 수 있습니다. 케이블이 연결되어 있는 동안에는 네트워크 연결을 끊을 수 없습니다. 그렇게 하려면 이더넷 연결을 비활성화해야 합니다.
이더넷 연결 비활성화
Windows 10의 설정 앱에는 이더넷 연결에 대한 컨트롤이 없습니다. Control Panel 앱은 당신이 가야 할 곳입니다. 현재 안정적인 Windows 10 빌드로 인해 제어판을 찾기가 어렵기 때문에 제어판을 여는 가장 빠른 방법은 파일 탐색기에 다음을 붙여넣고 Enter를 누르는 것입니다.
Control PanelNetwork and InternetNetwork and Sharing Center
왼쪽에서 ‘어댑터 설정 변경’을 찾아 클릭합니다.
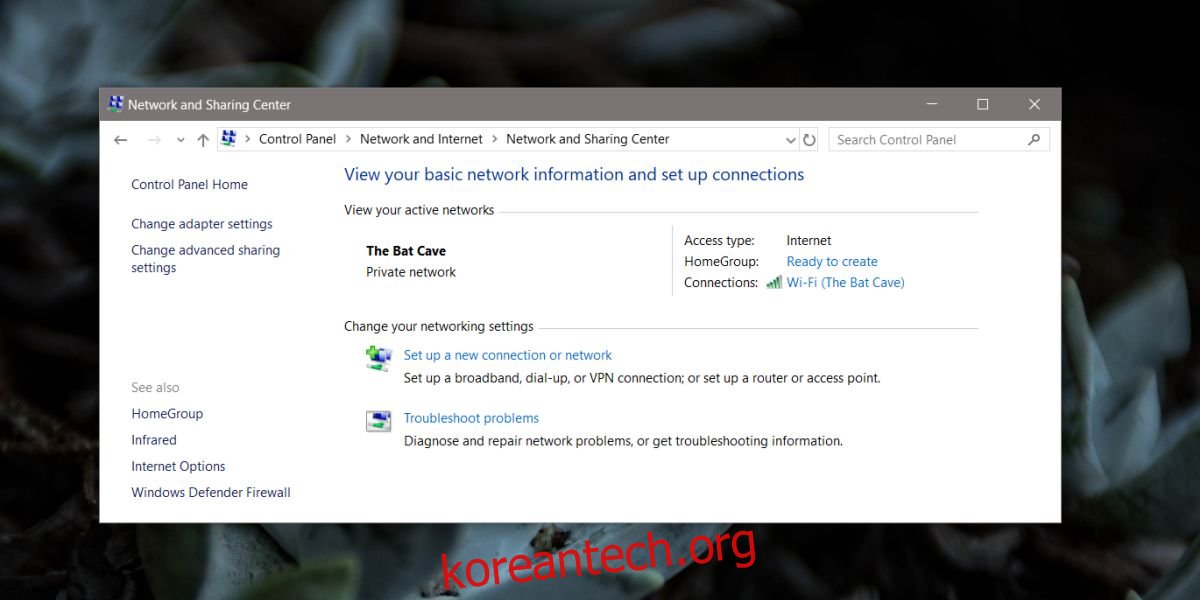
그러면 시스템에 구성된 모든 네트워크 어댑터와 활성 연결이 있는 네트워크 어댑터가 표시됩니다. 여기에는 WiFi 네트워크 어댑터와 이더넷 네트워크 어댑터가 포함됩니다.
이더넷 연결 비활성화를 진행하기 전에 먼저 네트워크 이름 및 식별 방법을 해결해야 합니다. 일반적으로 간단한 이더넷 케이블을 통해 연결된 경우 이더넷 어댑터에 네트워크 이름이 표시됩니다. 아래 스크린샷에서 WiFi 네트워크와 WiFi 네트워크 어댑터도 마찬가지임을 알 수 있습니다.
WiFi 네트워크 어댑터는 Intel(R) Dual Band Wireless-AC 3165로 이름으로 식별할 수 있지만 WiFi 네트워크에도 연결되어 있으며 네트워크 카드 이름 바로 위의 이름을 읽을 수 있습니다(예: The Bat Cave). 이더넷 케이블을 통해 네트워크에 연결된 경우 이더넷에서 작동하는 방식입니다. 그러나 USB 케이블을 통해 연결된 핫스팟과 같은 다른 이더넷 네트워크도 여기에 나타날 수 있습니다. 예를 들어 아래 이미지에서 이더넷 2가 두 번째 이더넷 인터페이스로 표시되고 연결 이름이 ‘파티마의 iPhone’이라는 것을 알 수 있습니다. 이것은 이더넷 연결을 올바르게 식별하고 비활성화하기 위해 알아야 할 사항입니다.
이더넷 연결을 비활성화하려면 이더넷 연결을 마우스 오른쪽 버튼으로 클릭하고 상황에 맞는 메뉴에서 비활성화를 선택합니다. 이더넷 연결을 비활성화하려면 관리 권한이 필요합니다.
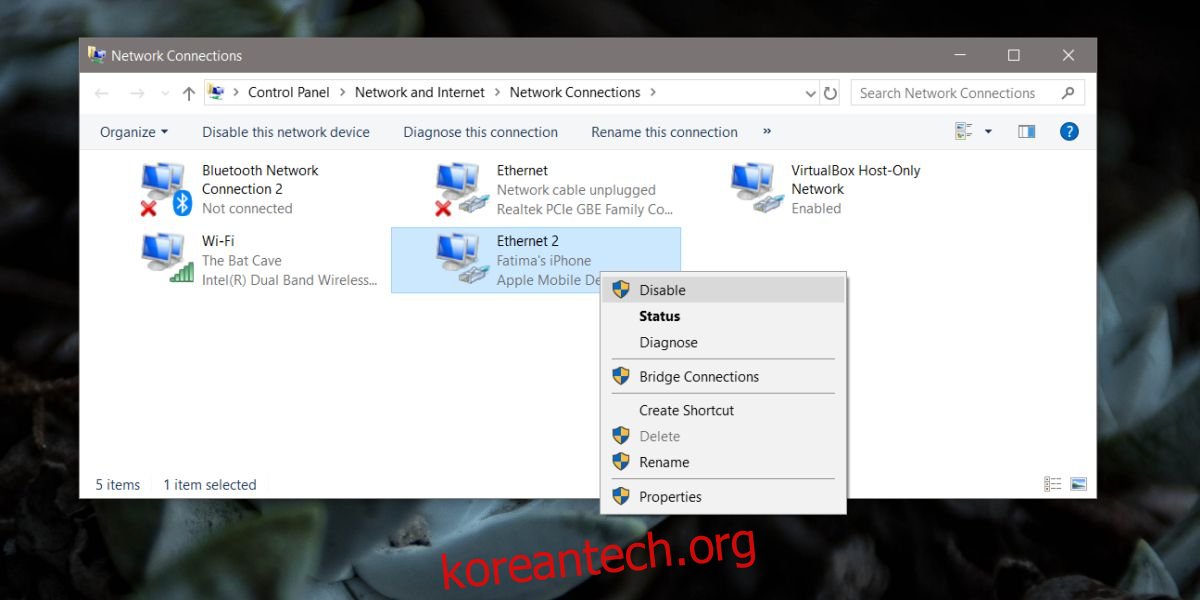
이더넷 네트워크 어댑터를 비활성화하면 이를 통해 연결하는 모든 이더넷 연결이 비활성화됩니다. 무선 어댑터와 같은 이더넷 어댑터는 다른 네트워크에 연결할 수 있지만 어댑터를 비활성화하면 시스템에 연결하는 네트워크에 상관없이 연결되지 않습니다.
이것을 더 간단한 용어로 이해하려면 집의 유일한 입구를 굳게 닫고(이유는 묻지 마십시오) 피자를 주문하려고 한다고 상상해 보십시오. 어디에서 피자를 주문하려고 해도 피자를 받을 수 없습니다.