휴대폰에서 데스크탑으로 사진을 전송하려는 경우 가장 쉬운 방법은 데이터 케이블을 사용하는 것입니다. 이것은 안드로이드 폰과 아이폰 모두에 해당됩니다. 이 사진을 가져오는 다른 방법이 있지만 가장 신뢰할 수 있는 방법은 데이터 케이블 방법입니다. 데이터 케이블이 없으면 전화기를 데스크탑에 연결하지 않아도 되는 다른 대안을 찾는 데 어려움을 겪을 수 있습니다. Windows 10 시스템이 있는 경우 Microsoft는 WiFi를 통해 사진을 매우 간단하게 전송할 수 있도록 했습니다.
마이크로소프트가 새로운 앱을 출시했습니다. iOS 및 Android용 사진 도우미. 이 앱은 Windows 10의 사진 앱용 동반 앱입니다. 이 앱을 사용하면 두 장치가 동일한 WiFi 네트워크에 있는 경우 휴대폰에서 데스크탑으로 사진을 전송할 수 있습니다. 이 앱은 사진 앱의 실험적인 기능과 함께 작동하므로 먼저 활성화해야 합니다.
WiFi를 통해 모바일에서 가져오기 활성화
사진 앱을 엽니다. 오른쪽 상단에서 추가 옵션 버튼(점 3개가 있는 버튼)을 클릭하고 메뉴에서 설정을 선택합니다. 설정 화면에서 맨 아래로 스크롤합니다. 기타 섹션에서 ‘추가 미리보기 기능 표시’ 옵션을 활성화합니다.
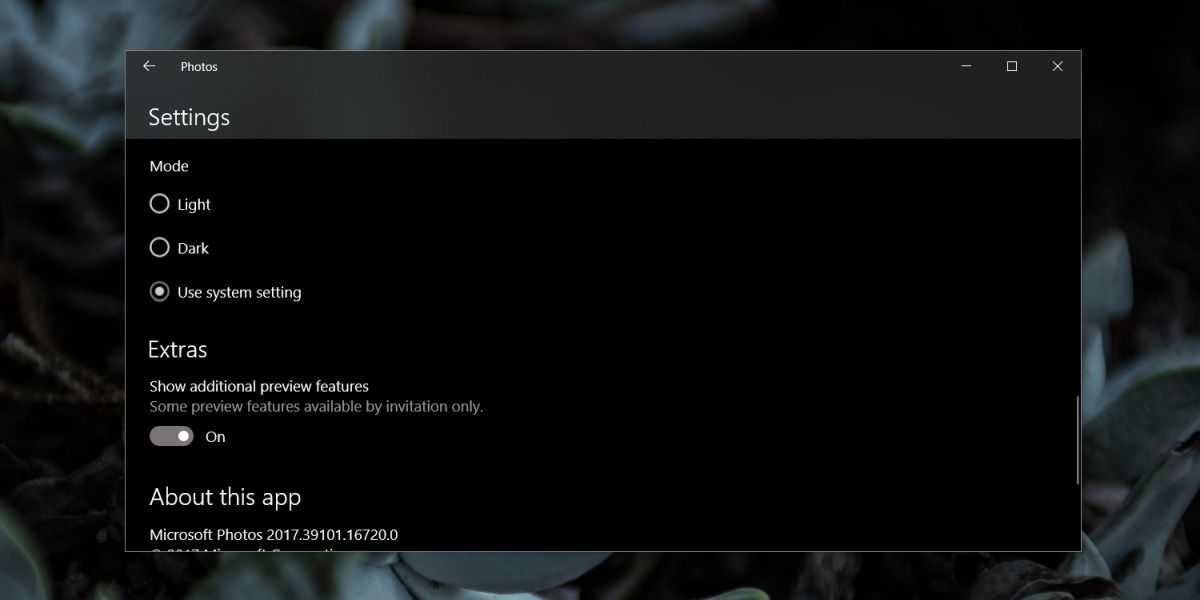
이제 기본 사진 앱 인터페이스로 돌아가 가져오기 버튼을 클릭합니다. ‘Wifi를 통한 모바일에서’ 메뉴 아래에 새로운 옵션이 표시됩니다. 클릭하세요.
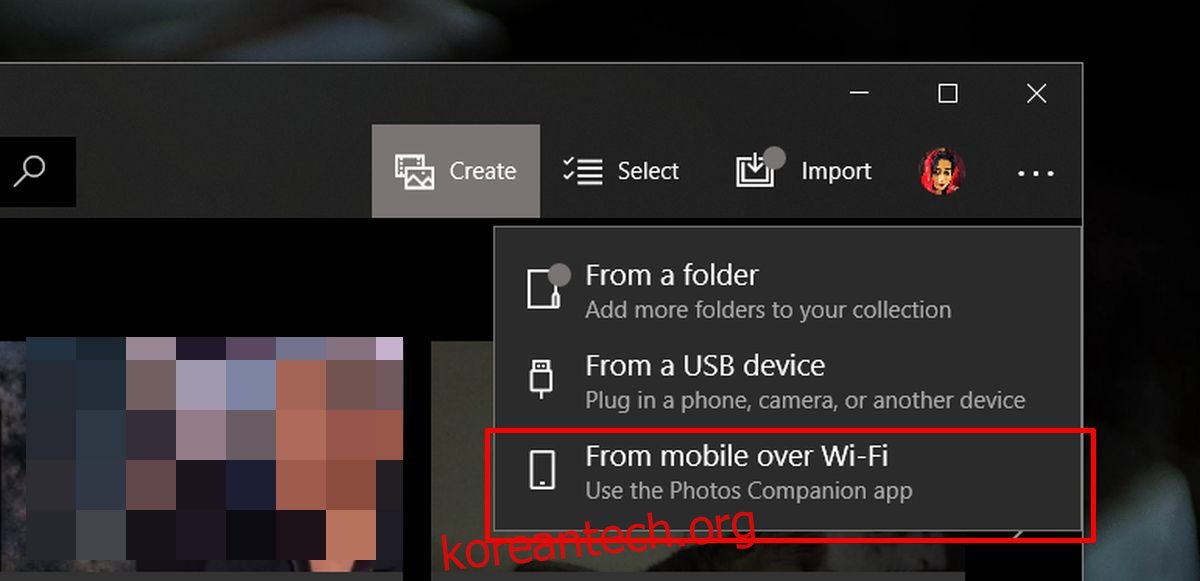
스캔해야 하는 QR 코드가 표시됩니다. 휴대전화로 전환합니다.
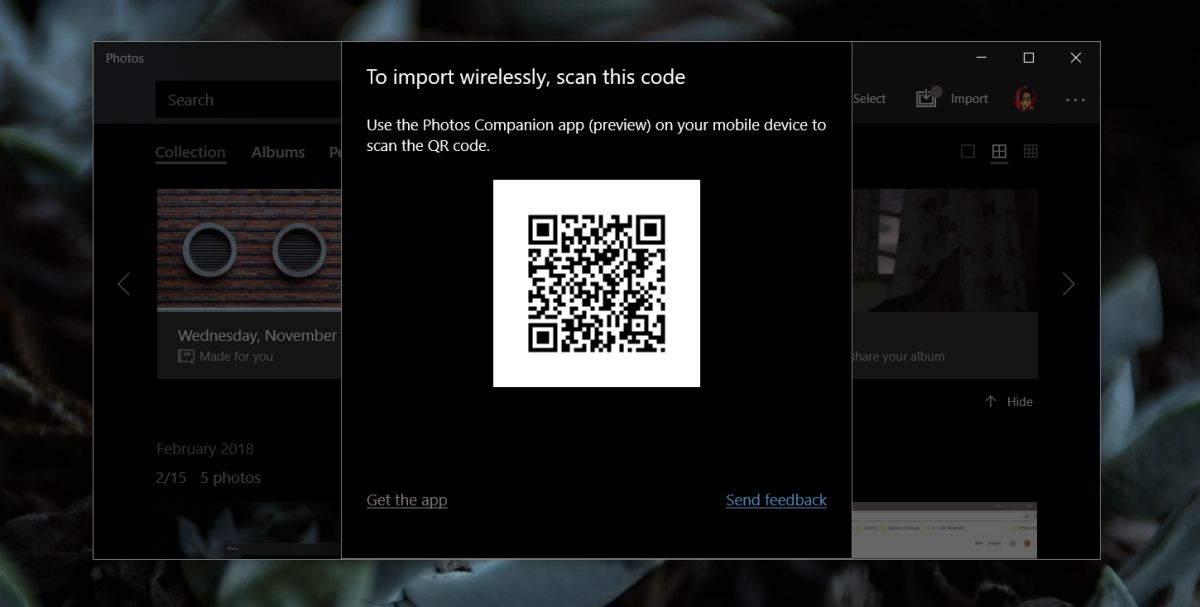
WiFi를 통해 사진 전송
사진 도우미 앱을 설치하고 사진 보내기를 누릅니다. 앱에서 카메라에 액세스할 수 있는 권한을 요청합니다. 액세스 권한을 부여하면 QR 코드 스캐너가 열립니다. 사진 앱이 바탕 화면에 표시하는 QR 코드를 스캔하는 데 사용합니다. 이것은 올바른 두 장치가 서로 통신하고 있는지 확인합니다. 이제 카메라 롤에서 사진을 선택하여 보낼 수 있습니다.
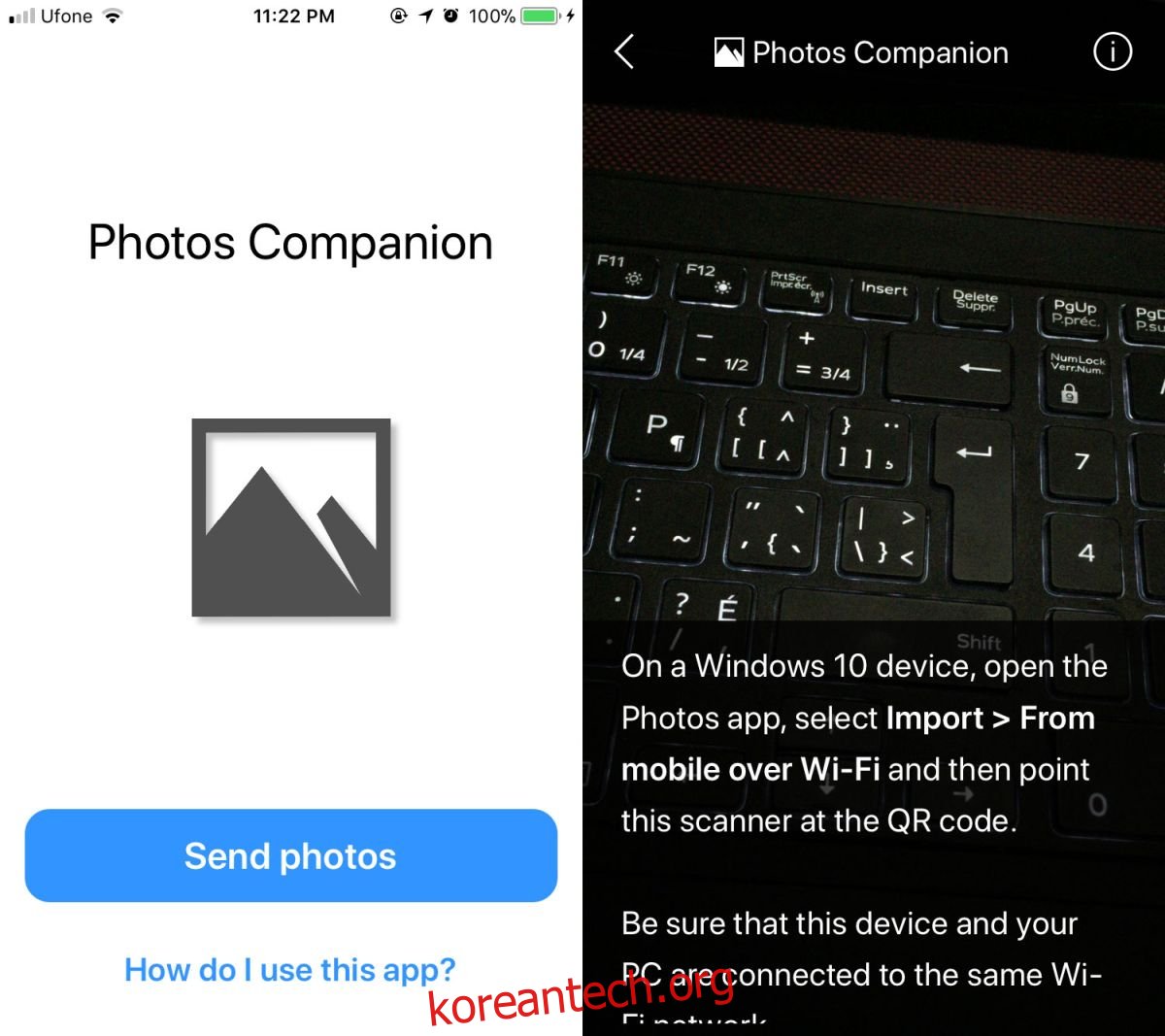
사진은 상당히 빠르게 전송되며 ‘사진 도우미에서 가져오기’라는 폴더의 그림 폴더에 저장됩니다. 사진 앱의 앨범 아래에 정식으로 표시됩니다.
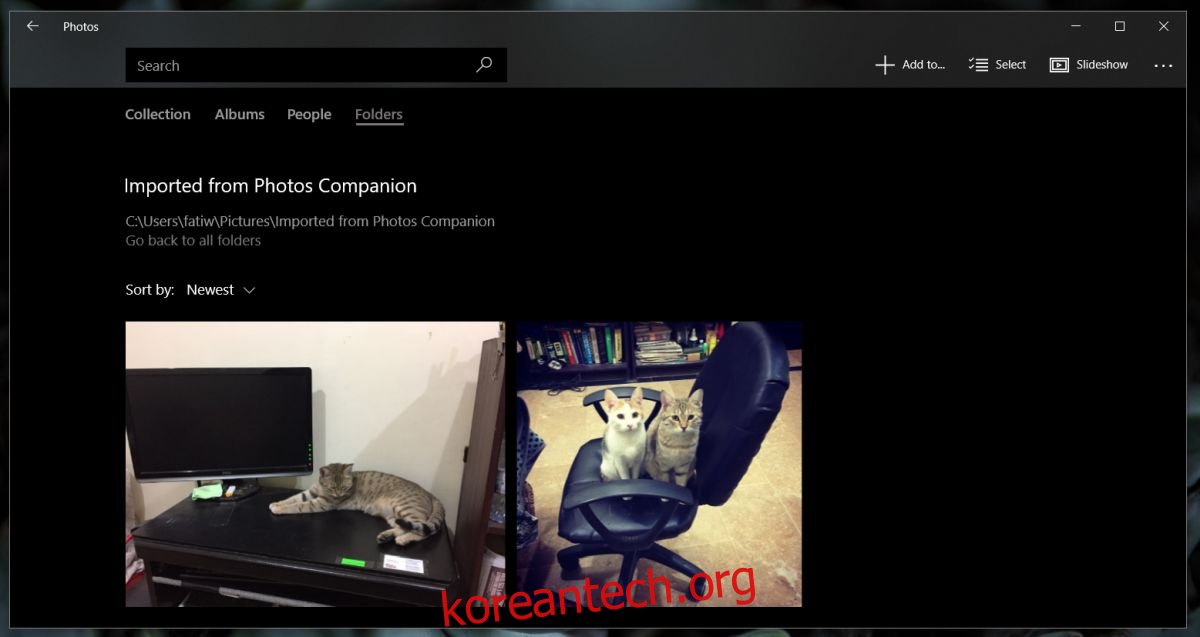
미리보기 기능은 실험적 기능이므로 한두 가지 버그가 있을 수 있지만 테스트가 진행되는 한 이 기능과 사진 도우미 앱은 훌륭하게 작동합니다. 워크플로에 휴대폰에서 스크린샷을 찍고 데스크톱에서 편집하는 것이 포함되어 있다면 이 기능이 마음에 드실 것입니다.
이 기능은 안정적인 Windows 10 릴리스 채널의 모든 사용자가 사용할 수 있습니다.
