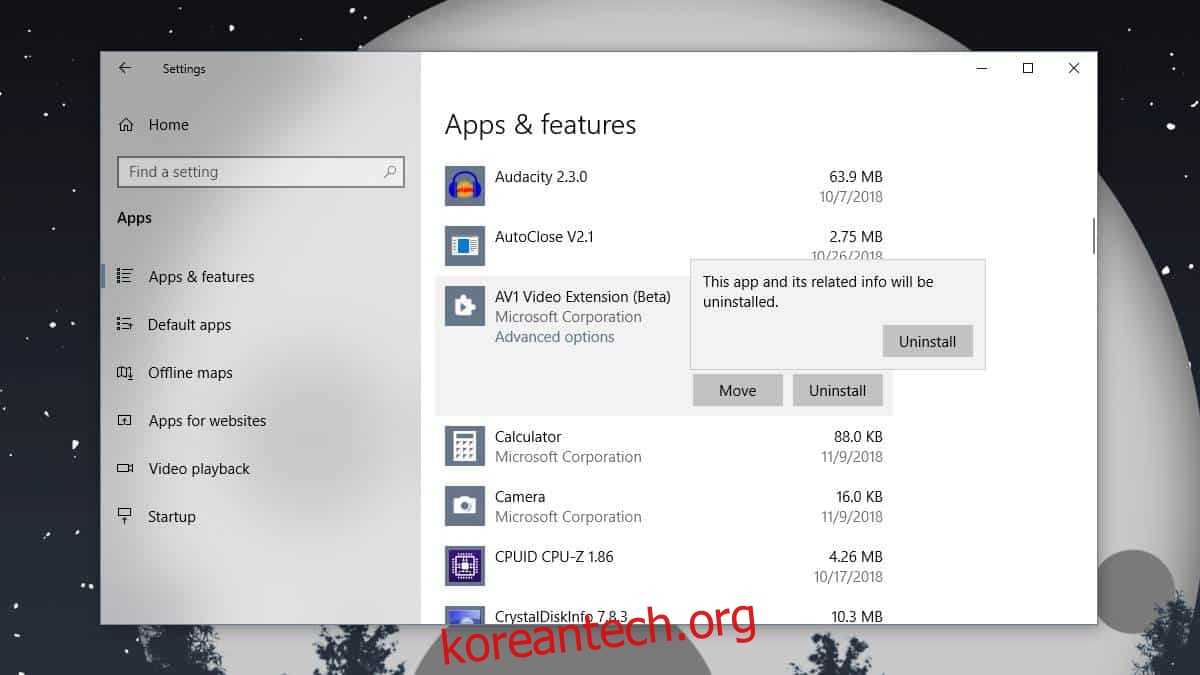Windows 10의 영화 및 TV 앱은 Windows Media Player를 대체할 예정입니다. WMP는 Windows 10에서 계속 사용할 수 있으며 몇 가지 단점이 있지만 대부분의 영역에서 여전히 영화 및 TV 앱보다 낫습니다. 영화 및 TV 앱의 가장 큰 장점은 MKV 파일을 지원하고 몇 가지 고유한 기능이 있으며 Microsoft에서 새로운 코덱을 추가하기 위해 적극적으로 노력하고 있다는 것입니다. 이러한 코덱은 확장으로 추가됩니다. Microsoft Store에서 설치할 수 있으며 영화 및 TV 앱과 함께 작동합니다. 확장이 필요하지 않거나 확장이 시스템을 불안정하게 만든다고 판단되면 제거할 수 있습니다.
문제는 영화 및 TV 앱에는 확장을 활성화하거나 비활성화할 수 있는 인터페이스가 없기 때문에 영화 및 TV 앱 확장을 제거하는 방법입니다.
영화 및 TV 앱 확장
영화 및 TV 앱용으로 설치한 확장 프로그램은 설정 앱의 설치된 앱 목록에 나타납니다. 그것이 표시되는 유일한 장소이므로 제거하려면 이동해야합니다. 확장 프로그램은 앱으로 설치되지만 시작 메뉴나 제어판에 나타나지 않습니다.
설정 앱을 열고 앱 설정 그룹으로 이동합니다. 여기에서 시스템에 설치된 모든 앱(데스크톱 및 UWP) 목록을 찾을 수 있습니다. 이 목록을 살펴보고 제거하려는 확장을 찾으십시오. 확장 프로그램은 모두 동일한 아이콘을 가지고 있으므로 확장 프로그램 이름이 기억나지 않는 경우 재생 버튼이 있는 퍼즐 아이콘을 찾을 수 있습니다.
그것을 클릭하고 ‘제거’ 버튼을 클릭하십시오. 다른 제거 버튼이 있는 메뉴가 열립니다. 그것을 클릭하면 확장 프로그램이 제거됩니다.
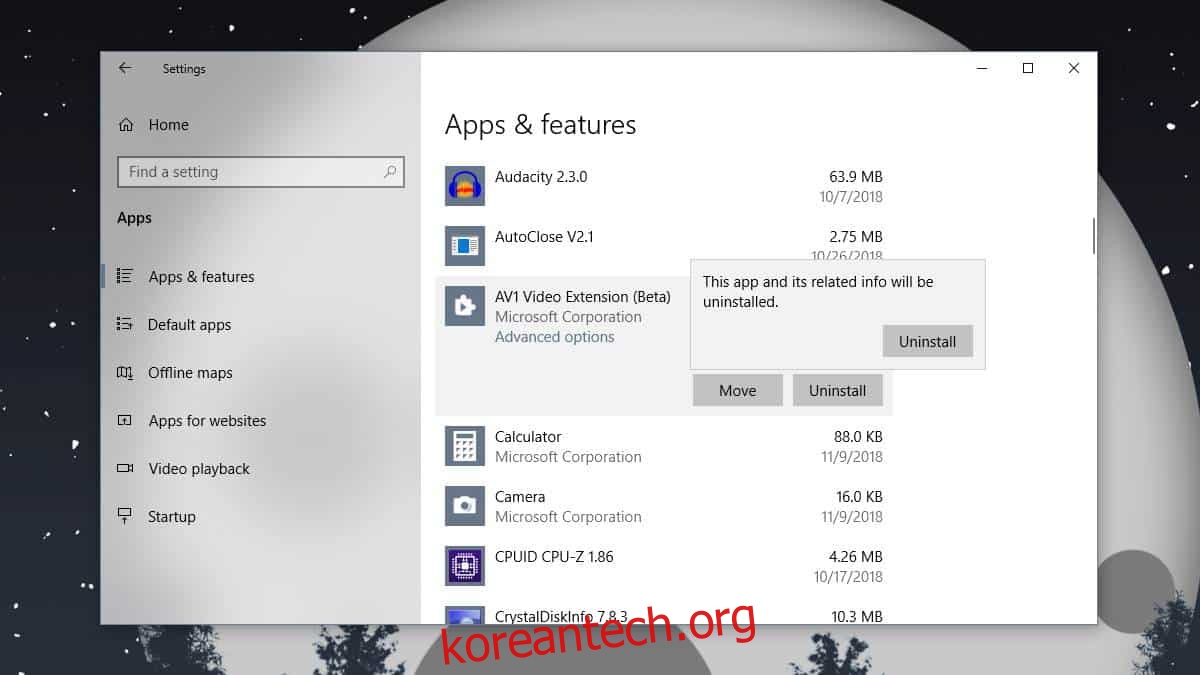
얼마 전 Microsoft Store에서 앱을 제거할 수 있었지만 해당 기능이 제거된 것으로 보입니다. 많은 사람들이 스토어 앱을 사용하여 앱을 제거한 적이 없을 수도 있지만 핀치에서 다른 방법을 찾을 수 없을 때 앱을 제거하는 꽤 좋은 방법이었습니다.
Edge 확장은 브라우저에 설치되며 브라우저에서 관리할 수 있습니다. 사용자는 확장을 제거하지 않고도 비활성화할 수 있습니다. Microsoft는 이것이 앱의 확장을 관리하는 한 가지 방법이라는 것을 분명히 알고 있지만 이상한 영화 및 TV 앱에 대해 동일한 지원을 추가하지 않았습니다. Microsoft가 이 문제를 개선하기를 바라는 것은 의미가 없으므로 이것이 영화 및 TV 앱에서 확장 프로그램을 제거하는 방법입니다.