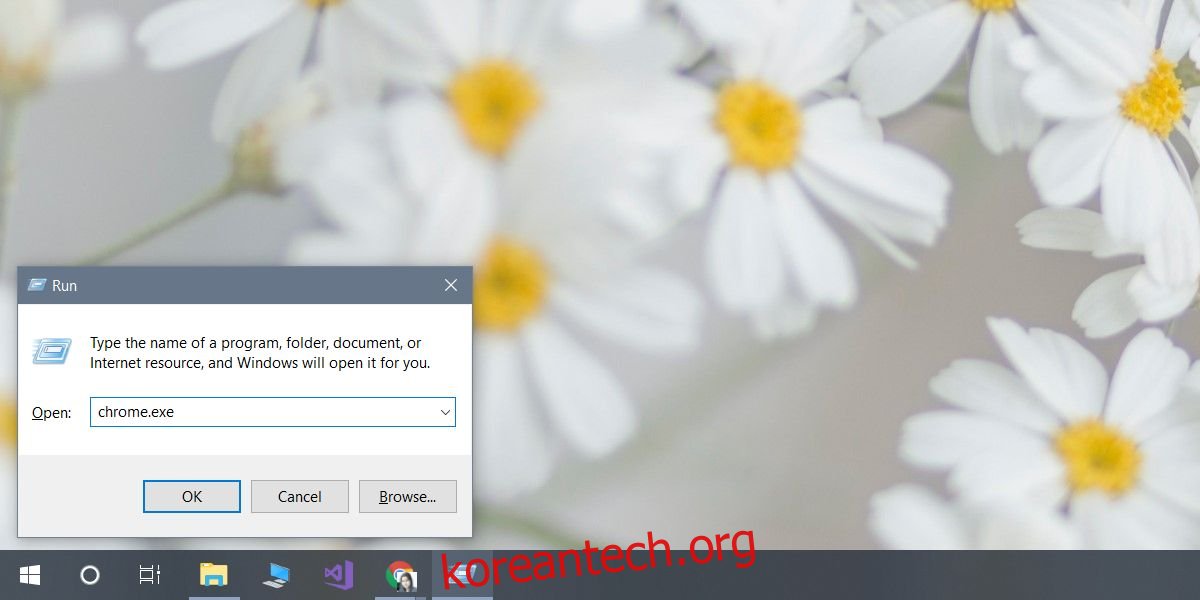Windows 10에서 앱을 시작 메뉴에 고정하면 쉽게 열 수 있습니다. 그렇지 않은 경우 대부분의 앱을 실행할 수 있는 시작 메뉴 내에 앱 목록이 항상 있습니다. 물론 모든 앱이 앱 목록에 추가되는 것은 아니며 사용자는 시작 메뉴에 있는 타일 수를 보존하는 것을 선호합니다. 시작 메뉴가 때때로 중단되는 경향이 있다는 사실도 있습니다. Windows 10에서 앱을 열 수 없는 경우 사용할 수 있는 몇 가지 대안이 있습니다.
목차
EXE 또는 바로 가기
모든 앱에는 EXE가 있습니다. C 드라이브의 Program Files 또는 Program Files(x86)에서 찾을 수 있습니다. EXE를 실행하면 앱이 열리고 언제든지 EXE의 바탕 화면 바로 가기를 만들 수 있습니다. 바로 가기는 마찬가지로 해당 앱을 엽니다.
윈도우 검색
Windows Search는 앱 이름을 알고 있는 경우에도 앱을 찾고 실행할 수 있습니다. 앱 이름이 무엇인지 막연한 경우에도 몇 가지 검색을 시도하면 앱을 찾을 수 있습니다. 올바른 결과를 클릭하면 앱이 열립니다. EXE가 없는 UWP 앱, 이식 가능한 앱 또는 EXE를 찾을 수 없는 앱에 가장 적합합니다. 검색 결과에서 앱을 마우스 오른쪽 버튼으로 클릭하면 앱을 관리자로 실행할 수 있는 옵션이 표시됩니다.
런박스
실행 상자는 실행할 EXE의 올바른 이름을 제공하면 앱을 열 수도 있습니다. Win+R 키보드 단축키로 실행 상자를 엽니다. EXE의 정확한 이름을 입력하십시오. 예를 들어 Chrome을 열려면 Chrome.exe를 입력하고 Enter를 눌러야 합니다. 관리자 모드에서 앱을 실행해야 하는 경우 Ctrl+Shift+Enter를 누릅니다.
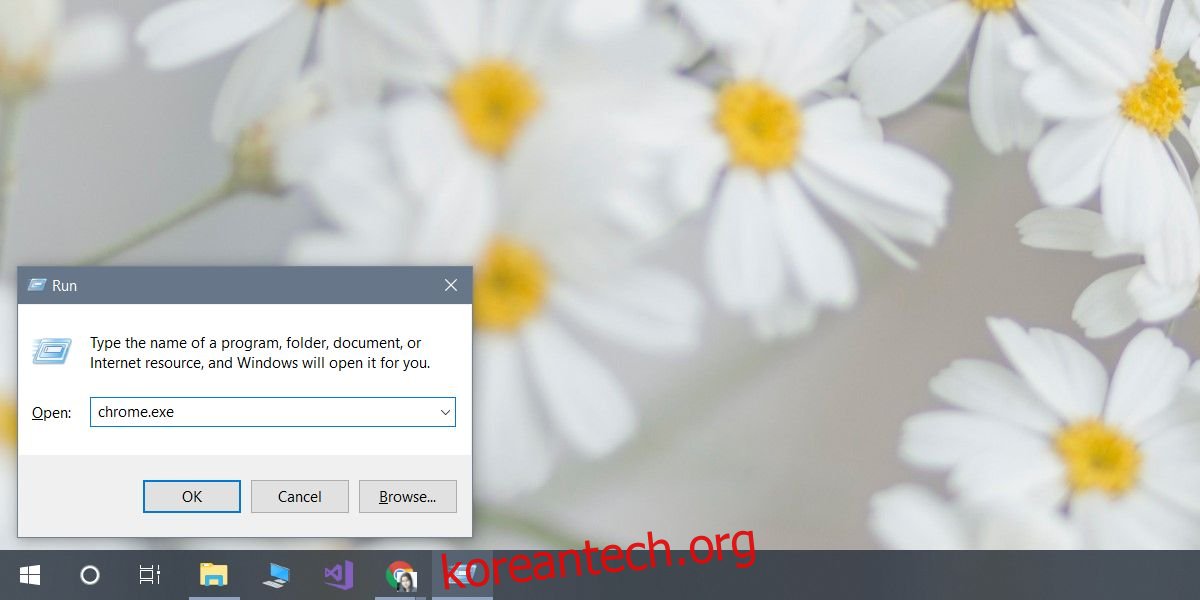
명령 프롬프트
일반 사용자로 명령 프롬프트를 엽니다. cd 명령을 사용하여 앱의 EXE가 있는 폴더로 이동합니다.
예시
cd C:Program Files (x86)GoogleChromeApplication
EXE 이름을 입력하여 앱을 엽니다.
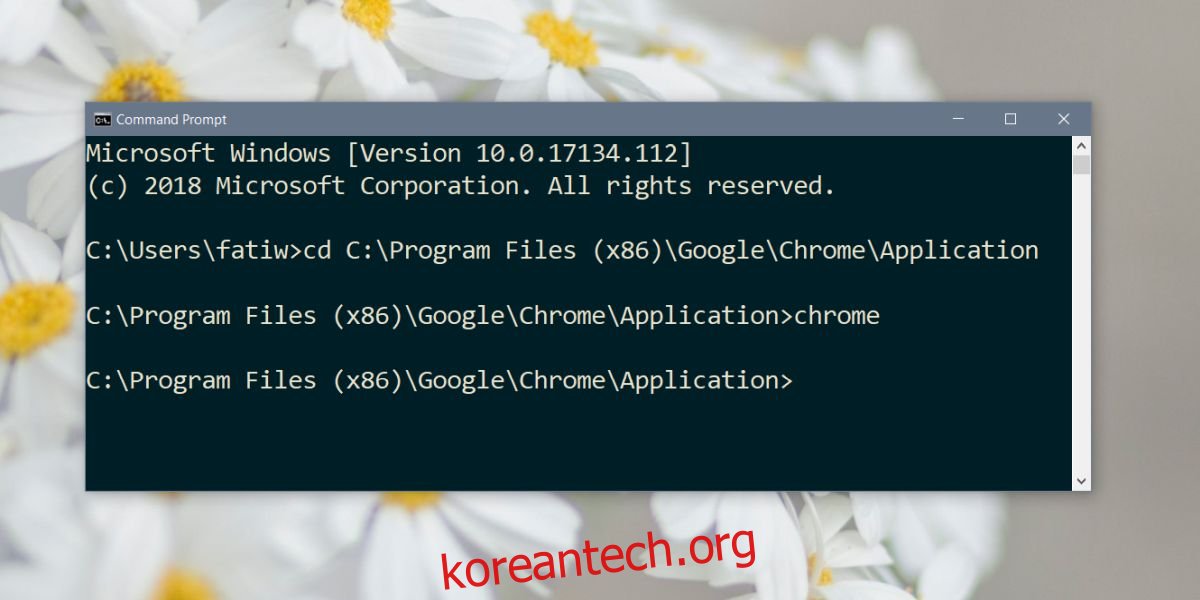
작업 관리자
작업 관리자를 열고 파일>새 작업 실행으로 이동합니다. 찾아보기 버튼을 사용하여 앱의 EXE를 찾고 관리자 권한으로 열어야 하는 경우 ‘관리자 권한으로 이 작업 만들기’ 옵션을 선택합니다. Enter를 눌러 앱을 엽니다.
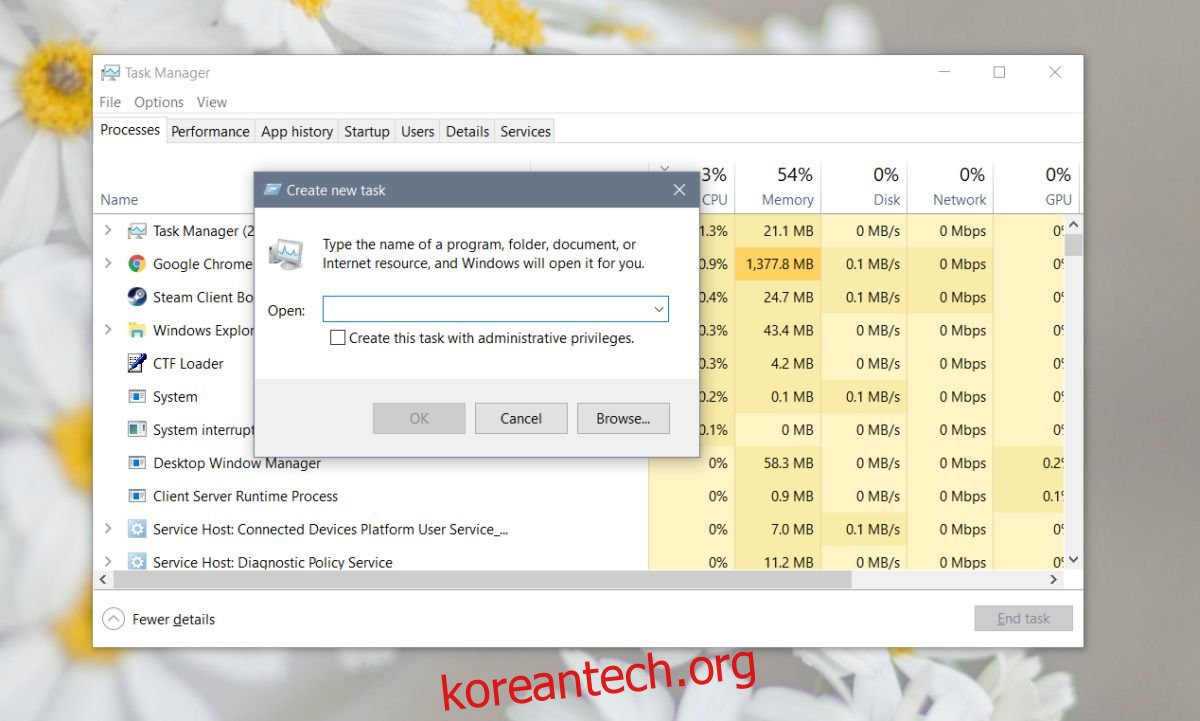
Windows 10에서 앱을 여는 방법에는 여러 가지가 있으며 거기에는 그럴만한 이유가 있습니다. 시작 메뉴와 앱 목록은 종종 앱을 여는 방법을 모르는 사용자를 위해 작동합니다. 마찬가지로 Windows 검색은 앱을 찾지 못하는 경우가 많습니다. 즉, 사용자가 작업을 수행하려면 백업 방법이 필요합니다.