Windows는 오랫동안 여러 키보드 레이아웃을 지원해 왔습니다. 두 개의 다른 언어(예: 영어 및 프랑스어)로 입력하는 경우 그렇게 하려면 키보드 레이아웃을 전환해야 할 수 있습니다. 레이아웃을 전환하는 가장 빠른 방법은 물론 키보드 단축키를 사용하는 것입니다. Windows 10에서는 추가한 모든 입력 언어를 순환할 수 있는 바로 가기 키를 활성화할 수 있습니다. 또한 키보드 단축키를 통해 특정 키보드 레이아웃으로 전환할 수 있습니다. 입력 도구 모음의 추가 기능이지만 입력 도구 모음 자체가 활성화되어 있어도 기본적으로 활성화되어 있지 않습니다. Windows 10에서 키보드 레이아웃을 변경하기 위해 키보드 단축키를 활성화하는 방법은 다음과 같습니다.
최소한 두 개의 키보드 레이아웃을 추가했는지 확인하십시오. 키보드 레이아웃은 입력 언어와 다릅니다. 제어판을 열고 제어판 > 시계, 언어 및 지역 > 언어로 이동한 다음 사이드 바에서 고급 설정을 클릭합니다.
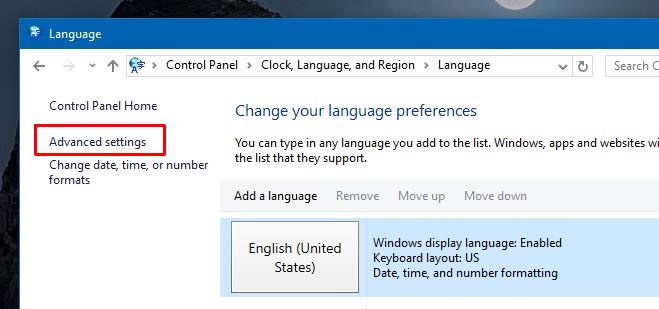
고급 설정 창에서 ‘입력 방법 전환’ 섹션까지 아래로 스크롤하고 ‘입력 도구 모음 단축키 변경’을 클릭합니다.
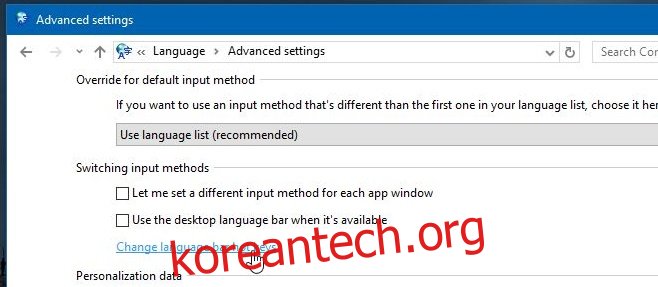
‘텍스트 서비스 및 입력 언어’ 창이 열립니다. 여기에서 입력 언어 간 전환을 위한 바로 가기를 볼 수 있으며 그 아래에서 추가한 다양한 레이아웃을 볼 수 있습니다.
레이아웃을 선택하고 ‘키 시퀀스 변경…’을 클릭합니다. ‘키 시퀀스 활성화’ 확인란을 선택하고 바로 가기를 기록합니다. 수정자 키 Ctrl, Ctrl+Shift 또는 왼쪽 Alt+Shift를 숫자 키 1-0과 결합하여 사용할 수 있습니다. 바로 가기 키를 선택하고 ‘확인’을 클릭한 다음 ‘적용’을 클릭합니다.
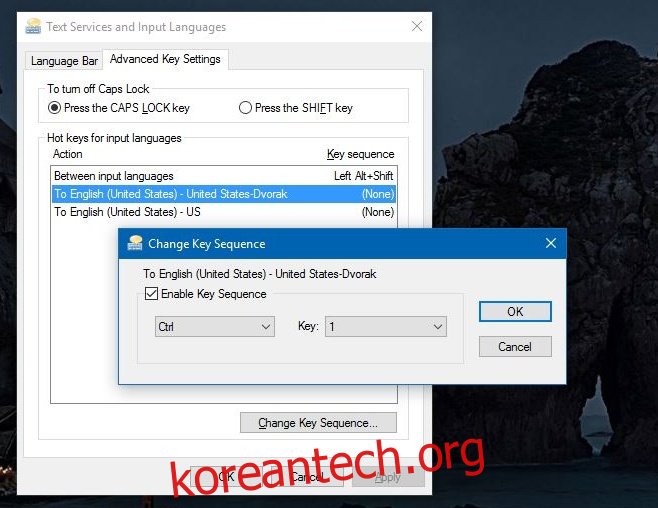
이제 키보드 레이아웃을 전환하기 위해 해야 할 일은 연결된 해당 키보드 단축키를 입력하는 것입니다.
입력 언어를 변경하기 위한 키보드 단축키를 변경하는 방법을 찾고 있다면 동일한 창에서 변경할 수 있습니다. ‘입력 언어 간’을 클릭하고 ‘키 시퀀스 변경’을 클릭합니다. 나열된 사전 설정에서 다른 키보드 단축키를 선택하십시오.
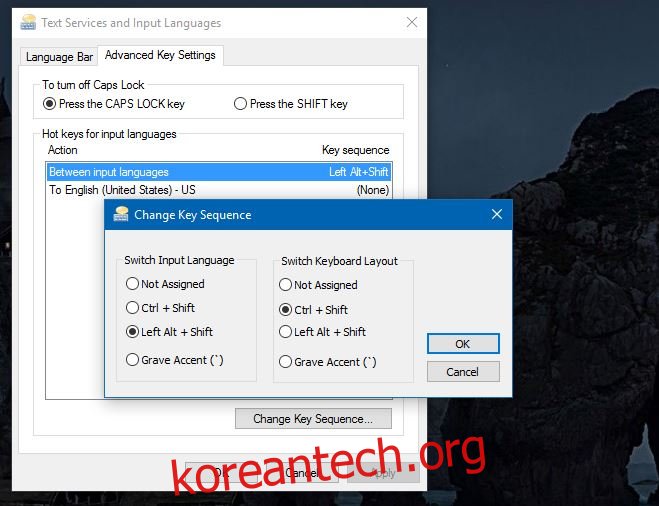
입력 언어를 변경하기 위한 키보드 단축키 옵션은 제한되어 있으며 기본 언어를 사용하는 것이 더 나을 수 있습니다.
