Windows PC에 여러 오디오 장치를 연결할 수 있습니다. 스피커 세트와 같은 유선 장치일 수도 있고 한 쌍의 Bluetooth 헤드폰과 같은 무선 장치일 수도 있습니다. 기본적으로 시스템 트레이에서 연결된 오디오 장치 중 하나로 즉시 전환할 수 있습니다. 개별 앱에 대해 특정 볼륨 수준을 설정할 수도 있지만 할 수 없는 것은 오디오 장치를 앱에 할당하는 것입니다.
VLC 플레이어와 같은 특정 앱이 항상 내장 스피커를 통해 오디오를 재생하고 Groove와 같은 다른 앱이 항상 헤드폰을 통해 오디오를 재생하도록 하려면 오디오 라우터라는 앱이 필요합니다.
우리는 이전에 오디오 라우터를 선보였습니다. 이 앱을 사용하면 하나의 앱에서 여러 오디오 장치로 출력을 보낼 수 있습니다.
오디오 장치 할당
오디오 장치를 앱에 할당하기 전에 가지고 있는 다른 오디오 장치를 연결하고 Windows에서 이를 별도의 장치로 인식하는지 확인해야 합니다. Windows에서 별도의 장치로 인식하는지 확인하려면 시스템 트레이에서 사운드 아이콘을 클릭하십시오. 각 장치는 별도로 표시되어야 합니다. 예를 들어 스피커는 다른 장치여야 하고 Bluetooth 헤드폰은 별도의 장치여야 합니다.
사운드 오디오 장치가 표시되지 않으면 시스템 트레이에서 스피커 아이콘을 마우스 오른쪽 버튼으로 클릭하고 사운드를 선택합니다. 열리는 창에서 사용하려는 모든 오디오 장치가 활성화되었는지 확인하십시오.

다음, 다운로드 오디오 라우터를 실행합니다. 오디오 장치에 할당하려는 앱을 열고 사운드가 재생되는지 확인한 다음 오디오 라우터로 전환합니다.
오디오 장치를 할당하려는 앱 아래에서 작은 화살표 버튼을 클릭하고 메뉴에서 경로를 선택합니다.
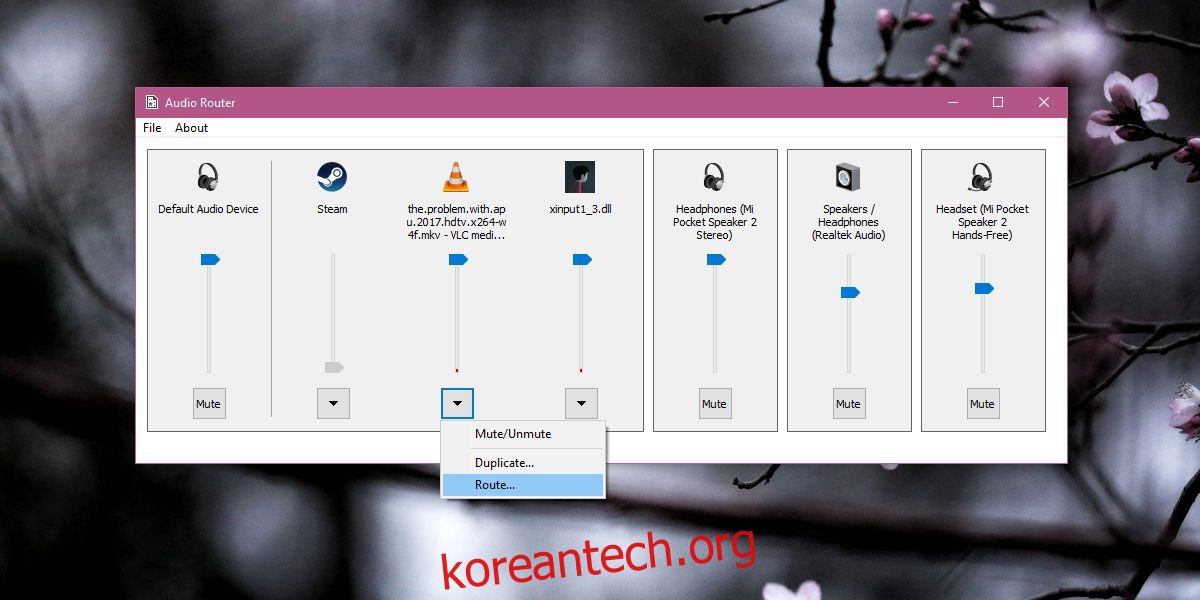
그러면 앱에서 오디오를 재생할 장치를 선택할 수 있는 또 다른 작은 창이 열립니다. 합병증을 피하기 위해 이 창에서 ‘소프트 라우팅’ 옵션을 선택하는 것이 좋습니다. 그게 다야. 오디오 장치를 할당하려는 모든 앱에 대해 반복합니다.
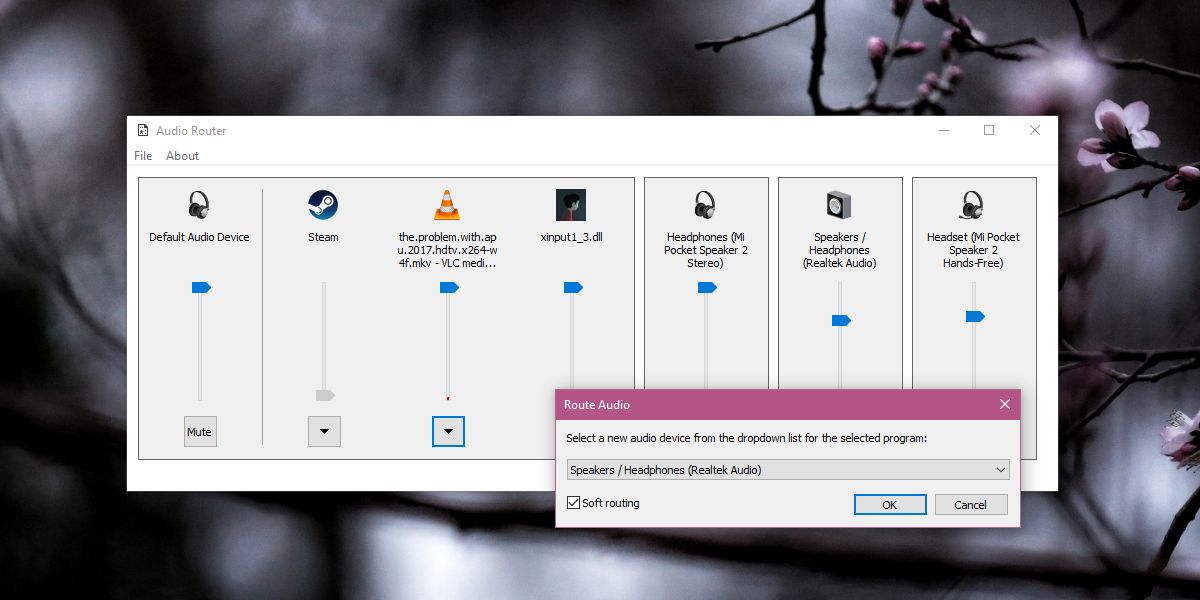
제한 사항
이 앱은 UWP 앱에서 작동하지 않는 것 같습니다. Windows 10에서 Groove 및 TV & 영화 앱으로 시도했지만 둘 다에서 오류가 발생했습니다. 데스크톱 앱의 경우 문제 없이 작동하지만 앱을 열어 두어야 합니다. 환경 설정을 저장하는 옵션이 없는 것 같으므로 오디오를 두 개의 다른 장치로 라우팅해야 할 때마다 이를 설정해야 할 가능성이 큽니다.
좋은 소식은 Windows 10 Spring Creators Update가 출시되면 이와 유사한 것이 OS에 내장되어 오디오 라우터를 사용할 필요가 없으며 오디오 출력 설정도 저장할 수 있다는 것입니다.

