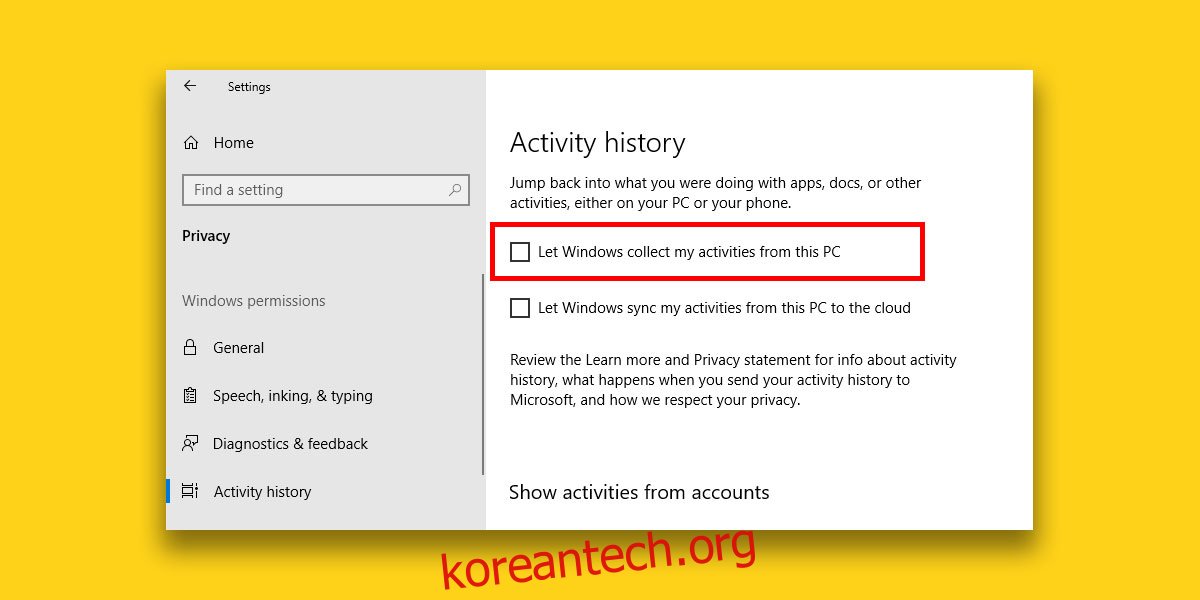Windows 10 Spring Creators Update는 아직 도착하지 않았습니다. 2018년 4월 10일이 지나고 Microsoft는 릴리스를 연기하기로 결정했습니다. 아직 새로운 날짜는 없지만 사용자는 여전히 이번 달에 업데이트가 중단될 것으로 기대하고 있습니다. Spring Creators Update에는 많은 새로운 기능이 있으며 타임라인은 이 업데이트에서 가장 기대되는 기능 중 하나입니다. 며칠 전에 중단한 작업을 다시 시작할 수 있으며 멀티태스킹과 통합됩니다. 하지만 이 기능의 팬이 아닌 경우 타임라인을 상당히 쉽게 비활성화할 수 있습니다.
타임라인 비활성화
타임라인을 비활성화하려면 설정 앱을 열고 설정의 개인 정보 그룹으로 이동합니다. 여기에서 멀티태스킹 탭을 클릭합니다.
멀티태스킹 탭에서 활동 기록 섹션을 확인합니다. ‘Windows가 이 PC에서 내 활동을 수집하도록 허용’이라는 옵션이 표시됩니다. 활성화됩니다. 이 옵션을 선택 취소하여 비활성화하면 타임라인이 비활성화됩니다.
이 섹션의 두 번째 옵션인 ‘Windows가 이 PC의 내 활동을 클라우드로 동기화하도록 허용’이 활성화된 경우 이 옵션도 비활성화해야 합니다. 그렇지 않으면 활동이 동일한 Microsoft 계정에 연결된 다른 PC와 동기화됩니다.
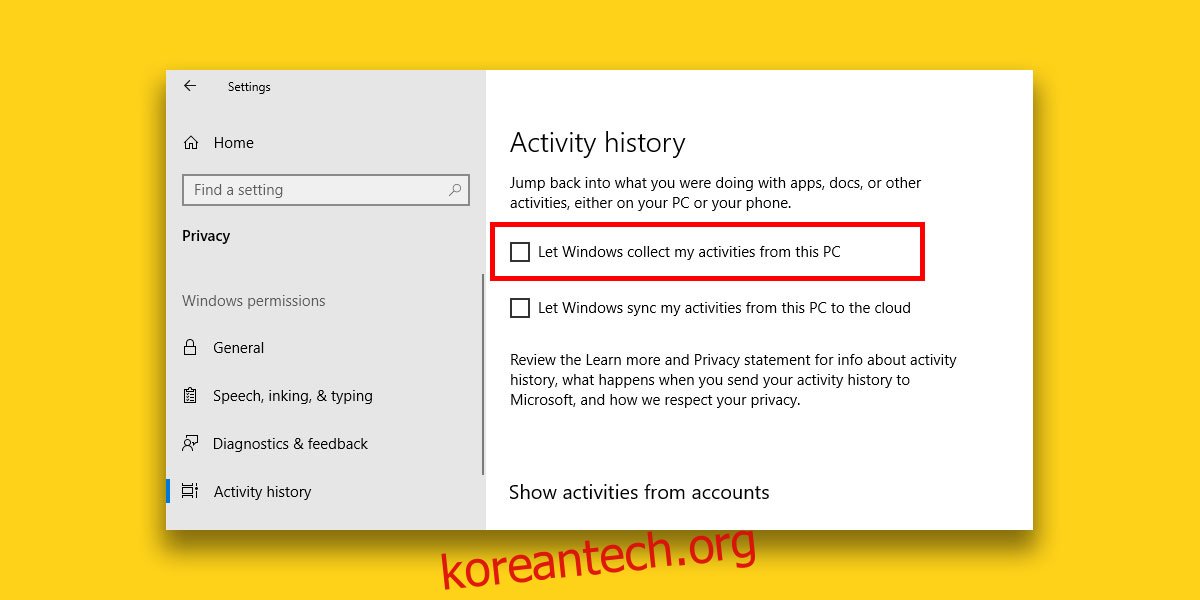
이 옵션을 비활성화하면 Windows 10은 더 이상 사용자의 활동을 추적하지 않지만 타임라인을 비활성화하기 전의 활동은 계속 유지합니다. 이를 제거하려면 타임라인 기록을 제거해야 합니다.
이 동일한 설정 패널을 조금 더 아래로 스크롤하면 ‘활동 기록 지우기’라는 섹션이 표시됩니다. 그 아래에 있는 지우기 버튼을 클릭하고 활동 제거를 확인합니다. 제거한 후에는 복구할 방법이 없으므로 돌아가서 지정된 날짜/날짜에 무엇을 했는지 확인할 필요가 없습니다.
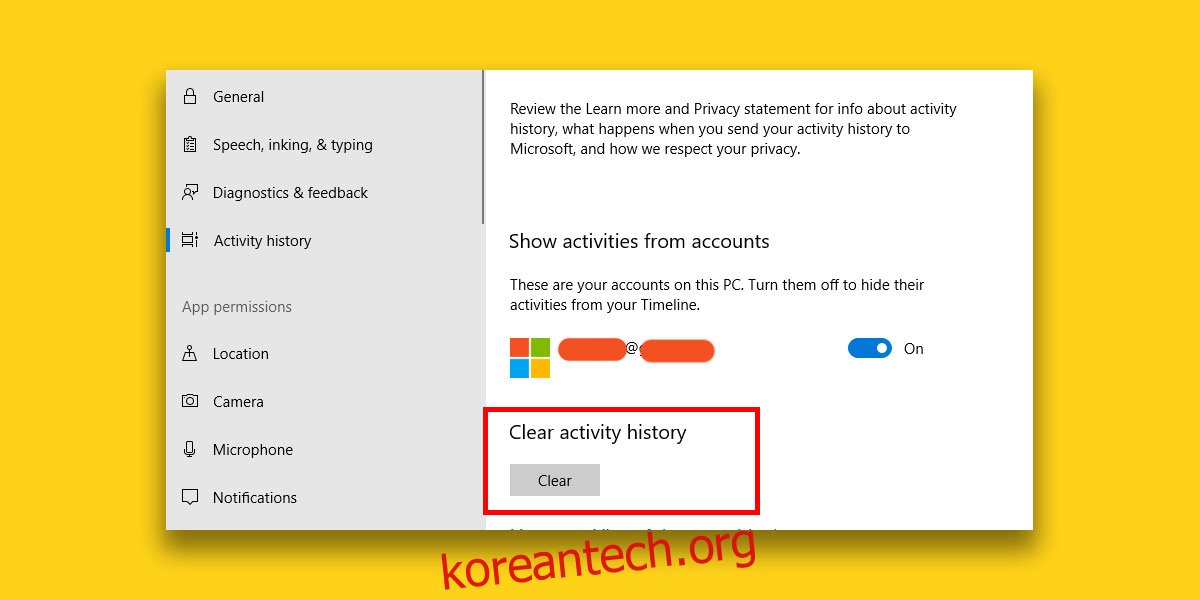
PC에 저장된 활동
타임라인 활동은 장치 간에 동기화하도록 선택하지 않는 한 PC에 저장됩니다. Microsoft가 타임라인을 통해 수행 중인 작업에 대한 탭을 유지하는 것이 걱정된다면 그렇지 않습니다. 동기화 옵션은 정보를 Microsoft의 클라우드 서버로 보내므로 다른 장치와 동기화할 수 있지만 반드시 Facebook Cambridge Analytica를 가져오는 것은 아닙니다.
이 기능이 마음에 들지만 Microsoft와 다른 활동을 하지 않으려면 동기화를 비활성화하고 Windows 10에서 활동을 수집하여 타임라인에 표시하도록 허용할 수 있습니다.