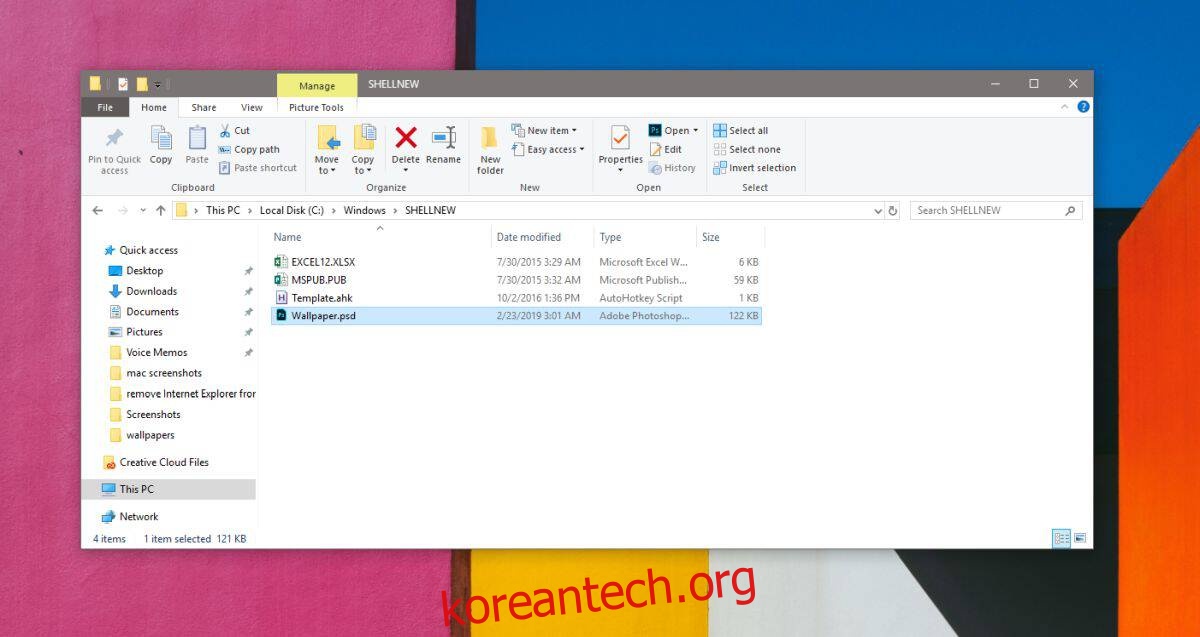새 컨텍스트 메뉴 옵션에 모든 앱을 추가할 수 있습니다. Windows 레지스트리를 편집해야 하지만 매우 간단합니다. GUI를 통해 컨텍스트 메뉴를 편집할 수 있는 앱이 있으며 레지스트리를 수정하는 것이 불편하다면 좋은 대안입니다. 대부분의 경우 레지스트리 편집 및 이러한 앱은 Photoshop을 새 컨텍스트 메뉴 옵션에 추가하려는 경우를 제외하고 훌륭하게 작동합니다.
Photoshop을 사용하여 다양한 유형의 파일, 즉 다른 캔버스 크기를 가진 파일을 만들 수 있습니다. Photoshop에는 기본 캔버스 크기가 없으며 새로 만드는 각 파일에 대해 먼저 캔버스 크기를 지정해야 합니다. 이것은 일반적인 트릭을 통해 앱이 새 컨텍스트 메뉴 옵션에 추가되는 것을 방지합니다. 작동하는 방법은 다음과 같습니다.
포토샵 템플릿
새 컨텍스트 메뉴 옵션에 Photoshop을 추가하려면 템플릿 파일을 만들어야 합니다. 템플릿 파일은 기본적으로 설정할 캔버스 크기가 미리 설정된 하나의 레이어 외에는 아무 것도 포함되어 있지 않은 일반 Photoshop 파일입니다.
Photoshop을 열고 새 파일을 만듭니다. 캔버스 크기를 선택하고 PSD로 저장합니다. 이름을 지정하십시오. 컨텍스트 메뉴의 새로 만들기 옵션에 이름이 표시되지 않기 때문에 이름이 무엇이든 상관 없습니다.
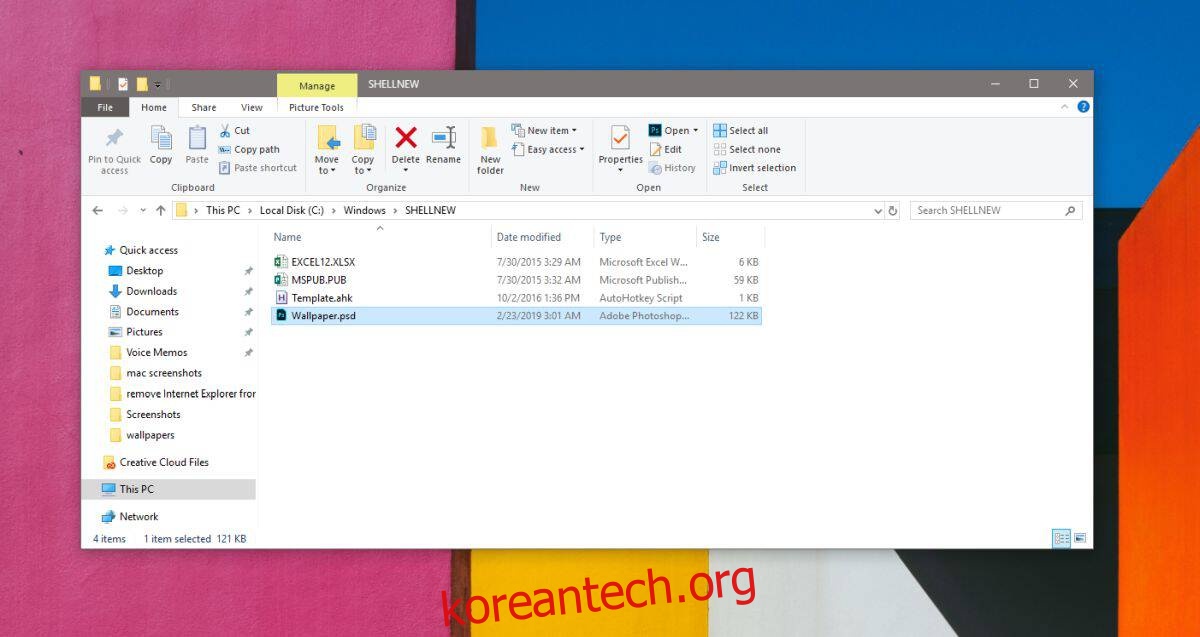
파일을 생성했으면 다음 위치를 열고 거기에 붙여넣습니다. 이 작업을 수행하려면 관리자 권한이 필요합니다.
C:WindowsShellNew
Windows 레지스트리 편집
레지스트리 편집기를 열고 다음 위치로 이동합니다.
ComputerHKEY_CLASSES_ROOT.psd
.psd 키를 확장합니다. 그 아래에 ShellNew 키가 있어야 합니다. 없는 경우 .psd 키를 마우스 오른쪽 버튼으로 클릭하고 상황에 맞는 메뉴에서 새로 만들기>키를 선택하여 만듭니다.
ShellKey를 생성했으면 오른쪽 창 내부를 마우스 오른쪽 버튼으로 클릭하고 새로 만들기>문자열 값을 선택합니다. 이 값의 이름을 NullFile로 지정합니다.
다시 오른쪽 창 내부를 마우스 오른쪽 버튼으로 클릭하고 새로 만들기>문자열 값을 선택합니다. 이 값의 이름을 FileName으로 지정합니다. 두 번 클릭하고 C:WindowsShellNew 폴더로 이동한 템플릿 파일의 전체 경로를 입력합니다. 다음과 같아야 합니다.
C:WindowsSHELLNEWTemplateFileName.psd
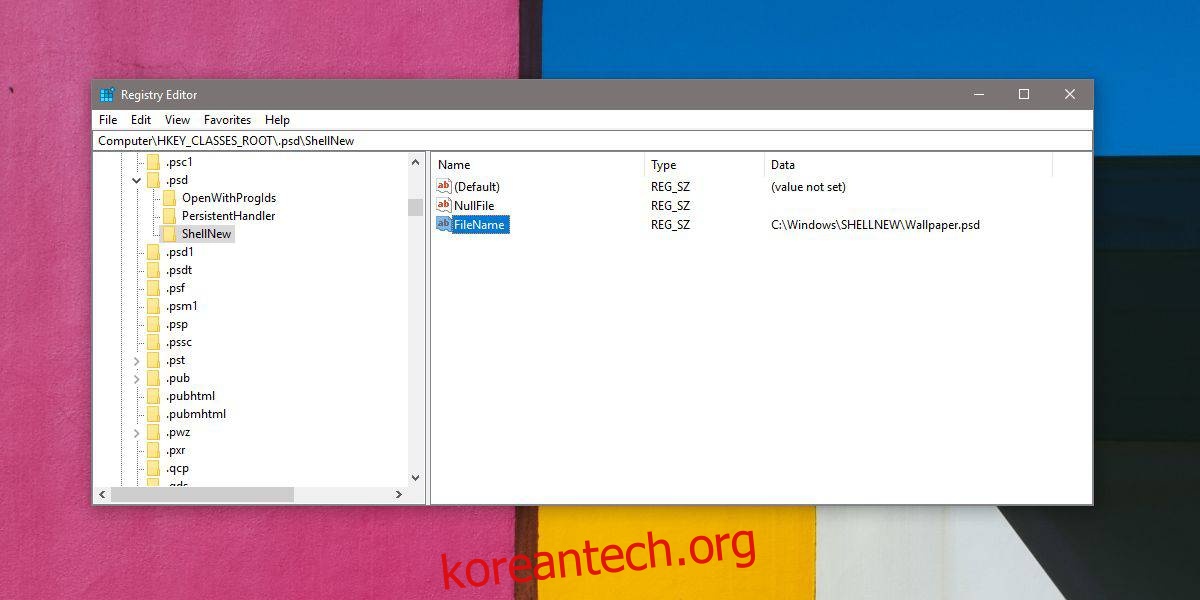
완료했으면 레지스트리를 닫고 아무 곳이나 마우스 오른쪽 버튼으로 클릭합니다. 상황에 맞는 메뉴의 새로 만들기 옵션은 Photoshop을 옵션으로 나열합니다. 표시되지 않으면 파일 탐색기를 다시 시작하십시오.
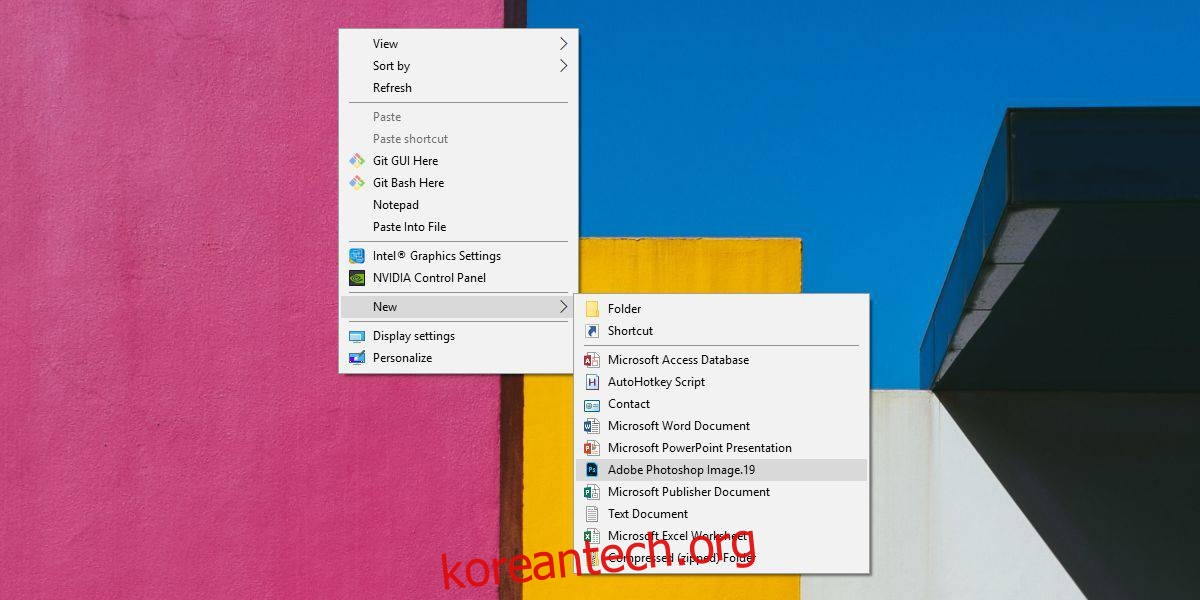
파일 탐색기를 다시 시작하려면 작업 관리자를 열고 프로세스 탭에서 Windows 탐색기를 찾으십시오. 선택하고 하단의 다시 시작 버튼을 클릭합니다.