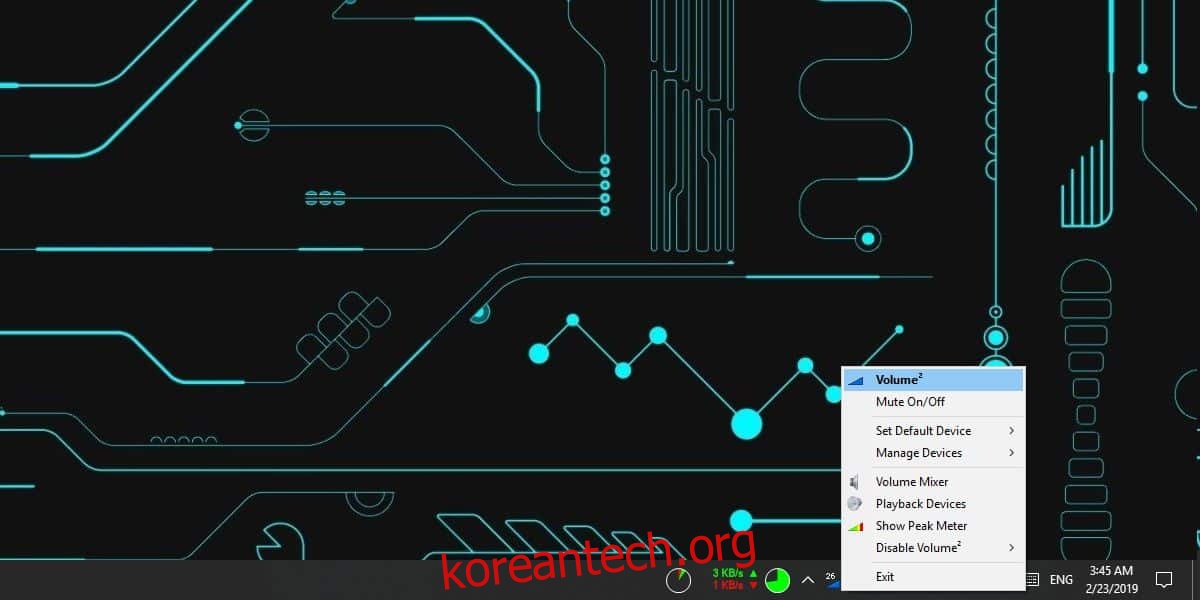Windows 10은 키보드의 미디어 키를 통해 볼륨을 변경할 때 OSD를 표시합니다. OSD는 사용자들 사이에서 그다지 인기가 없으며 많은 사람들이 OSD를 비활성화하는 방법을 찾습니다. OSD를 컨셉으로 하는 것은 좋지만 Windows 10에서 사용하는 지루한 막대가 마음에 들지 않는다면 Volume2라는 앱으로 볼륨 OSD를 커스터마이징할 수 있습니다.
Volume2는 볼륨과 관련된 모든 종류를 제어할 수 있는 기능이 풍부한 앱이며 선택할 수 있는 OSD용 여러 스킨을 제공합니다. 더 중요한 것은 사용자 지정 OSD의 색상을 변경하여 바탕 화면의 강조 색상과 연결되지 않도록 할 수 있다는 것입니다.
볼륨 OSD 사용자 지정
다운로드 2권. 설치 가능한 버전과 휴대용 버전이 있습니다. 원하는 것을 선택하고 앱을 실행하십시오. 시스템 트레이에서 실행됩니다. 앱 아이콘을 마우스 오른쪽 버튼으로 클릭하고 메뉴에서 Volume2를 선택하여 앱 설정을 엽니다.
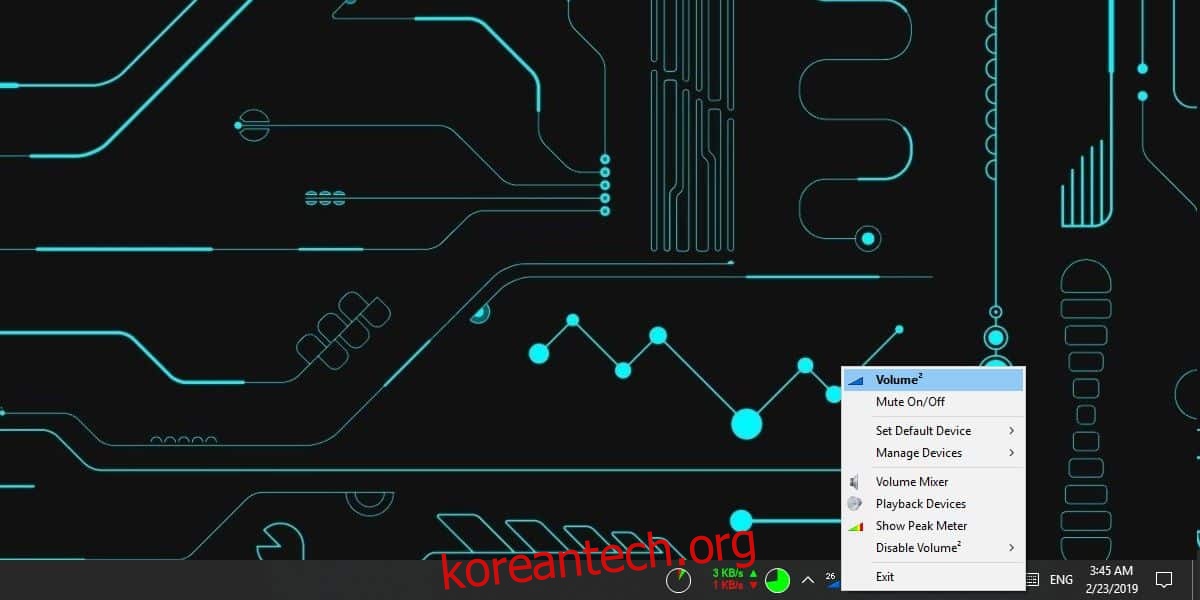
설정 화면의 OSD 탭으로 이동하여 사용하려는 스킨을 선택하세요. 하단에 있는 미리보기 버튼을 클릭하여 어떻게 보이는지 확인하세요. 기본적으로 설정한 강조 색상을 따릅니다.
색상을 사용자 지정하려면 스킨을 마우스 오른쪽 버튼으로 클릭하고 컨텍스트 메뉴에서 ‘스킨 설정’을 선택합니다. 스킨 설정 창에서 ‘시스템 색상 구성표 사용’ 옵션의 선택을 취소하고 색상 상자를 클릭하여 다른 색상을 선택합니다. 적용을 클릭합니다. 설정 창으로 돌아가서 미리보기 버튼을 클릭하여 새 OSD가 어떻게 보이는지 확인하십시오. 마음에 들면 적용을 클릭하십시오.
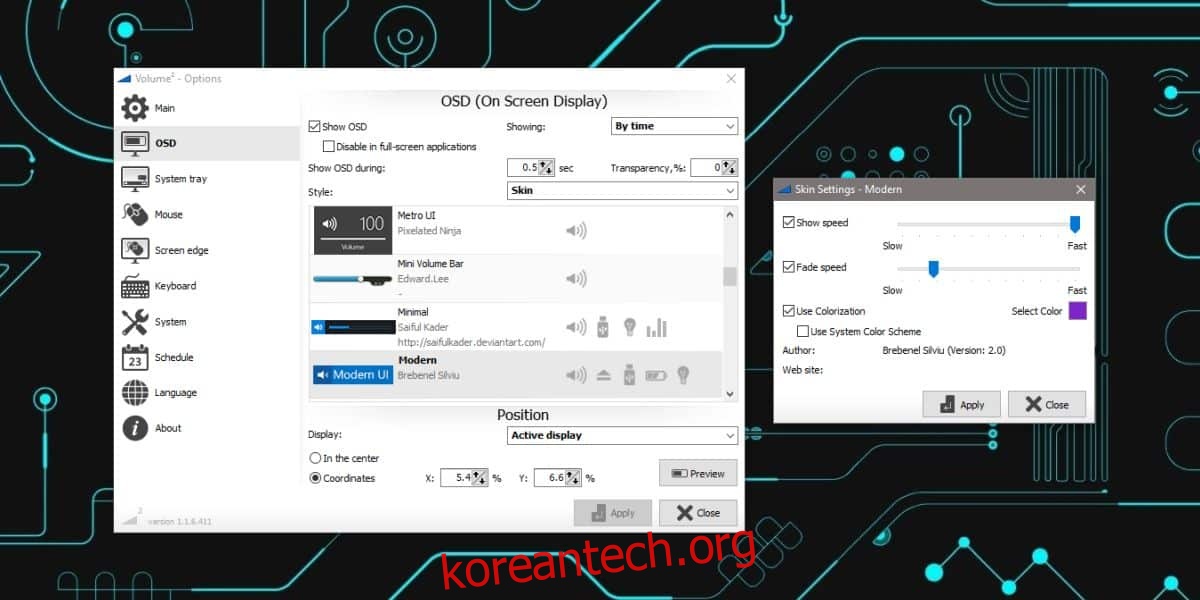
키보드의 미디어 키로 시스템의 볼륨을 변경하면 Volume2로 설정한 새 OSD를 얻게 됩니다.
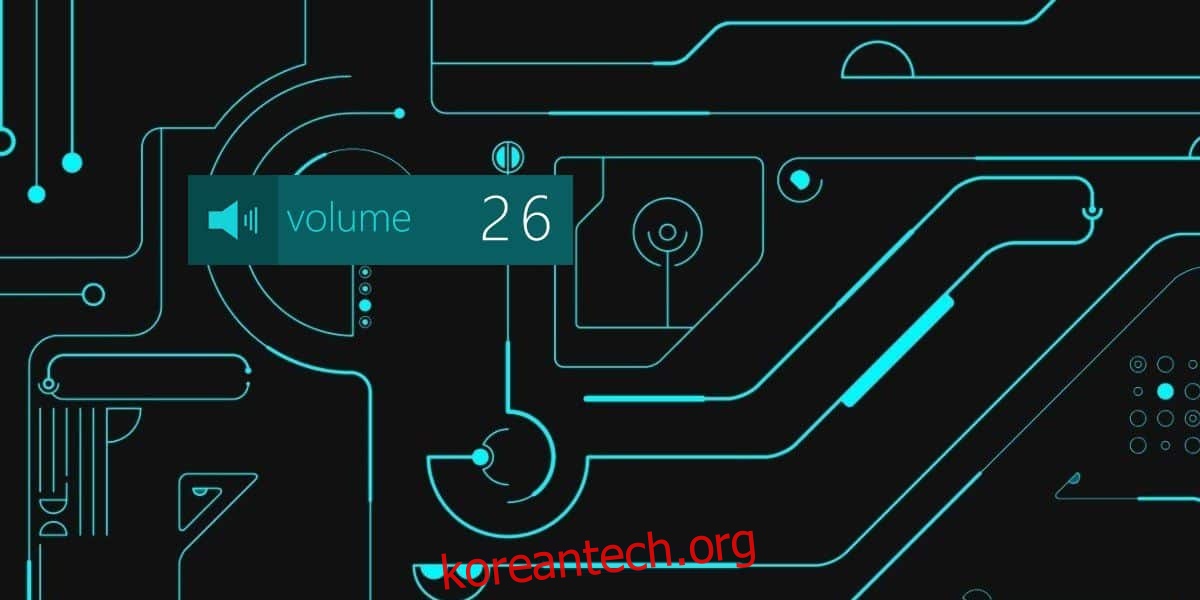
Volume2에는 사용자 지정 스킨을 만들고 사용할 수 있는 옵션이 없는 것 같지만 선택할 수 있는 스킨이 꽤 있습니다. 즉, 앱과 함께 제공되는 스킨으로 제한됩니다. 또한 스킨을 사용하지 않고 볼륨 수준을 숫자와 그래픽으로 표시하는 간단한 스케일 및 텍스트 기반 OSD를 얻을 수 있습니다.
OSD는 화면의 아무 곳에나 배치할 수 있습니다. 설정할 때 미리보기를 확인하십시오. OSD 미리보기를 드래그하여 원하는 위치에 재배치할 수 있습니다. 이 앱은 다중 모니터 설정에서도 꽤 잘 작동합니다.
Volume2는 가볍지만 이전 시스템의 속도를 늦출 수 있습니다.