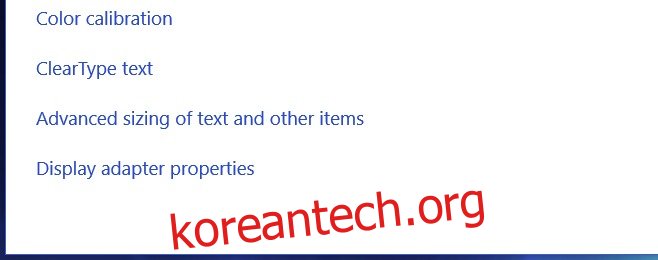Windows를 사용하면 선택할 수 있는 상당히 긴 해상도 설정 목록에서 디스플레이의 해상도를 선택할 수 있습니다. Windows 7에서는 디스플레이에 대해 하나의 권장 설정과 하나의 매우 낮은 설정이 있었고 제어판의 해상도 슬라이더에서 다른 설정을 선택할 수 있었습니다. Windows 10은 더 많은 옵션을 제공하지만 연결된 디스플레이에 대한 최적의 해상도가 나열되지 않거나 사용하려는 해상도가 나열되지 않는 경우 다음과 같이 추가할 수 있습니다.
설정 앱을 열고 디스플레이 탭으로 이동합니다. 고급 설정을 클릭하고 고급 설정 화면의 맨 아래로 스크롤합니다. ‘어댑터 속성 표시’를 클릭합니다.
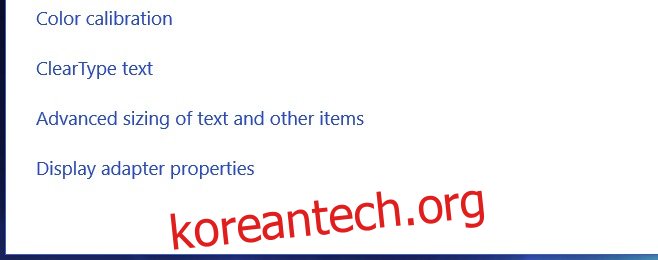
그러면 디스플레이 어댑터의 속성이 열립니다. 어댑터 탭에서 ‘모든 모드 나열’ 버튼을 클릭합니다. 그러면 디스플레이가 지원할 수 있는 모든 단일 해상도를 나열하는 새 창이 열립니다. 여기에서 선택하고 속성 창에서 ‘확인’을 클릭한 다음 ‘적용’을 클릭합니다.
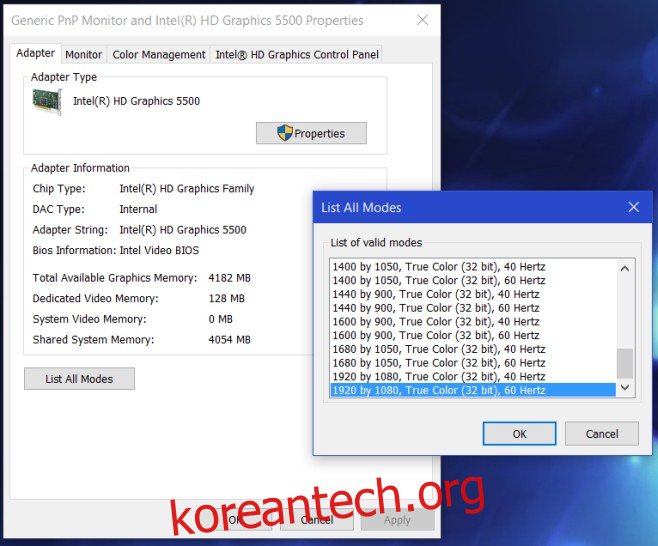
선택한 해상도가 이제 적용되며 마음에 들지 않으면 이전 해상도로 되돌릴 수 있는 일반적인 옵션이 있습니다. Windows 7을 사용하는 경우 설정 앱을 사용할 수 없으며 대신 제어판 앱을 사용합니다.
제어판 앱에서 제어판 모양 및 개인 설정디스플레이 화면 해상도로 이동하고 고급 설정을 클릭합니다. 디스플레이 어댑터의 설정이 열립니다. 나머지 프로세스는 변경되지 않은 상태로 유지됩니다. 어댑터 탭에서 ‘모든 모드 나열’ 버튼을 클릭하고 해상도를 선택하고 적용합니다.
어댑터가 지원하지 않는 해상도는 설정할 수 없음은 물론입니다. 이를 방지하는 것은 하드웨어 제한이며 운영 체제가 아닙니다. 둘 이상의 디스플레이를 연결했는데 그 중 하나가 올바른 해상도로 표시되지 않는 경우 이 기능이 특히 유용할 수 있습니다.