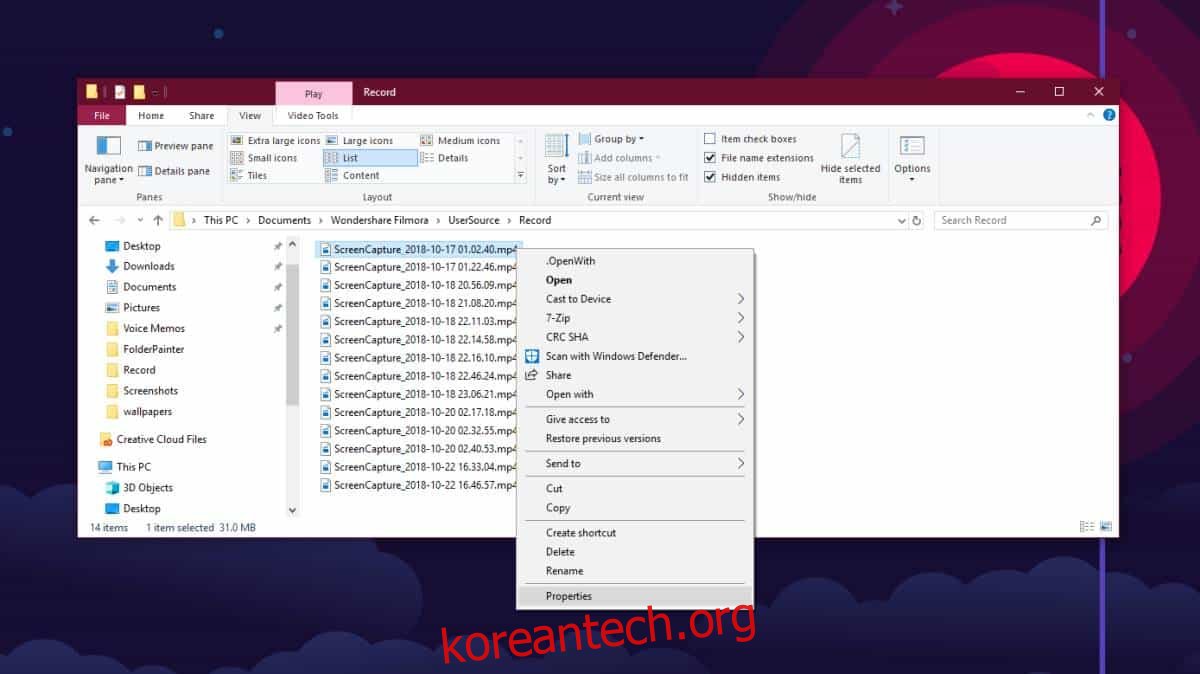모니터 해상도가 향상되고 있으며 전화기가 정확히 뒤처지지 않습니다. 사실, 휴대전화에 이미 모니터보다 더 나은 화면이 있을 가능성이 있습니다. 당연히 장치에서 보는 미디어도 HD로 표시되기를 원합니다. Windows 10에서 비디오 해상도 및/또는 비디오 프레임 속도를 확인해야 하는 경우 파일 탐색기에서 확인할 수 있습니다.
목차
비디오 해상도 및 프레임 속도
파일 탐색기에서 해상도와 프레임 속도를 확인하려는 비디오가 있는 위치로 이동합니다. 비디오 파일을 마우스 오른쪽 버튼으로 클릭하고 상황에 맞는 메뉴에서 속성을 선택합니다.
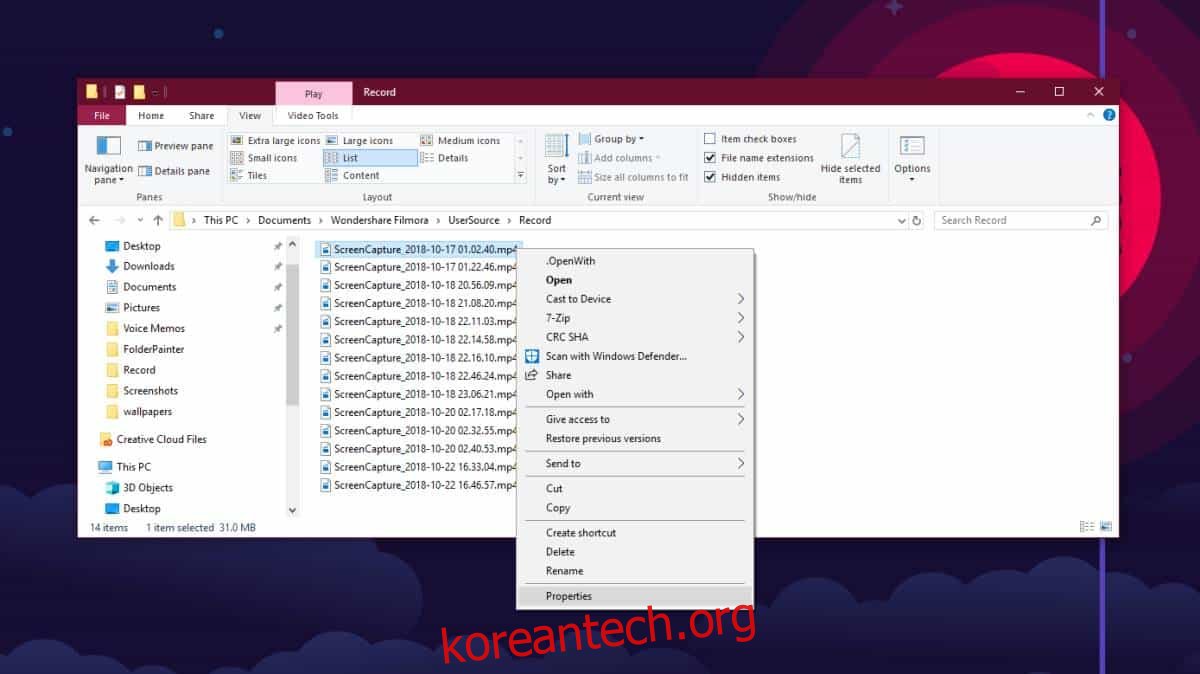
속성 창에서 세부 정보 탭으로 이동합니다. 아래로 스크롤하면 알아야 할 모든 것을 알려주는 비디오 섹션이 표시됩니다. 프레임 속도가 제공되지만 해상도에는 자체 항목이 없습니다. 대신 기본적으로 해상도인 프레임 너비와 높이를 얻을 수 있습니다.
아래 스크린샷에서 비디오 해상도가 1920 x 1080임을 알 수 있습니다.
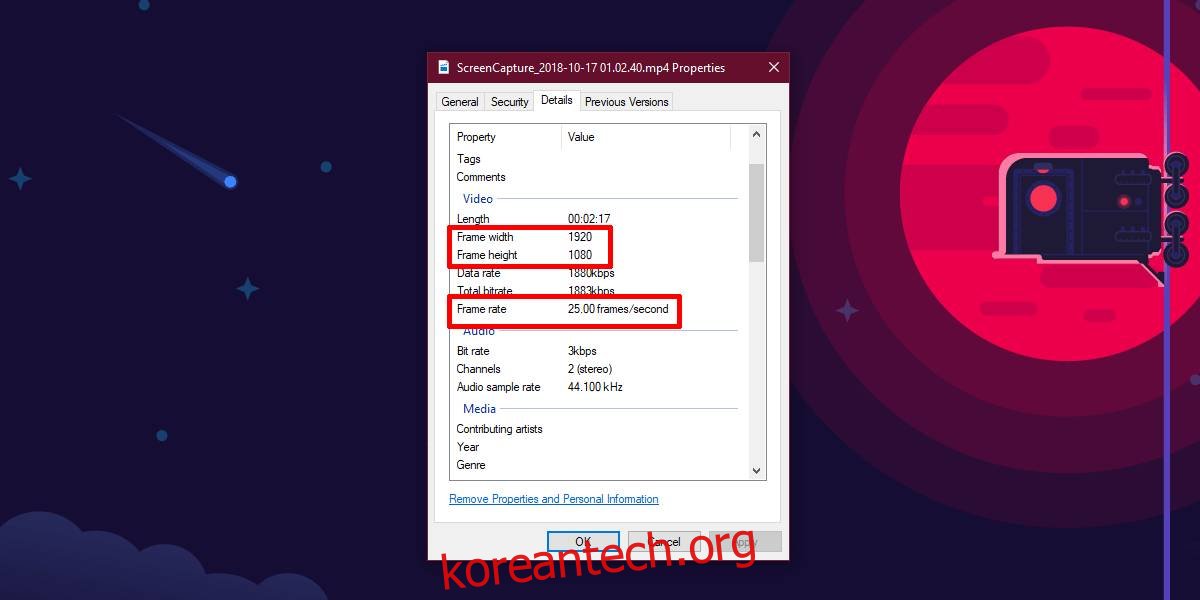
일반적으로 이 정보는 ‘가짜’될 수 없습니다. 특정 해상도라고 주장하는 비디오를 다운로드하는 경우 해당 비디오의 제작자는 비디오의 메타 데이터를 엉망으로 만들어 해상도나 프레임 속도를 잘못 표시할 수 없습니다.
Windows 10이 올바른 해상도를 보고하지 않는다고 생각한다면 두 가지 대안이 있습니다. Windows 10에서 사진 앱을 사용하거나 VLC 플레이어를 사용할 수 있습니다.
사진 앱
사진 앱에서 비디오를 엽니다. 편집을 위해 비디오가 열립니다. 오른쪽 상단에 추가 옵션 버튼(점 3개가 있는 버튼)이 표시됩니다. 그것을 클릭하고 상황에 맞는 메뉴에서 파일 정보를 선택하십시오. 그러면 비디오 해상도와 프레임 속도를 표시하는 측면 패널이 열립니다.
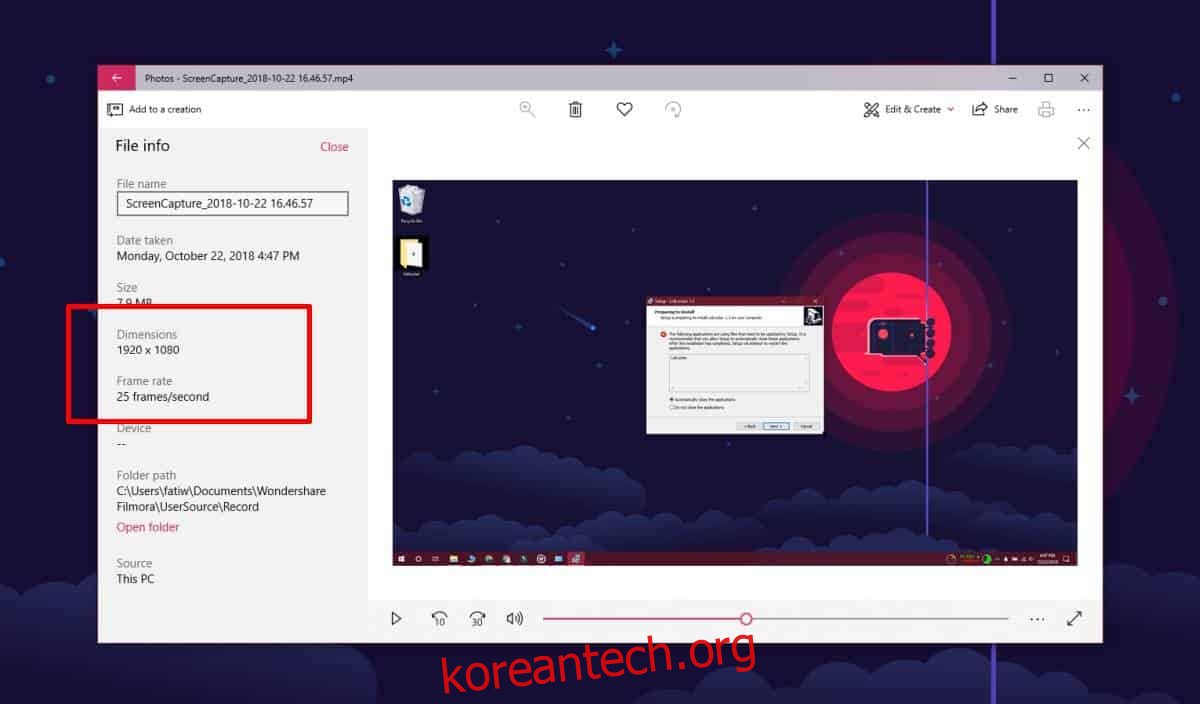
VLC 플레이어
VLC 플레이어에서 비디오를 엽니다. 도구>코덱 정보로 이동합니다. 열리는 창에서 비디오에 대한 세부 정보를 제공하는 스트림 0 섹션을 확인하십시오. 비디오 해상도와 프레임 속도가 모두 명시적으로 명시되어 있습니다.
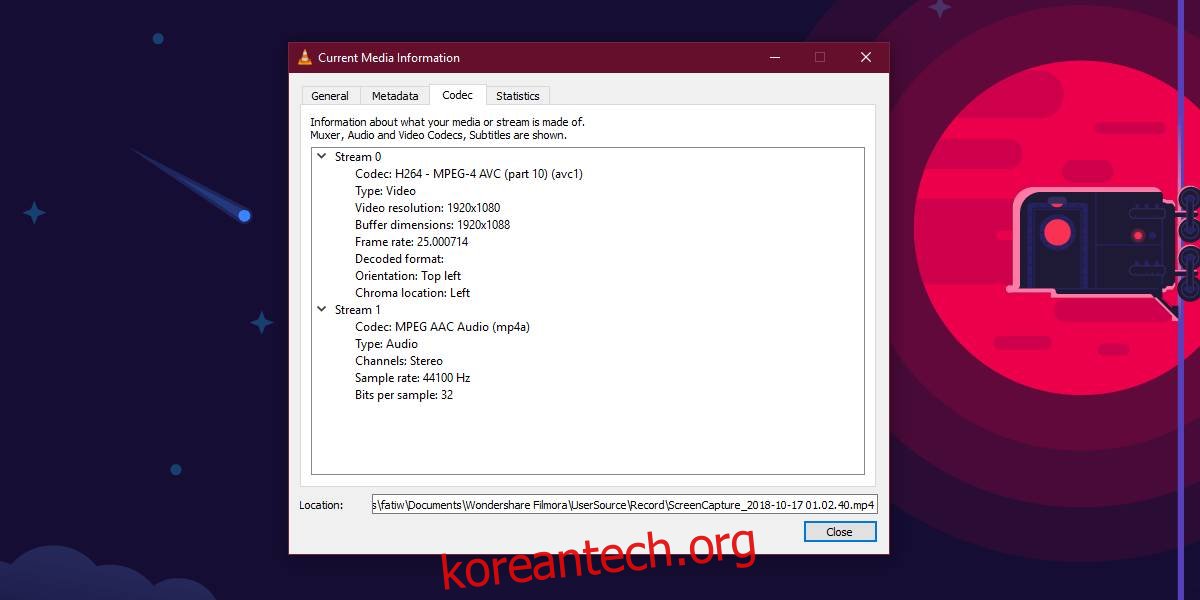
비디오의 메타 데이터를 위조하는 것은 불가능하지 않습니다. 그것은 많은 노력을 필요로 하고 그것을 위조하기 위해 어떤 조치를 취하든지 모든 미디어 플레이어를 속일 가능성은 거의 없습니다. Windows 10 및 파일 탐색기가 비디오에 대한 올바른 해상도를 표시하지 않는다고 의심되는 경우 위에서 언급한 다른 두 앱을 사용해 볼 수 있습니다.
4K에서 재생되지 않는 4K 비디오가 있는 경우 4K 모니터가 있고 올바르게 설정되어 있는지 확인하십시오.