Windows 10에서 다중 모니터 설정을 실행하는 경우 운영 체제가 제대로 작동하도록 물리적 공간에 배열된 방식을 알려주는 것이 중요합니다. 방법은 다음과 같습니다.
디스플레이를 재정렬하는 방법
모니터 배열을 설정하려면 디스플레이 설정 페이지로 이동해야 합니다. 빠르게 액세스하려면 Windows 10 바탕 화면을 마우스 오른쪽 버튼으로 클릭하고 “디스플레이 설정”을 선택하십시오.
또는 Windows+i를 눌러 설정 앱을 열 수 있습니다. 시스템 > 디스플레이로 이동합니다.

둘 이상의 모니터가 연결된 경우 모니터가 내부에 숫자가 있는 직사각형으로 시각적으로 표시됩니다. 이 단순화된 다이어그램은 Windows가 이해하는 모니터의 방향을 나타냅니다. 이를 변경하려면 다이어그램을 변경해야 합니다.
디스플레이의 위치를 변경하려면 해당 직사각형을 클릭하고 연결된 다른 모니터와 관련하여 원하는 위치로 끕니다.

디스플레이의 해상도가 다르면 직사각형의 크기도 다릅니다. 두 디스플레이의 상단 또는 하단을 정렬하여 마우스 커서와 드래그하는 창이 예상대로 둘 사이를 이동할 수 있도록 하는 것이 유용합니다. 이렇게 하려면 상단 또는 하단이 정렬될 때까지 모니터 상자 중 하나를 클릭하고 끕니다.

위의 예시 시나리오에서 디스플레이 2는 이제 디스플레이 1의 왼쪽에 있습니다. 디스플레이 1의 왼쪽 가장자리에 도달하면 마우스 커서 또는 드래그하는 창이 디스플레이 2의 오른쪽 가장자리에 나타납니다.
기본 모니터 변경 방법(메인 디스플레이)
Windows 10에서 “기본 모니터” 또는 “기본 디스플레이”는 기본적으로 새 창과 앱이 열리는 모니터입니다. 동일한 설정 > 시스템 > 디스플레이 화면에서 어떤 모니터가 기본 디스플레이인지 변경할 수 있습니다.
디스플레이 설정의 디스플레이 설정에서 기본 모니터를 지정하려는 모니터를 나타내는 사각형을 클릭합니다. Windows는 선택한 모니터를 나타내는 상자를 강조 표시합니다.
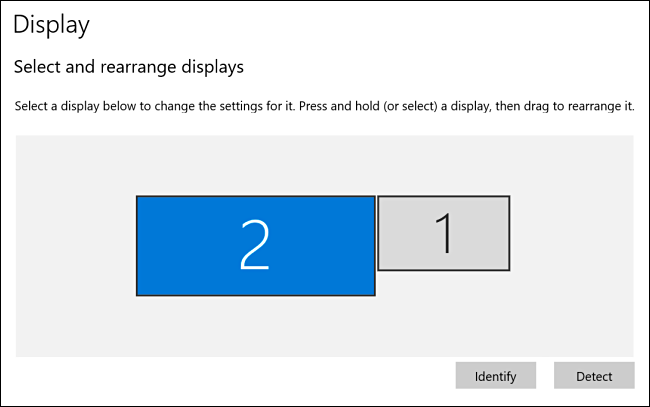
설정의 디스플레이 창에서 아래로 스크롤하여 “다중 디스플레이” 섹션을 찾습니다. “이 화면을 내 메인 디스플레이로 설정” 옆의 확인란을 선택하십시오.
회색으로 표시된 확인란이 이미 있는 경우 선택한 모니터가 이미 기본 모니터임을 의미합니다.

메인 디스플레이를 다시 변경하려면 먼저. 사각형을 클릭하여 디스플레이 설정에서 다른 모니터를 선택합니다. 아래로 스크롤한 다음 해당 모니터의 “이 화면을 내 메인 디스플레이로 설정” 상자를 선택합니다.

