W9, 계약서 및 유언장과 같은 민감한 서면 문서를 보존하는 가장 좋은 방법은 디지털 방식으로 저장하는 것입니다. 이 가이드에서는 타사 도구를 설치하지 않고 Windows 10에서 문서를 스캔하는 방법을 보여줍니다.
일반적으로 제조업체에서 제공하는 소프트웨어를 사용하여 문서를 스캔할 수 있습니다. 프린터와 스캐너는 일반적으로 필요한 드라이버와 도구가 포함된 광 디스크와 함께 제공됩니다. 제조업체는 또한 PC에 광 드라이브가 포함되어 있지 않은 경우 드라이버와 도구를 온라인에서 사용할 수 있도록 합니다.
예를 들어 이 가이드에서는 Epson의 Expression Premium XP-7100 복합기 프린터를 예로 사용합니다. 드라이버 외에도 소프트웨어 제품군은 CD 레이블 인쇄, 스캔, 소프트웨어 업데이트 등을 위한 8개의 개별 도구를 설치합니다.
제조업체는 모든 프린터와 스캐너에 동일한 소프트웨어 제품군을 제공하지 않기 때문에 이 가이드에서는 Microsoft Scan과 Windows 팩스 및 스캔이라는 두 가지 “기본” Windows 기반 도구를 대신 사용합니다.
물론 특정 스캐너에 맞춤화된 경험을 위해 항상 제조업체의 소프트웨어를 기본값으로 사용하십시오. 그러나 PC에 타사 도구가 설치되는 것을 원하지 않는다면 Microsoft의 두 가지 솔루션이 트릭을 수행해야 합니다.
목차
스캐너가 Windows 10과 호환됩니까?
계속 진행하기 전에 몇 가지 사항을 확인해야 합니다. 첫째, 스캐너 제조업체가 Windows 10용 드라이버를 제공할 수 있지만 장치 자체가 플랫폼을 특별히 지원하지 않을 수 있습니다.
예를 들어 스캐너가 내장된 Canon의 PIXMA MG3520 복합기 프린터를 사용하여 다음 도구를 테스트했습니다. “권장” 드라이버는 2015년 7월로 거슬러 올라가지만 Canon은 6개월 후에 새 제품군을 출시했습니다. 아직 3년 된 소프트웨어입니다.
즉, 이 AIO 프린터의 스캐너 부분은 기본 Windows 도구에 나타나지 않지만 Canon 소프트웨어를 통해 실제로 무선 연결을 사용하여 올바르게 작동했습니다.
유사한 문제가 발생하는 경우 Windows 10과 완전히 호환되지 않는 구형 프린터 또는 스캐너를 사용하고 있을 수 있습니다. 제조업체의 타사 도구 외부에서 사용하는 경우 장치에 직접 USB 기반 연결이 필요할 수도 있습니다. AIO 프린터의 경우 네트워킹 설정을 조정해야 Windows 10 PC가 전체 프린터 장치와 함께 스캐너 구성 요소를 인식할 수 있습니다.
마이크로소프트 스캔
이 도구는 Microsoft의 이전 팩스 및 스캔 도구를 시각적으로 업그레이드한 것입니다. 프린터에 따라 대부분의 동일한 기능을 제공하지만 팩스 및 이메일 구성 요소를 제거합니다.
로 향한다 Microsoft Store의 Windows Scan 앱 목록 (무료) 파란색 “받기” 버튼을 클릭합니다. PC에 설치되면 Windows 10의 팝업 알림에서 “실행” 버튼을 클릭합니다.
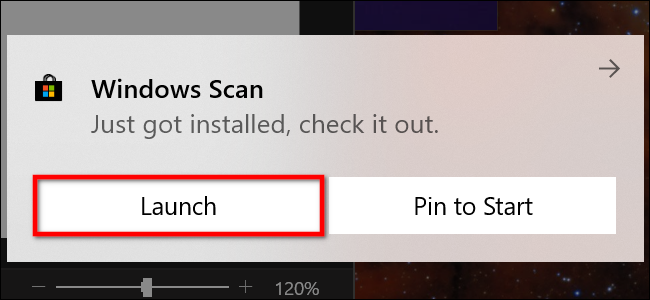
시작 메뉴에서 단순히 “스캔”이라고 표시된 새 앱에 액세스할 수도 있습니다.
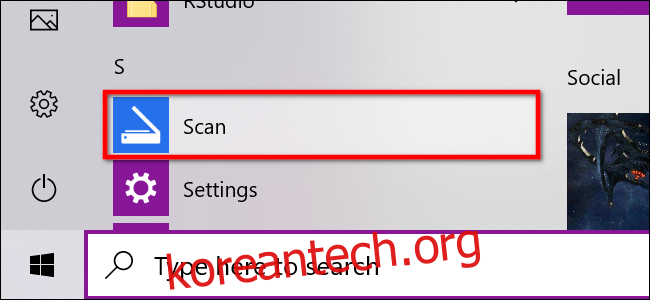
앱이 열려 있으면 스캐너가 왼쪽에 나열되어야 합니다. 앞서 언급했듯이 이 가이드에서는 Epson의 Expression Premium XP-7100 복합기 프린터를 예로 사용합니다. “더 보기” 링크와 함께 “파일 형식” 옵션도 표시됩니다. 스캔 앱의 전체 메뉴를 보려면 이 링크를 클릭하십시오.

우선 “소스” 범주가 표시될 수 있습니다. 예제 프린터에는 평판 스캐너와 자동 문서 공급기가 모두 있으므로 문서 스캔에 두 옵션을 모두 사용할 수 있습니다. 이 경우 기본 설정은 “자동 구성”으로 설정됩니다.

이 “자동 구성” 설정은 수행할 수 있는 작업을 제한하여 “파일 형식” 및 “다음에 파일 저장” 옵션으로 사용자를 잠급니다. 소스로 “평판” 옵션을 선택하거나 사용할 수 있는 유일한 소스인 경우 “색상 모드” 및 “해상도(DPI)”라는 두 가지 추가 옵션이 목록에 표시됩니다.
“컬러 모드”를 사용하면 문서를 풀 컬러, 회색조 또는 완전한 흑백으로 스캔할 수 있습니다. 한편, “해상도(DPI)” 설정을 사용하면 100에서 300DPI로 전환할 수 있습니다.

스캔 소스로 “피더”를 선택하면 두 가지 추가 옵션이 나타납니다. 아래와 같이 용지 크기(A4, Legal 또는 Letter)를 선택하고 문서의 양면을 스캔하는 옵션을 켜거나 끌 수 있습니다.

세 가지 소스 모두에서 “파일 형식” 설정은 JPEG, PNG, TIFF 및 비트맵의 네 가지 옵션을 제공합니다. 각 형식의 이점을 설명하는 별도의 문서를 제공합니다. 간단히 말해서 JPEG 및 TIFF 형식은 일반적으로 고품질 결과를 제공하지만 TIFF 파일도 투명한 배경을 지원합니다. PNG 파일은 온라인 게시에 이상적이며 BMP 파일은 압축되지 않은 원시 이미지입니다.
마지막으로 “파일 저장” 옵션이 표시됩니다. 기본적으로 “스캔”으로 설정되어 있으며 스캔한 문서를 “사진” 폴더에 있는 “스캔” 폴더에 넣습니다. 적절한 경로는 다음과 같습니다.
C:UsersyouraccountPicturesScans
“스캔” 링크를 클릭하면 파일 탐색기가 나타납니다. 여기에서 새 폴더를 만들거나 현재 위치를 선택하고 “폴더 선택” 버튼을 클릭할 수 있습니다.

스캔할 준비가 되면 문서를 피더에 넣거나 스캐너 덮개를 들어 올리십시오. 후자의 경우 문서 면이 아래로 향하도록 유리 위에 놓고 덮개를 닫습니다.
“평판” 옵션을 소스로 설정하면 “미리보기”를 클릭하여 스캔을 테스트하고 필요한 경우 “스캔” 버튼으로 마무리하기 전에 조정할 수 있습니다. “피더” 소스를 사용하는 경우 “미리보기” 옵션이 표시되지 않습니다.
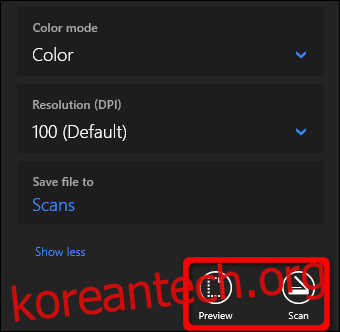
Windows 팩스 및 스캔
이 프로그램은 Windows Vista에 처음 등장했습니다. Microsoft의 최신 스캔 앱과 달리 이 버전은 스캔을 이메일로 보내기 위한 기본 제공 도구와 같은 추가 설정을 제공하므로 메일 앱, 브라우저 또는 타사 이메일 클라이언트를 통해 파일을 검색하지 않습니다.
시작 메뉴의 “Windows 보조프로그램” 폴더에 있는 팩스 및 스캔 프로그램을 찾을 수 있습니다.

열리면 도구 모음에서 “새 스캔” 옵션을 클릭합니다.

“새 스캔” 팝업 창에서 프로그램이 기본 스캐너로 설정되어 있는지 확인하십시오. 그렇지 않은 경우 “변경” 버튼을 클릭합니다.
그런 다음 “사진”, “문서” 또는 “마지막으로 사용한 설정” 중에서 스캔 프로필을 선택합니다. 옵션으로 목록에서 “프로필 추가” 선택을 클릭하여 반복적으로 사용할 사용자 정의 프로필을 생성합니다.

스캐너의 소스를 선택하십시오. 이 옵션은 단순히 “평판형 침대”로 읽을 수 있습니다. 그러나 피더가 포함된 AIO 프린터가 있는 경우 “피더(한 면 스캔)” 및 “피더(양면 스캔)”의 두 가지 추가 옵션이 표시될 수 있습니다.

프린터 또는 스캐너가 공급 장치를 지원하고 해당 옵션을 선택하면 대상 용지 크기에 대한 설정이 표시됩니다. 설정을 클릭하면 긴 크기 목록이 나타납니다.

그런 다음 색상 형식(색상, 회색조 또는 흑백)을 선택한 다음 파일 형식(BMP, JPG, PNG 또는 TIF) 및 해상도를 선택합니다.
해상도의 경우 기본 설정은 300이지만 프린터가 모든 인치에 채워 넣는 도트 수를 수동으로 늘리거나 줄일 수 있습니다. 일반적으로 숫자가 높을수록 해상도가 높아집니다. 그러나 저급 문서를 스캔하는 경우 해상도를 높여도 도움이 되지 않습니다.
마지막으로 밝기와 대비를 적절하게 조정합니다.

완료되면 “미리보기” 버튼을 클릭하여 결과를 확인합니다. 사전 스캔이 좋아 보이면 “스캔” 버튼을 클릭하십시오. 그렇지 않은 경우 설정을 조정하고 다른 테스트를 위해 “미리보기” 버튼을 다시 클릭하십시오. 설정에 만족하면 “스캔” 버튼을 클릭하십시오.

