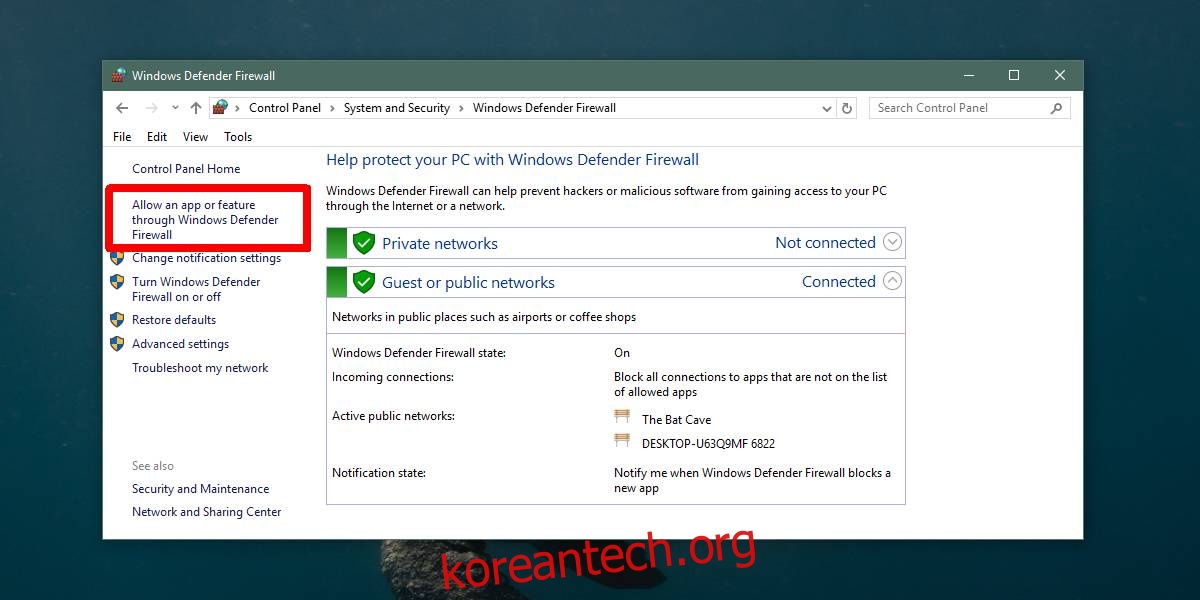Windows Defender는 거의 모든 유형의 앱 실행을 차단하거나 경고합니다. Microsoft에서 개발한 앱을 설치하는 경우에도 앱을 설치할지 또는 시스템 변경을 허용할지 묻는 경고가 계속 표시됩니다. 이것은 물론 자신을 보호하기 위한 것이며 사소한 불편일 수 있지만 필요한 것입니다. 앱이 Windows 10에서 실행되도록 허용했다면 Windows Defender 화이트리스트에 추가된 것입니다. 나중에 Windows Defender에서 앱을 제거해야 하는 경우 제거할 수 있는 방법은 다음과 같습니다.
Windows Defender에서 앱 제거
Windows Defender 앱에는 허용 목록에 있는 앱을 제거하기 위한 전용 패널이 없습니다. 대신 제어판을 통해 이동해야 합니다.
제어판을 열고 시스템 및 보안으로 이동합니다. Windows Defender 방화벽을 클릭합니다. 왼쪽 열에서 ‘Windows Defender 방화벽을 통해 앱 또는 기능 허용’ 옵션을 클릭합니다.

다음 화면에서 설정 변경 버튼을 클릭하고 허용된 앱 및 기능 목록을 아래로 스크롤합니다. Windows Defender에서 제거하려는 앱을 선택하고 목록 하단의 제거 버튼을 클릭합니다.

이 앱은 사용자가 허용하지 않는 한 더 이상 시스템을 변경할 수 없습니다. 예를 들어 목록에서 Chrome 또는 Firefox를 제거하면 일반적으로 브라우저에서 자동으로 수행할 수 있는 업데이트를 더 이상 설치할 수 없습니다.
이 목록은 완전한 목록이 아니므로 시스템에 설치된 일부 앱이 목록에 표시되지 않습니다. 이 경우 명령 프롬프트를 사용하여 Windows Defender에서 앱을 제거할 수 있습니다.
관리자 권한으로 명령 프롬프트를 엽니다. 다음 명령을 실행하되 ‘앱 이름’을 Windows Defender에서 제거하려는 앱의 이름으로 바꾸고 ‘앱에 대한 경로 EXE’를 앱의 EXE 파일 경로로 바꿉니다.
통사론
netsh advfirewall firewall add rule name="app name" dir=in action=block program="path-to-app EXE" enable=yes
예시
netsh advfirewall firewall add rule name="Chrome" dir=in action=block program="C:Program Files (x86)GoogleChromeApplicationChrome.exe" enable=yes
언제든지 앱을 다시 추가할 수 있습니다. 이렇게 하려면 앱을 다시 실행하고 Windows Defender에서 메시지를 표시하면 앱이 시스템을 변경할 수 있도록 허용하세요. 명령 프롬프트를 통해 Windows Defender 화이트리스트에 다시 추가하려면 다음 명령을 실행하세요.
netsh advfirewall firewall add rule name="app name" dir=in action=allow program="path-to-app EXE" enable=yes
앱 이름과 앱 EXE 경로를 추가하려는 앱 이름과 해당 EXE 파일 경로로 바꿉니다.