Windows 10을 사용하면 색상과 크기를 변경하거나 보기 쉽게 만드는 것 외에도 마우스 커서를 개인화할 수 있습니다. 이전 버전의 Windows에서와 마찬가지로 포인터 테마를 사용자 지정하거나 커서 구성표를 다운로드 및 설치할 수도 있습니다.
목차
기본 커서 구성표 변경
Windows에는 마우스 포인터의 기본 모양을 변경할 수 있는 몇 가지 기본 제공 커서 구성표가 있습니다. 이 방법은 색상(흰색, 검정색 또는 반전됨)과 크기(기본값, 대형 또는 초대형)를 변경합니다.
시작하려면 키보드에서 Windows+I를 눌러 설정 앱을 열고 사용 가능한 옵션에서 “장치”를 클릭하십시오.

왼쪽 창에서 “마우스”를 클릭하고 “추가 마우스 옵션”이 표시될 때까지 옵션을 스크롤한 다음 클릭합니다.
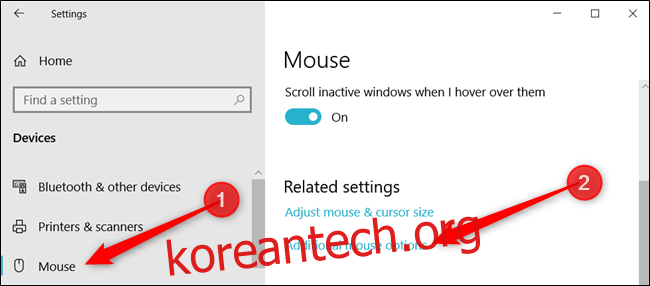
“포인터”라는 탭을 클릭합니다.
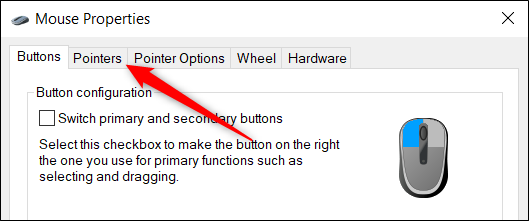
드롭다운 메뉴를 클릭하고 적합한 구성표를 선택하십시오. “적용”을 클릭하여 변경 사항을 저장하고 선택한 모양을 시도하십시오.
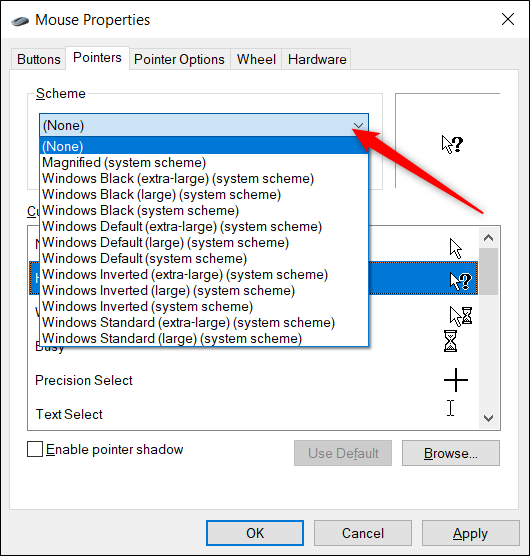
Windows 10에는 또한 마우스 포인터의 색상과 크기를 변경하는 기본 제공 방법이 있습니다. 마우스 속성 창에서 테마 옵션을 변경하지 않고 설정 앱에서 변경할 수 있습니다.
사용자 지정 커서 체계 만들기
Windows에서 사용하는 구성표가 전부는 아니지만 대부분이 마음에 들면 구성표의 개별 커서를 변경할 수 있습니다. 각 구성표에는 화면의 항목 위로 마우스를 가져갈 때 다른 상황 작업에 적용되는 17개의 커서가 있습니다. 구성표를 원하는 대로 사용자 정의한 후 사용 가능한 구성표 목록에 저장할 수 있습니다.
키보드에서 Windows+I를 눌러 설정 앱을 열고 사용 가능한 옵션에서 “장치”를 클릭합니다.

왼쪽 창에서 “마우스”를 클릭하고 “추가 마우스 옵션”이 표시될 때까지 옵션을 스크롤한 다음 클릭합니다.
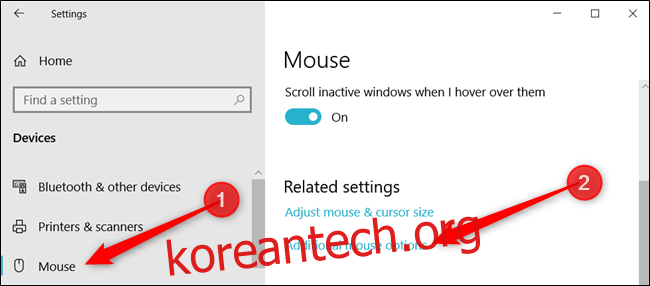
“포인터”라는 탭을 클릭합니다.
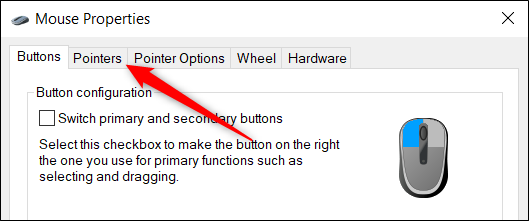
이제 사용자 지정 섹션 아래의 커서 목록에서 변경하려는 커서를 클릭한 다음 “찾아보기”를 클릭합니다.
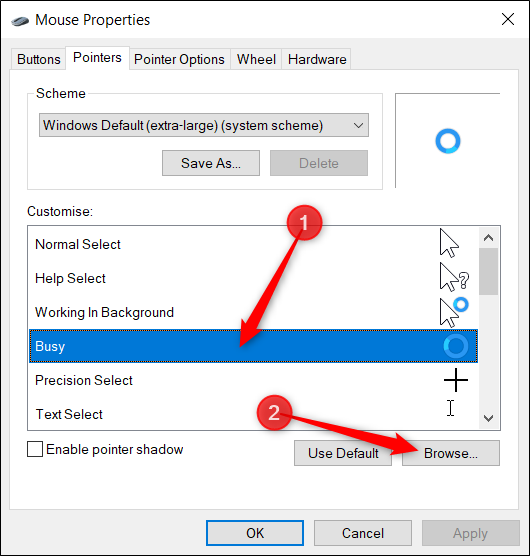
파일 브라우저는 각 구성표에 사용할 수 있는 모든 커서가 있는 시스템 폴더를 엽니다. 폴더 안에는 마우스 포인터와 관련된 두 가지 유형의 파일이 있습니다. .cur 및 .ani 파일입니다. 전자는 정적 커서 이미지이고 후자는 애니메이션 커서 이미지입니다. 대부분의 커서는 정적 커서이며 실제로 움직이는 것은 몇 개뿐입니다(aero_busy 및 aero_working).

교체하려는 커서를 클릭하고 완료되면 “열기”를 클릭합니다.
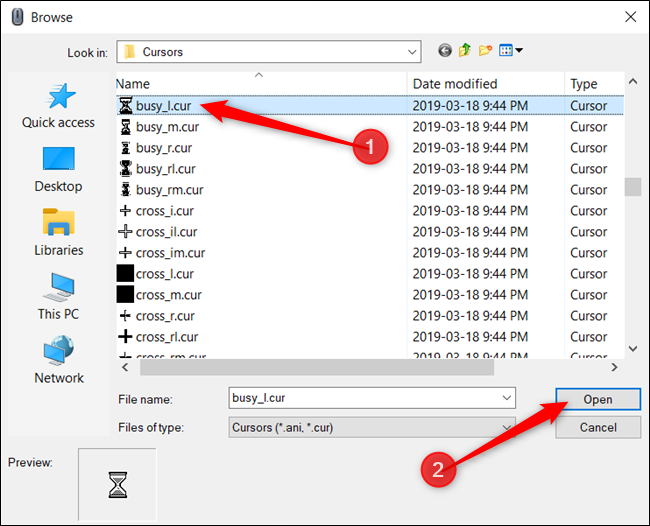
변경하려는 각 커서에 대해 프로세스를 반복합니다. 준비가 되면 “다른 이름으로 저장”을 클릭하고 이 사용자 정의 사전 설정에 이름을 지정한 다음 “확인”을 클릭하여 구성표를 저장합니다.
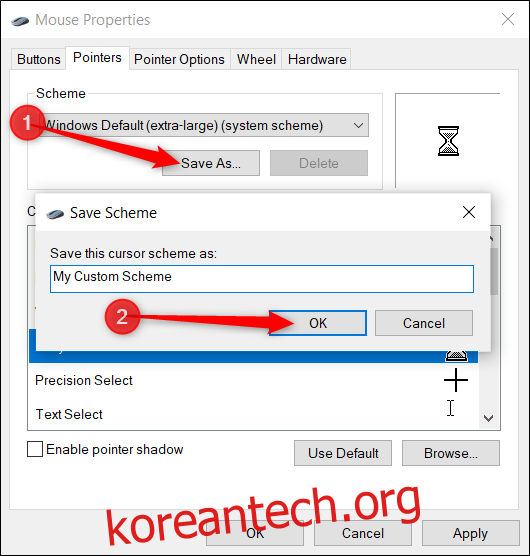
완료되면 “적용”을 클릭하여 커서 설정을 시스템에 저장하여 사용을 시작할 수 있습니다.
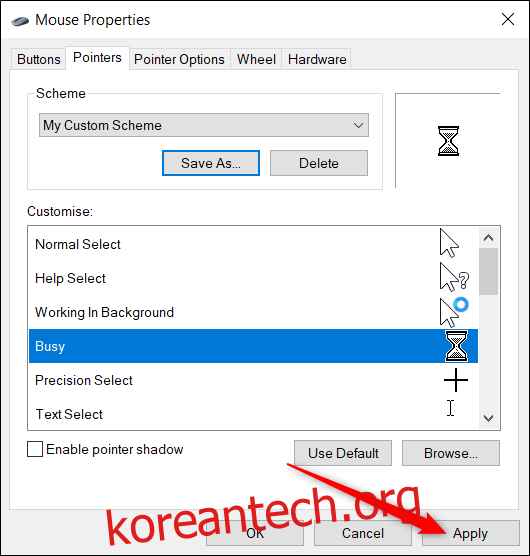
사용자 지정 커서 테마 팩 다운로드 및 설치
몇 가지 선택 항목으로 충분하지 않은 경우 타사 커서 테마 팩을 다운로드하여 Windows에 설치할 수 있습니다. 커서는 설정하기 쉽고 시스템에 개인적인 감각을 부여합니다. 기본 흰색 또는 검정색 구성표를 얻지 못할 것입니다.
RealWorld 디자이너의 열린 커서 라이브러리 선택할 수 있는 수천 개의 무료 커서 테마가 있으며 Windows 마우스 커서를 사용자 지정하려는 경우 시작하기에 좋은 곳입니다.
커서를 다운로드할 수 있는 공식 Microsoft 채널이 없기 때문에 바이러스 백신으로 다운로드한 모든 항목을 검사하고 알 수 없는 출처에서 다운로드하는 것을 조심해야 합니다.
커서 테마 팩을 다운로드한 후 폴더에 압축을 풀어 다음 단계에서 액세스할 수 있습니다.
참고: 사용자 지정 커서 테마 팩은 일반적으로 ZIP 아카이브이며 앞서 언급한 .cur 및 .ani의 두 가지 유형의 이미지 파일만 포함합니다.
키보드에서 Windows+I를 눌러 설정 앱을 열고 사용 가능한 옵션에서 “장치”를 클릭합니다.

왼쪽 창에서 “마우스”를 클릭하고 “추가 마우스 옵션”이 표시될 때까지 옵션을 스크롤한 다음 클릭합니다.
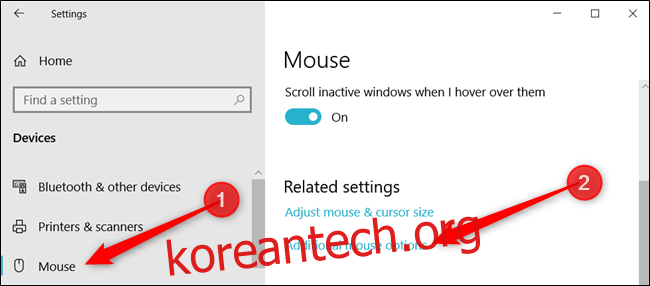
“포인터”라는 탭을 클릭합니다.
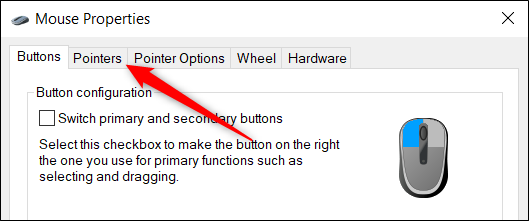
이제 사용자 지정 섹션에서 커서 상황을 클릭한 다음 “찾아보기”를 클릭합니다.
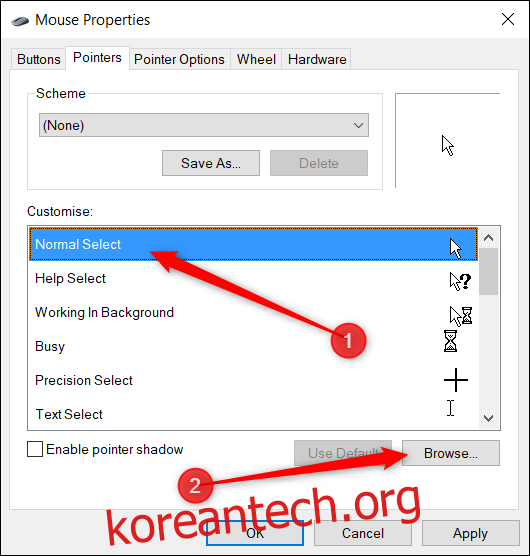
커서 파일이 있는 폴더로 이동하여 해당 이름의 파일을 클릭한 다음 “열기”를 클릭합니다.
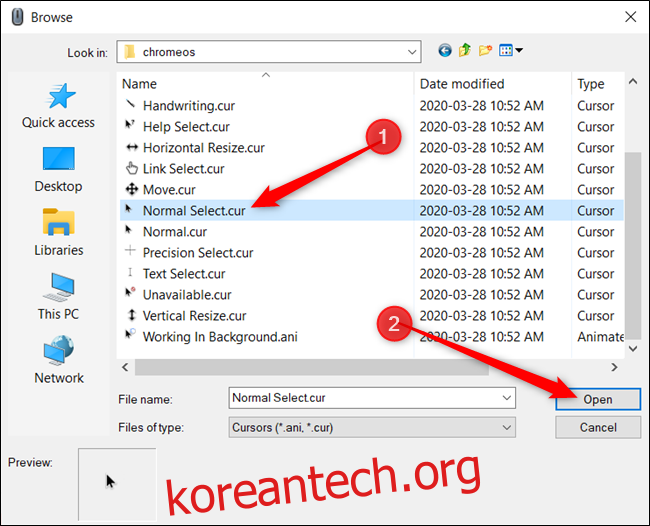
목록의 각 항목에 대해 프로세스를 반복하고 완료되면 “다른 이름으로 저장”을 클릭하고 이름을 지정한 다음 “확인”을 클릭하여 사용자 정의 구성표를 저장합니다.
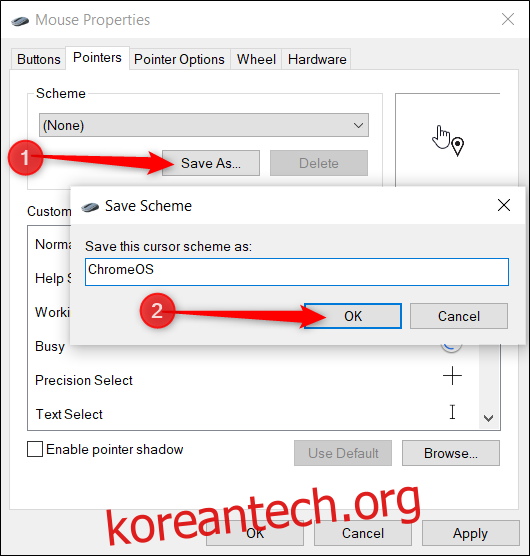
이제 테마 간에 전환하려는 경우 드롭다운 메뉴의 사전 설정 구성에서 선택할 수 있습니다.

구성표 저장이 완료되면 “적용”을 클릭하여 사용을 시작하면 창을 안전하게 닫거나 목록에 다른 구성표를 추가할 수 있습니다.

