Windows 10 사용자는 도메인에서 구성할 수 있습니다. 도메인은 사용자가 가입하거나 구성할 수 있는 네트워크입니다. 네트워크를 통해 여러 시스템을 관리하고, 소프트웨어를 배포하고, 업데이트를 관리하는 등의 작업을 더 쉽게 수행할 수 있습니다. Windows 10 Pro는 OS를 도메인 사용자로 사용하지만 Windows 10 홈의 도메인에도 가입하려는 경우 사용해야 하는 Windows 버전입니다.

목차
Windows 10에서 도메인 가입
도메인에 가입하려면 도메인을 수동으로 구성해야 하며 가입하려는 도메인을 알아야 합니다. Windows 10에서 도메인에 가입하는 방법은 여러 가지가 있습니다. 도메인에 액세스할 수 있는 네트워크에 연결되어 있어야 합니다. 이것은 인터넷일 수도 있고 연결해야 하는 로컬 네트워크일 수도 있습니다.
1. 도메인 가입 – 설정 앱
설정 앱에서 도메인에 가입하려면 다음 단계를 따르세요.
Win+I 키보드 단축키를 사용하여 설정 앱을 엽니다.
계정으로 이동합니다.
회사 및 학교 액세스 탭으로 이동합니다.
연결 버튼을 클릭합니다.
계정에 로그인합니다.
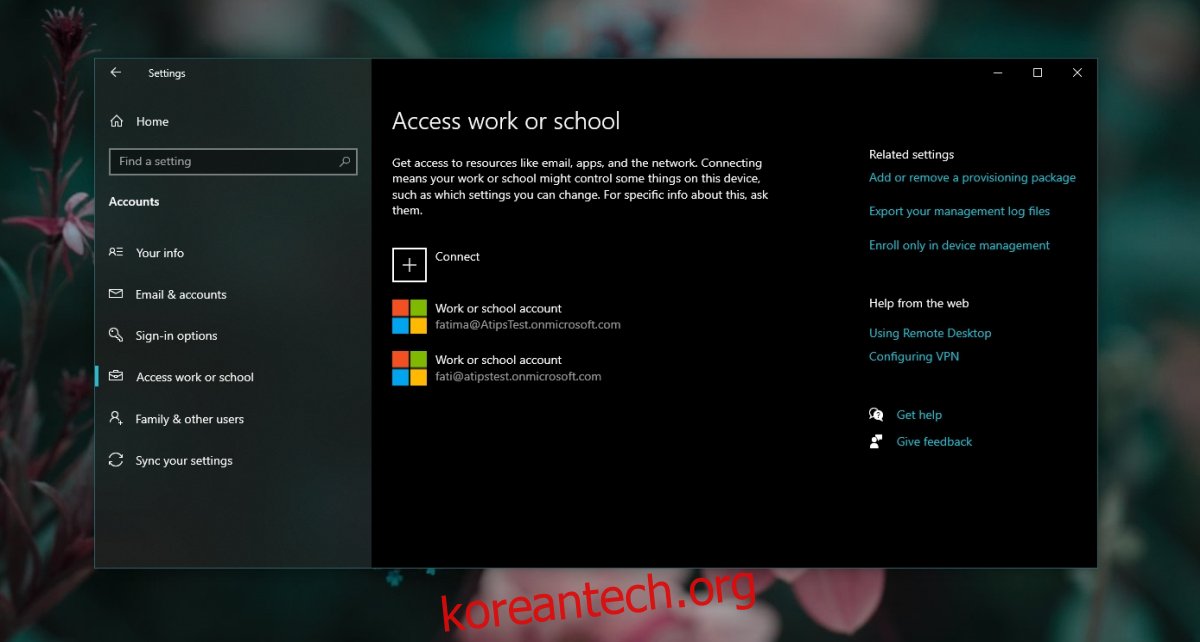
2. 도메인 가입 – 제어판
제어판에서 도메인에 가입할 수 있습니다. 설정에 직접 액세스할 수는 없지만 프로세스는 간단합니다.
파일 탐색기를 엽니다.
다음을 위치 표시줄: explorer shell:::{BB06C0E4-D293-4f75-8A90-CB05B6477EEE}에 붙여넣고 Enter 키를 누릅니다.
컴퓨터 이름 옆에 있는 설정 변경을 클릭합니다.
열리는 창에서 컴퓨터 이름 탭으로 이동합니다.
네트워크 ID를 클릭합니다.
가입하려는 도메인을 입력합니다.
화면의 지시에 따라 도메인에 가입합니다.
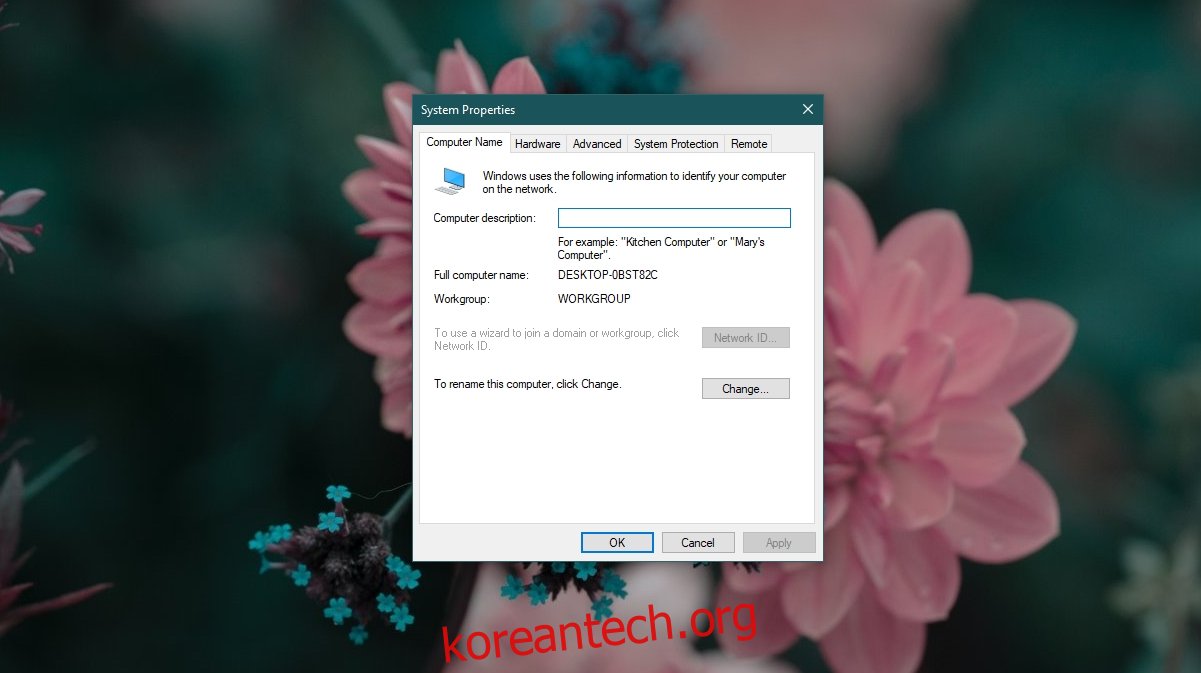
3. 도메인 가입 – 명령 프롬프트
명령 프롬프트를 통해 도메인에 가입하려면 다음 단계를 따르세요.
관리자 권한으로 명령 프롬프트를 엽니다.
다음 명령을 실행하십시오.
netdom /domain:DomainName /user:Username /password:YourPassword member <computer name> /joindomain
DomainName을 가입하려는 도메인 이름으로 바꿉니다.
사용자 이름을 사용자 이름으로 바꿉니다.
YourPassword를 계정의 암호로 바꾸십시오.
컴퓨터 이름을 컴퓨터 이름으로 바꿉니다(설정 앱에서 찾을 수 있음).
컴퓨터가 도메인에 추가됩니다.
결론
Windows 10 Home 및 Windows 10 S는 도메인 가입을 지원하지 않습니다. Windows 10 Home을 사용하면 학교 또는 직장 네트워크에 연결할 수 있지만 옵션은 설정 앱에서만 작동합니다. Windows 10 Home에서는 네트워크에 연결하는 제어판 옵션이 비활성화되어 있습니다. 명령 프롬프트 방법은 Windows 10 Home 및 Pro에서 작동하지만 Windows S에서는 작동하지 않습니다. Windows 10 Home 또는 Windows 10 Pro로 전환해야 합니다. 스위치는 무료가 아닙니다. 즉, 사용하려는 Windows 버전을 구입해야 합니다. 전환하려는 경우 Windows 10 Pro를 선택해야 합니다.

