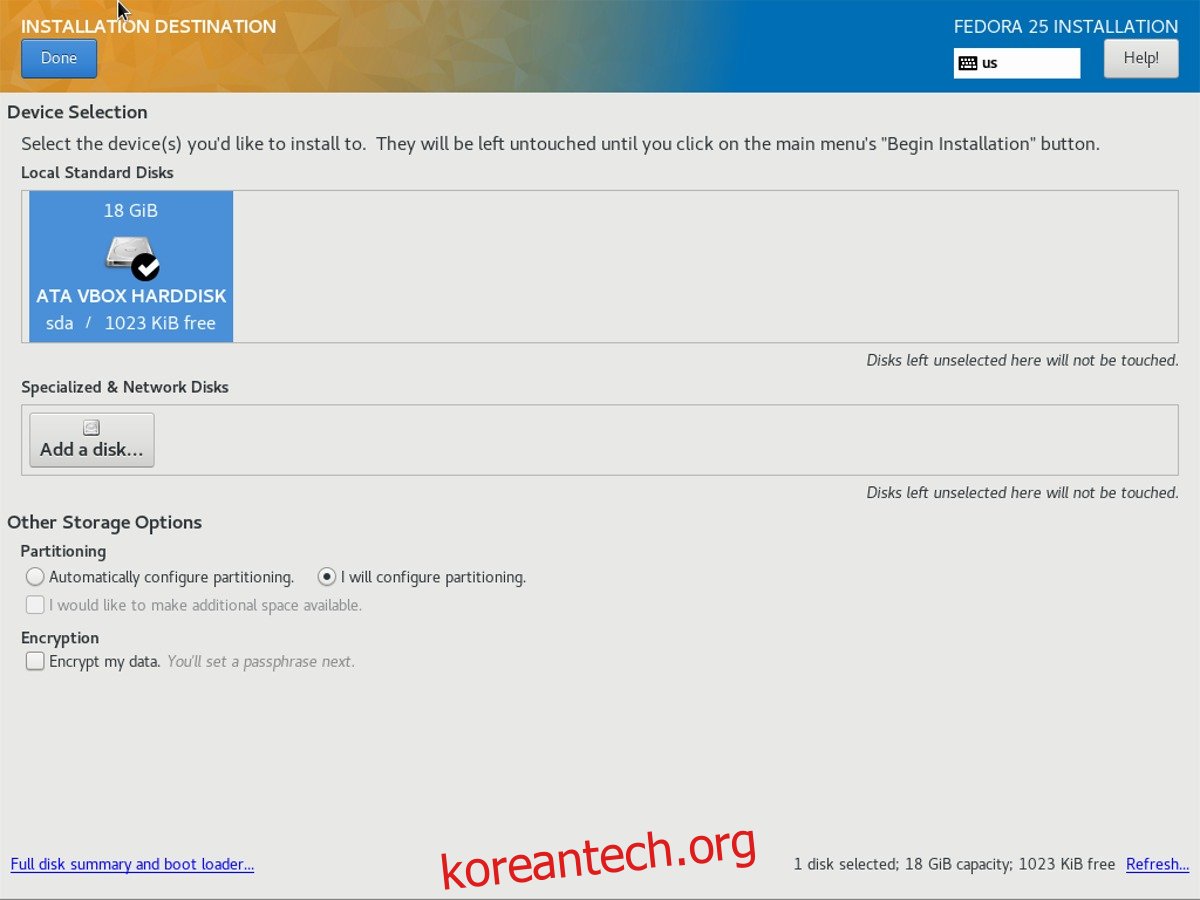Linux 서버는 특히 새로운 사용자인 경우 복잡하고 설정하기 어렵습니다. 결과적으로 자신의 Linux 파일 서버를 훨씬 쉽게 가질 수 있도록 많은 프로젝트가 나타났습니다. Linux NAS를 소유하고 운영하려는 프로젝트 중 하나는 Amahi입니다. Amahi 프로젝트는 쉬운 설치, 간단한 UI 및 이해하기 쉬운 조작을 자랑스럽게 생각합니다. 이 기사에서는 Amahi 10을 설치하고 이를 사용하여 완전한 Linux NAS를 설정하는 방법을 살펴보겠습니다.
참고: Amahi를 실행하려면 항상 켜져 있는 오래된 PC나 서버가 필요합니다. 그런 하드웨어가 없나요? 가능할 수 있으므로 VPS에서 이것을 시도하는 것을 고려하십시오.
목차
페도라 서버 25 설치
Amahi는 Linux용 서버 기술이지만 아무나 다운로드하여 USB 드라이브에 구울 수 있는 것은 아닙니다. 대신 기존 서버 운영 체제를 사용하고 Amahi 설정 도구를 실행하고 시스템을 “HDA”로 변환해야 합니다. 일반적으로 사용중인 서버 OS는 Fedora Server입니다.
현재 릴리스에서 Amahi 서버 소프트웨어는 Fedora Server 27에서 11입니다. 즉, 이 튜토리얼에서는 더 안정적이고 설치 프로그램이 더 잘 작동하는 Amahi 10과 Fedora Server 25에 중점을 둘 것입니다. 일반적으로 새 릴리스에도 불구하고 이러한 이전 버전의 Fedora Server를 사용하는 것은 괜찮습니다. 서버의 모든 소프트웨어가 공식 Amahi 소프트웨어 리포지토리를 통해 업데이트되기 때문입니다.
이전 버전의 Fedora Server를 얻는 것이 불가능한 것은 아니지만 개발자는 프로젝트에서 최신 릴리스를 사용하는 것을 선호하기 때문에 권장하지 않습니다. Fedora 25를 얻는 가장 빠른 방법은 wget 도구를 사용하는 것입니다. 터미널을 열고 F25 서버의 최신 ISO 파일을 가져옵니다.
wget https://download.fedoraproject.org/pub/fedora/linux/releases/25/Server/x86_64/iso/Fedora-Server-netinst-x86_64-25-1.3.iso
F25 Server net installer ISO를 다운로드하는 것은 전체 DVD ISO보다 훨씬 작기 때문에 너무 오래 걸리지 않습니다. 다운로드가 완료되면 동판 화공 Linux의 경우 1GB USB 스틱을 연결하고 ISO 파일을 플래시하는 데 사용합니다.
이제 Fedora 25가 USB 디스크에 있으므로 시간을 내어 새로운 아마히 계정. 계정을 만드는 동안 네트워크에 대한 몇 가지 질문을 받게 되므로 해당 정보를 준비하세요. 또한 계정 생성 도구는 설치 코드를 생성합니다. 나중에 필요할 수 있으므로 이 정보를 저장하십시오.
파티셔닝
Amahi가 작동하는 방식 때문에 Fedora 서버를 파티셔닝하는 것이 매우 중요합니다. “자동”을 선택하지 마십시오. LVM 파티션 레이아웃을 설정하고 Amahi 설정을 망칠 수 있습니다. 대신 F25 ISO 파일을 부팅한 후 “SYSTEM” 아래의 하드 드라이브 아이콘을 클릭하고 설치할 하드 드라이브를 선택한 다음 “I will configure the partitioning” 옆의 확인란을 선택합니다.
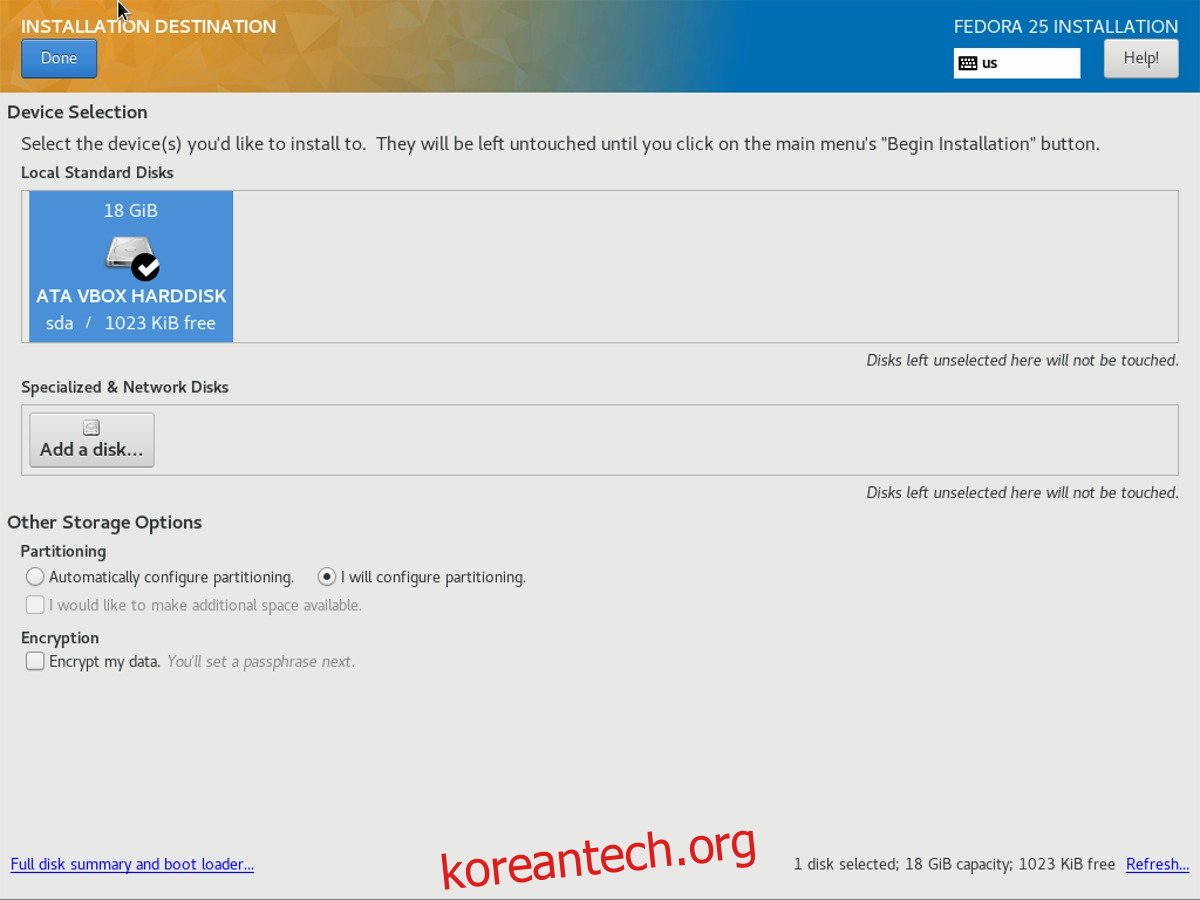
“완료” 버튼을 클릭하여 Anaconda 파티션 도구로 가져옵니다. 이 도구에서 빼기 버튼을 클릭하여 현재 하드 드라이브에 있는 모든 파티션을 완전히 제거합니다. 그런 다음 드롭다운 메뉴를 찾아 열고 “LVM”에서 “STANDARD”로 변경합니다.
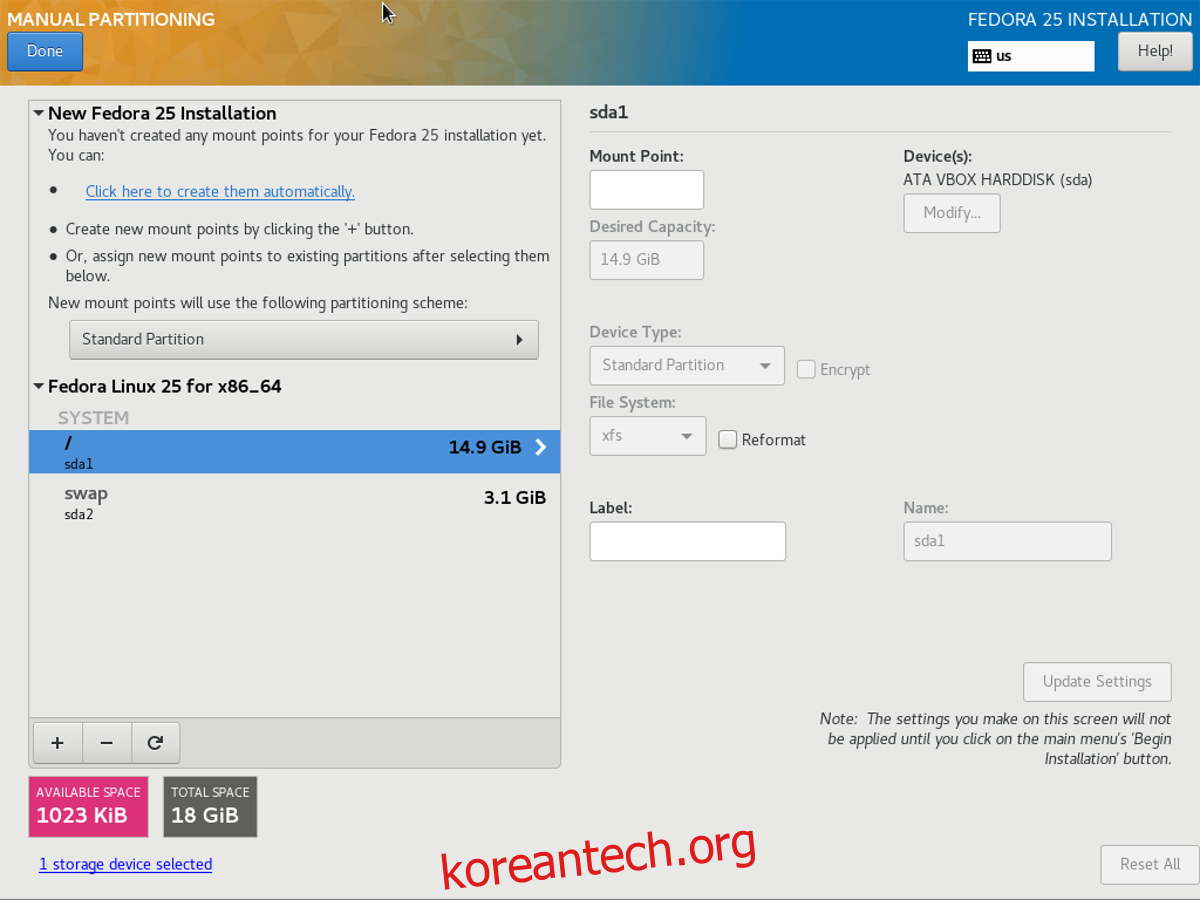
참고: 파티셔너는 “STANDARD”에서 “AUTOMATIC”으로 변경하기를 원하므로 두 번 이상 다시 변경해야 할 수도 있습니다.
+ 버튼을 클릭하여 새 파티션을 만듭니다. “마운트 포인트”를 찾아 /로 변경합니다.
루트 파티션에 하드 드라이브 공간의 대부분을 제공하십시오.
이 자습서 예제에서 Amahi 서버 드라이브는 18GB입니다. 14.9GB의 공간은 루트 파티션으로 이동하고 나머지 공간은 SWAP 파티션으로 이동합니다.
모든 파티션이 설정되면 “완료”를 클릭하여 이전 메뉴로 돌아갑니다.
UEFI 사용자
일반적으로 UEFI는 홈 서버에 필요하지 않습니다. 대부분의 사용자는 BIOS 부팅을 사용하여 빠져나갈 수 있어야 합니다. BIOS를 사용할 수 없습니까? 그렇다면 루트 파티션을 생성한 후 512MB 크기의 Fat32 파티션을 생성합니다. 마운트 지점에서 /boot/efi를 선택합니다.
EFI 파티션이 준비되면 나머지 드라이브 공간을 사용하여 SWAP 파티션을 만듭니다.
설치 시작
파티션을 설정하는 것은 어려운 부분입니다. 나머지 설치는 아주 쉽습니다. “소프트웨어 선택”을 선택하십시오. 이 섹션에서 “최소 설치”를 선택합니다. 오른쪽에서 “표준”을 선택한 다음 “완료”를 클릭하여 주 메뉴로 돌아갑니다. “설치 시작”을 클릭하여 설치 프로세스를 시작합니다.
Fedora 서버가 설치를 완료하는 동안 사용자 이름을 설정하십시오. 루트 암호를 설정하지 마십시오!
아마히 설치
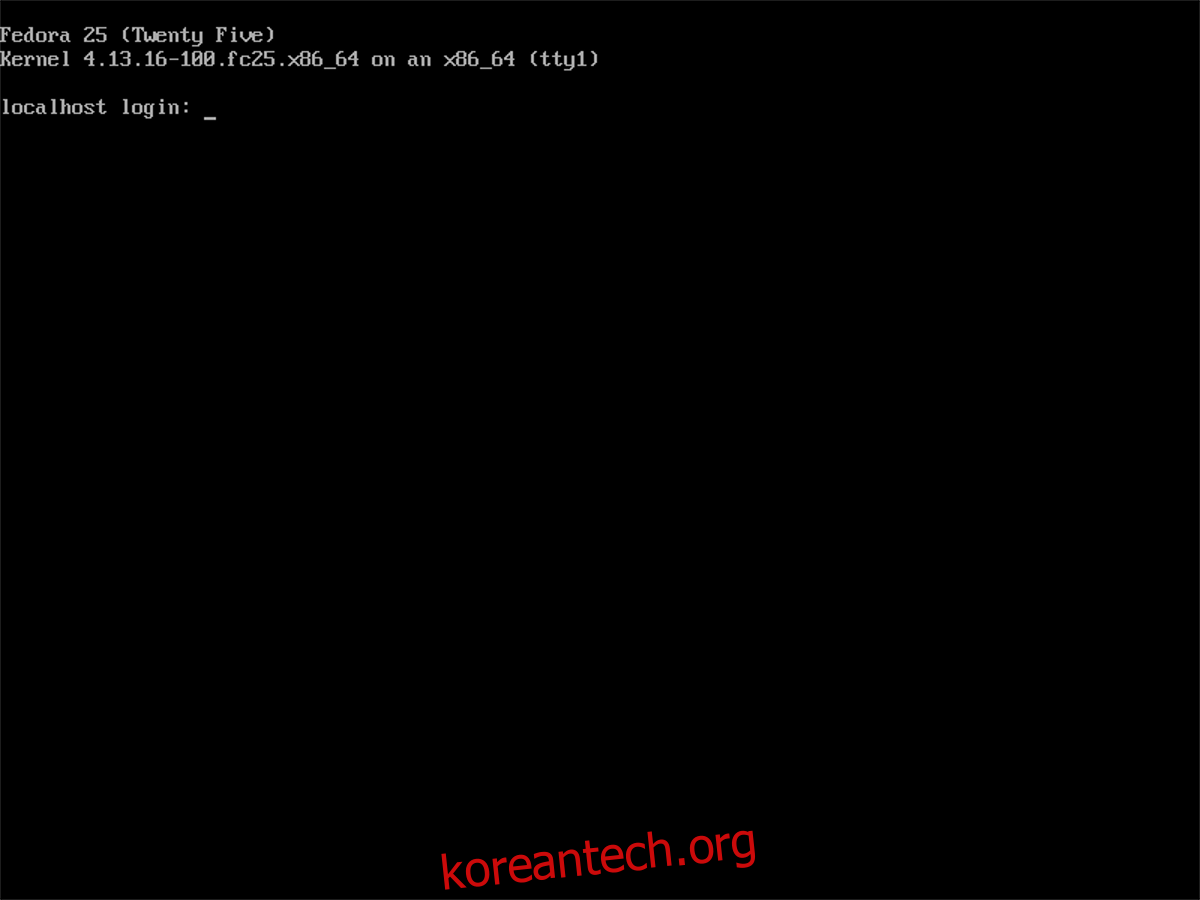
이제 Fedora 서버가 가동되고 실행되었으므로 Amahi 10을 설치할 차례입니다. 작업을 수행하기 전에 ping 명령을 실행하여 서버의 네트워크 연결이 작동하는지 확인하십시오.
ping google.com -c3
Amahi RPM 다운로드 및 설치:
sudo -s rpm -Uvh https://f25.amahi.org/noarch/hda-release-10.0.0-1.noarch.rpm
마지막으로 Amahi 도구를 설치합니다. 새 계정을 만든 후 “YOUR INSTALL CODE”를 Amahi가 제공하는 코드로 교체해야 합니다.
dnf -y install hda-ctl hda-install YOUR-INSTALL-CODE
아마히 사용하기
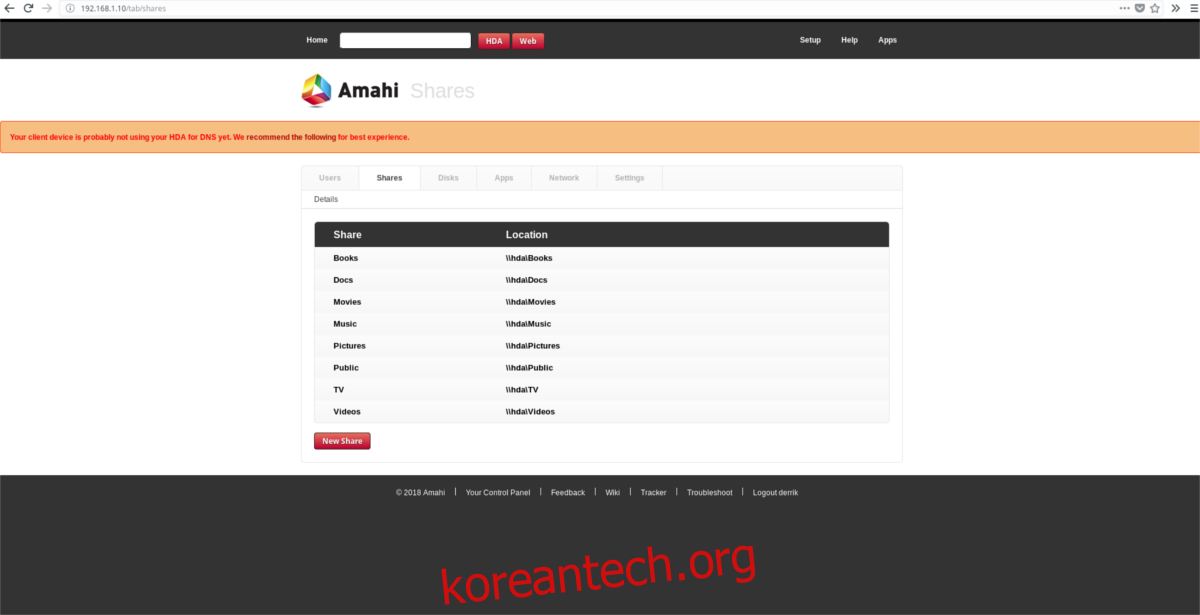
다른 많은 Linux NAS 소프트웨어 도구와 달리 Amahi는 실제로 구성할 필요가 없습니다. 파일 공유가 시작되어 즉시 사용할 수 있어야 합니다. 서버를 사용하려면 웹 인터페이스를 통해 로그인하고 서버를 사용자 정의하십시오(선택한 경우). 새 브라우저 탭을 열고 다음을 통해 액세스하십시오.
https://server-local-ip-address
서버의 IP가 무엇인지 확실하지 않습니까? 다음 명령을 시도하십시오.
ip addr show
사용자는 Amahi 스토어에서 다양한 앱을 설치할 수도 있습니다. 앱에 대해 자세히 알아보기 여기.
Amahi 11로 업그레이드
이 기사의 앞부분에서 언급했듯이 Amahi 서버는 이전 버전의 Fedora Server에서 실행됩니다. 개발자는 소프트웨어의 새 버전을 출시하는 데 시간을 할애하므로 그렇게 되었습니다. Amahi용 서버만 사용하고 최신 패키지가 필요하지 않은 경우 이 방법이 좋습니다. 이전 버전의 Fedora에는 개발자의 공식 지원이 없지만 문제가 되지는 않습니다.
Amahi 10이 불편하다면 버전 11로 업그레이드하는 것을 고려하십시오. Fedora 27은 현재 28이 나왔지만 여전히 일부 지원이 가능합니다. Amahi Wiki 항목 읽기설치를 업그레이드하는 방법에 대해 설명합니다.