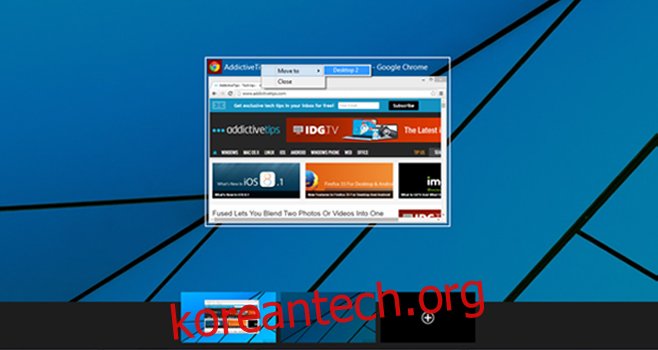Windows 10에는 가상 데스크톱이 도입되었습니다. Microsoft는 OS X와 Ubuntu 모두 오랫동안 이 기능을 도입했기 때문에 이 기능을 도입하는 데 상당히 뒤쳐져 있습니다. 기능이 얼마나 익었는지 모릅니다. 현재 개발자 빌드에 완전히 포함되어 있는지 아니면 최종 릴리스와 함께 더 많은 것이 있는지 여부. 그렇긴 하지만, 새로운 기능은 매우 환영할 일이며 우리는 이러한 데스크탑을 더 많이 활용하는 데 도움이 되는 많은 타사 앱이 개발되기를 바랍니다. 널리 사용되는 다른 운영 체제의 가상 데스크톱과 마찬가지로 Windows 10에서도 이러한 데스크톱 간에 앱을 이동할 수 있습니다. Windows 10에서는 프로세스가 훨씬 더 정교해졌으며 여러 창을 관리하기 쉽게 보낼 수 있습니다.
창을 다른 데스크탑으로 보내려면 하나 이상의 데스크탑을 추가해야 합니다. 해당 데스크탑에 이미 앱이 있을 필요는 없습니다. 바탕 화면을 추가하려면 Windows+Tab을 누릅니다. 바탕 화면 추가 버튼을 클릭합니다. 동일한 화면에서 현재 실행 중인 앱에 대한 열린 창을 볼 수 있습니다.
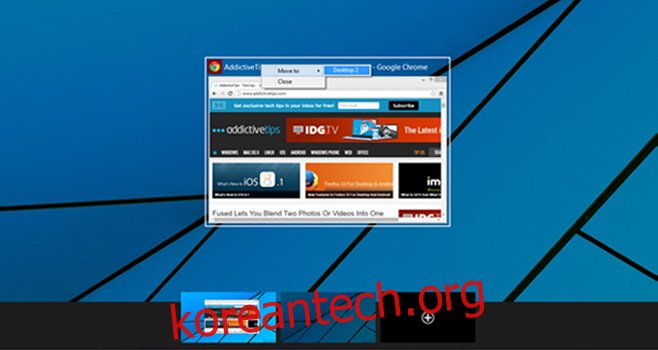
창을 바탕 화면으로 끌어다 놓을 수 있습니다. 또는 창을 마우스 오른쪽 버튼으로 클릭하고 ‘이동’ 옵션을 선택하고 하위 메뉴에서 보낼 데스크톱을 선택합니다. 데스크톱 이름은 Desktop 2, Desktop 3 등으로 지정됩니다. 같은 화면에 머물지만 창이 선택한 바탕 화면으로 이동됩니다. 관리할 다른 창이 있는 경우 계속 관리할 수 있습니다. 가상 데스크톱을 많이 추가한 경우 이 컨텍스트 메뉴에서 앱을 더 쉽게 이동할 수 있습니다.
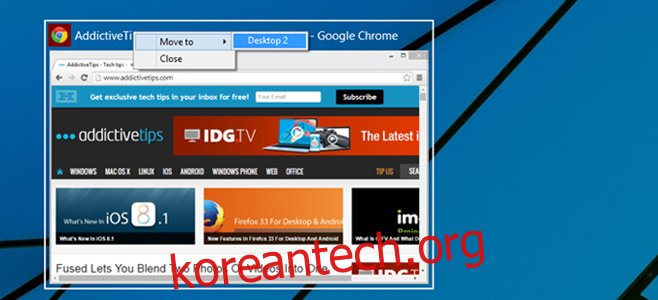
나는 오히려 이 옵션을 데스크탑에서 직접 사용할 수 없다는 것에 놀랐습니다. 그러면 앱 창을 훨씬 더 쉽게 관리할 수 있습니다. 한 데스크탑에서 앱을 열었지만 다른 데스크탑으로 보내고 싶을 수 있습니다. 현재 화면을 떠나지 않고 다른 데스크탑으로 보낼 수 있으면 더 빠를 것입니다. OS X을 사용하면 앱을 다른 데스크탑으로 간단히 드래그할 수 있지만 올바른 앱으로 순환하는 데 시간이 많이 걸립니다. 이 방법이 더 나은 이유와 데스크톱에서 작동해야 하는 이유를 더욱 강조합니다.