많은 사람들이 WiFi와 이더넷 연결을 동시에 사용합니다. 충분히 관리하기 쉽습니다. Windows 10은 두 네트워크 어댑터 연결을 중단하지 않지만 우선 순위를 설정할 수는 없습니다. 예전에는 이렇게 하는 방법이 있었지만 최신 버전의 Windows 10에서는 더 이상 작동하지 않습니다. 그렇다고 해서 연결 우선 순위를 설정하는 것이 불가능한 것은 아닙니다. Windows 10에서 네트워크 어댑터 기본 설정을 지정하여 WiFi 또는 이더넷에 우선 순위를 부여할 수 있습니다.
네트워크 어댑터 기본 설정
네트워크 어댑터 기본 설정을 지정하려면 다음을 수행해야 합니다. 다운로드 Wired WiFi Switcher라는 앱입니다.
앱을 다운로드했으면 설치해야 합니다. 설치하는 동안 네트워크 어댑터 우선 순위를 설정하라는 메시지가 표시됩니다. WiFi 및 이더넷 어댑터의 이름을 알아야 합니다. 일반적으로 네트워크 카드가 상당히 새 것인 경우 앱은 WiFi 네트워크에 연결하는 데 사용되는 네트워크 어댑터와 이더넷 네트워크에 연결하는 데 사용되는 네트워크 어댑터를 인식할 수 있습니다.
앱은 나열된 항목에서 기본 어댑터를 선택하라는 메시지를 표시합니다. 기본 네트워크 어댑터는 하나만 선택할 수 있습니다.
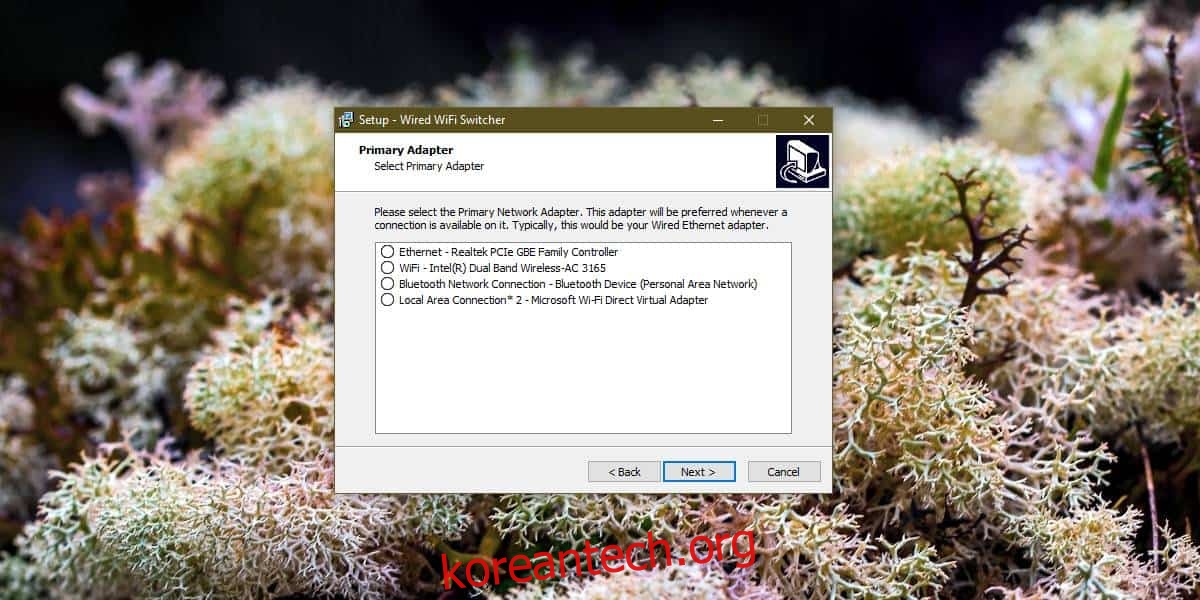
다음으로 보조 어댑터를 선택하라는 메시지가 표시되며 다시 하나만 선택할 수 있습니다. 다음을 클릭하여 설치를 완료하면 네트워크 기본 설정이 설정됩니다.
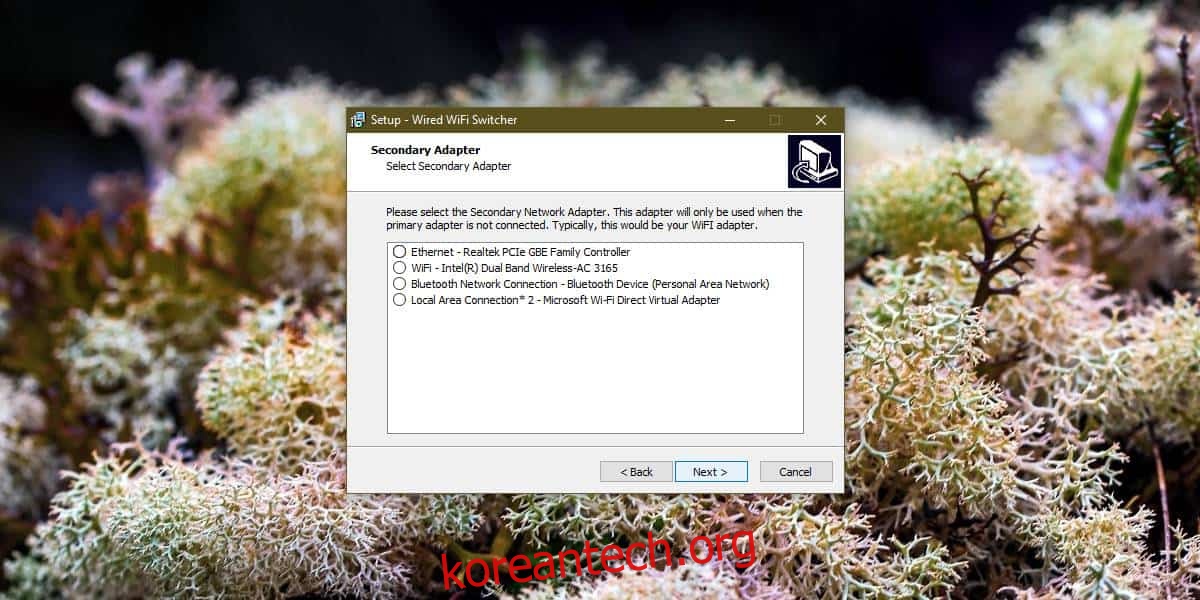
이 앱에는 인터페이스가 전혀 없으므로 네트워크 어댑터 우선 순위를 설정할 수는 있지만 즉시 변경할 수 있는 쉬운 방법은 제공하지 않습니다. 앱이 어댑터 기본 설정을 올바르게 지정하지 않는 데 문제가 있는 경우 네트워크 드라이버와 관련이 있을 수 있습니다.
이 작업을 즉시 수행할 수 있는 방법이 없다는 것은 유감입니다. 많은 사람들이 변경해야 하는 구성이며 WiFi 및 이더넷 기본 설정에만 국한되지 않습니다. 사용자는 또한 동일한 유형의 네트워크 기본 설정, 즉 WiFi 네트워크 기본 설정을 지정해야 합니다. Microsoft가 지속적으로 설정 앱을 개선하고 제어판의 기능을 제거하면서 네트워크 관리를 위한 더 간단한 방법을 아직 추가하지 않았습니다.
이 앱을 설치한 후 연결 문제가 발생하면 제거해야 합니다. 시작 메뉴의 앱 목록에 새 앱으로 표시되지 않지만 제어판에서 제거할 수 있습니다. 프로그램으로 이동하여 프로그램 제거를 선택합니다. 앱이 설치된 앱 목록에 나타나야 합니다. 그것을 선택하고 제거를 클릭하십시오.
