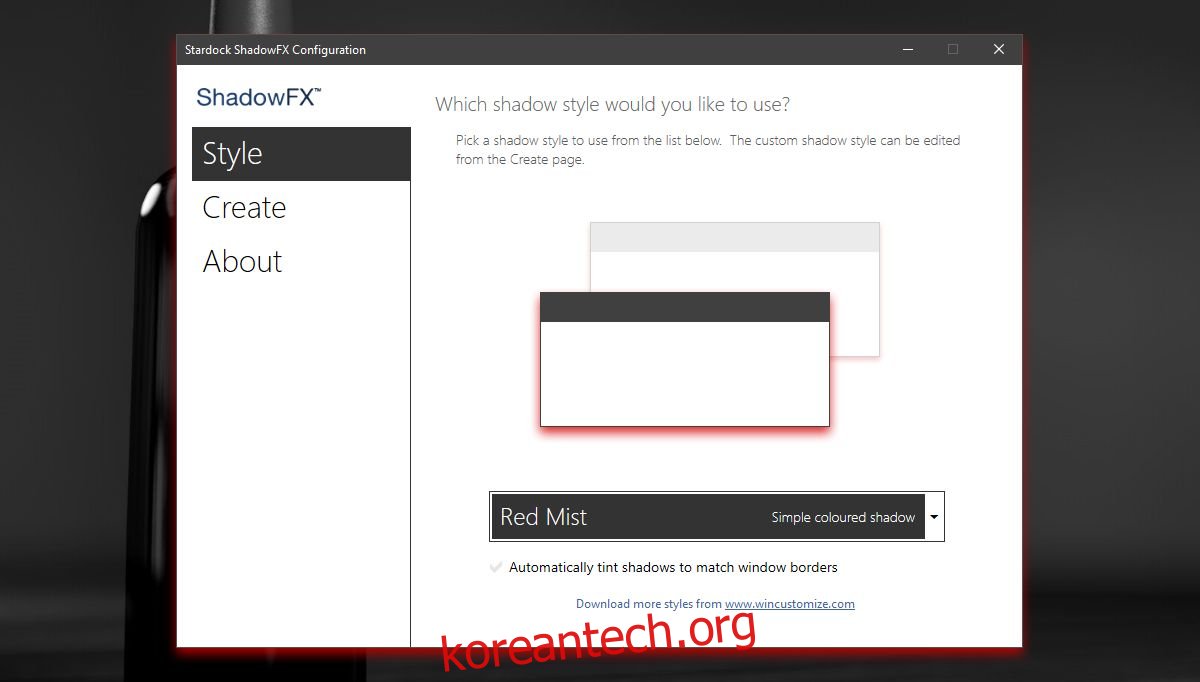Windows 10의 Windows에는 그림자가 있습니다. 이것은 OS의 미학을 추가하고 멋진 스크린샷을 찍는 데 도움이 되는 매우 작은 UI 요소입니다. 그림자는 기본적으로 사용자 정의할 수 없습니다. 기껏해야 Windows 10에서 그림자를 활성화 및 비활성화할 수 있습니다. 그림자를 더 어둡게, 더 밝게, 더 넓게 퍼뜨리거나 색상을 완전히 변경하려면 앱이 필요합니다. Stardock에는 Windows 10에서 그림자를 사용자 지정할 수 있는 ShadowFX라는 깔끔한 앱이 있습니다.
섀도우FX 무료가 아닙니다. 가격은 $4.99이지만 30일 동안 사용할 수 있는 평가판이 있습니다. 모르는 사람들을 위해 Stardock은 인기 있는 Start10 및 Fences 앱의 개발자입니다. ShadowFX 평가판을 설치하고 사용하려면 개발자에게 이메일을 제공해야 합니다. 또한 설치하는 동안 앱에서 Start10도 설치할 것인지 묻습니다. ShadowFX 사용에만 관심이 있는 경우 선택 해제하십시오.
시스템에 다른 UI 수정 앱이 설치된 경우 ShadowFX가 작동하지 않을 수 있습니다. ShadowFX와 충돌하는 앱의 최종 목록은 없지만 그 중 하나는 TranslucentTB입니다. 설치된 경우 앱이 작동하지 않습니다.
그림자 사용자 정의
ShadowFX를 설치하고 엽니다. 스타일 탭의 드롭다운에서 선택할 수 있는 사전 설정된 그림자 스타일이 함께 제공됩니다. 만들기 탭에서 사용자 정의 그림자 스타일을 만들 수도 있습니다.
스타일 탭에서 스타일을 선택하면 바로 적용됩니다.
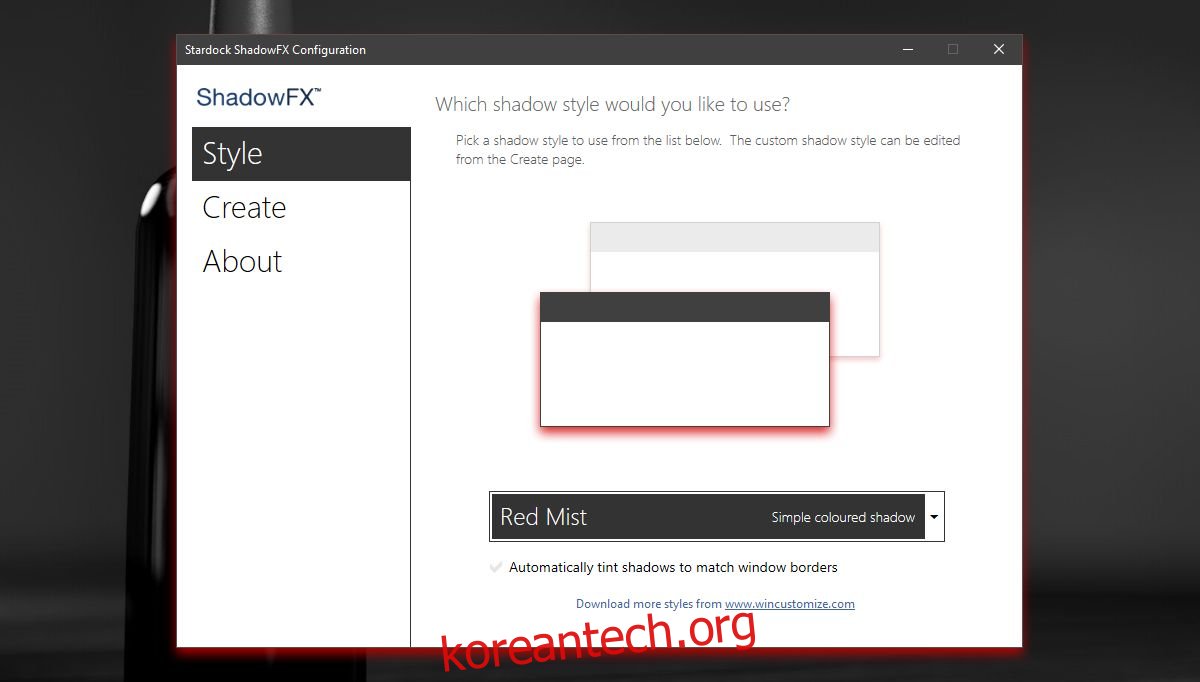
아래 스크린샷에서 Red Mist 그림자 스타일을 볼 수 있습니다.
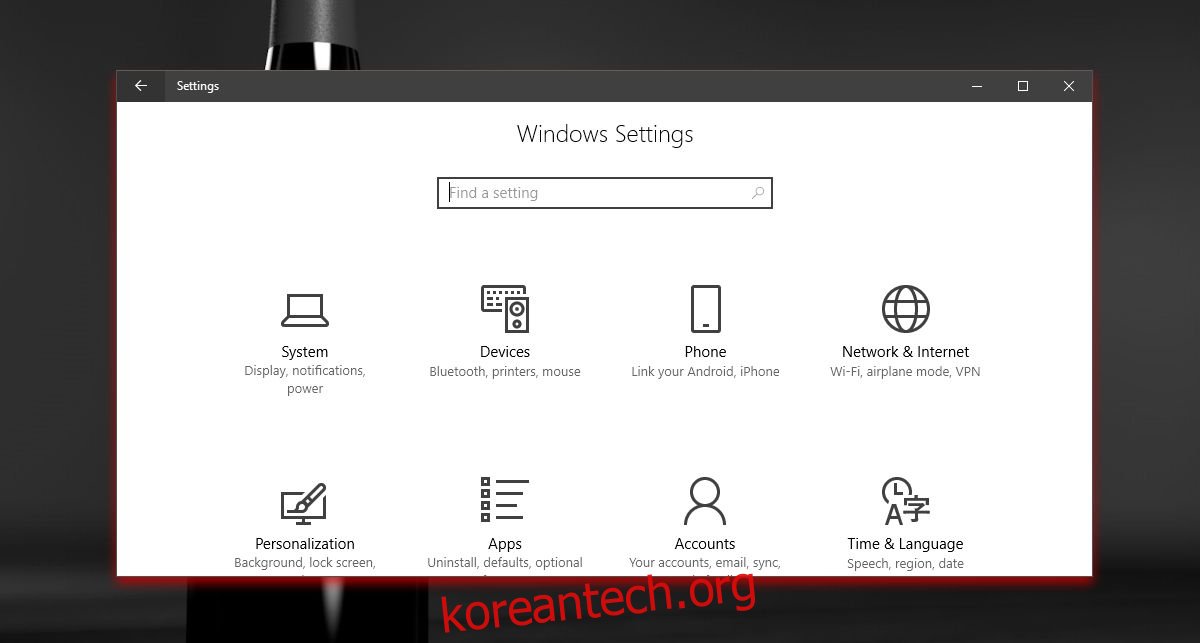
사용자 정의 그림자 스타일 만들기
사용자 정의 그림자 스타일을 만들려면 만들기 탭으로 이동합니다. ‘섀도우 색상 설정’ 버튼을 클릭하여 섀도우 색상을 선택합니다. 기본 Windows 색상 선택기가 표시되므로 그림자에 대한 색상을 자유롭게 선택할 수 있습니다.
미리보기 창 주변의 점선을 끌어 그림자가 퍼지는 정도를 관리하고 투명도 슬라이더를 사용하여 색상의 투명도를 조정합니다. 흐림 슬라이더를 사용하여 흐림을 조정할 수 있습니다.
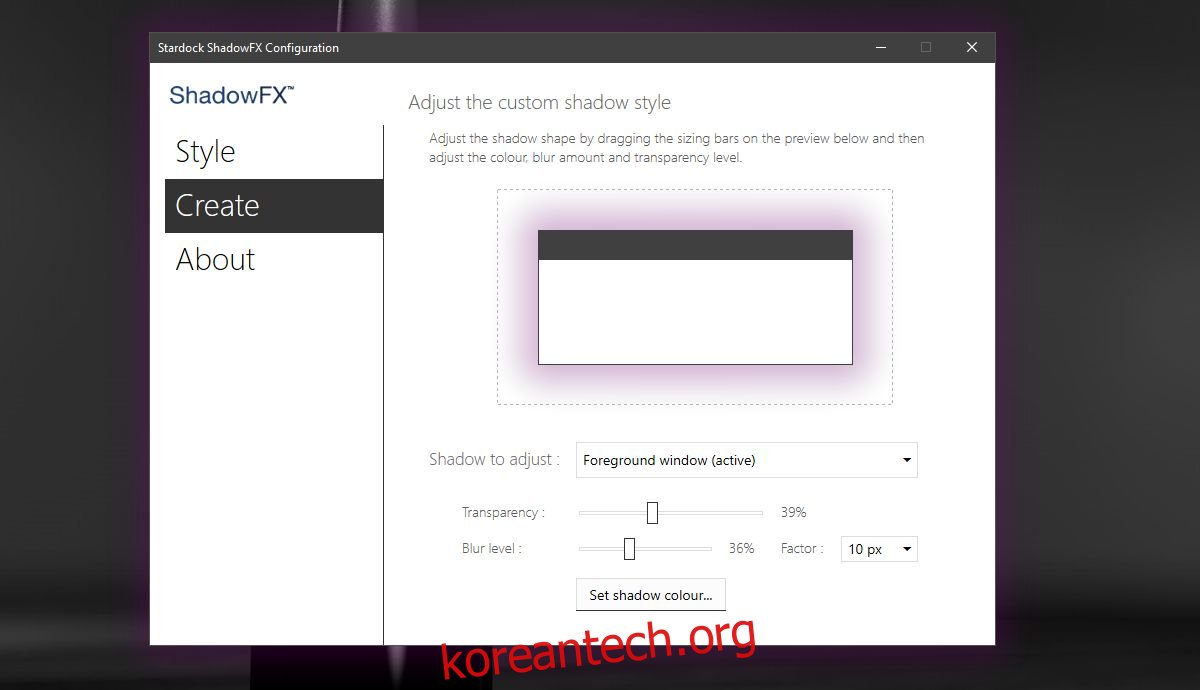
스타일이 바로 적용됩니다. 그림자 스타일, 사용자 지정 또는 사전 설정을 적용한 후에는 앱을 종료할 수 있습니다. 항상 실행할 필요는 없습니다.
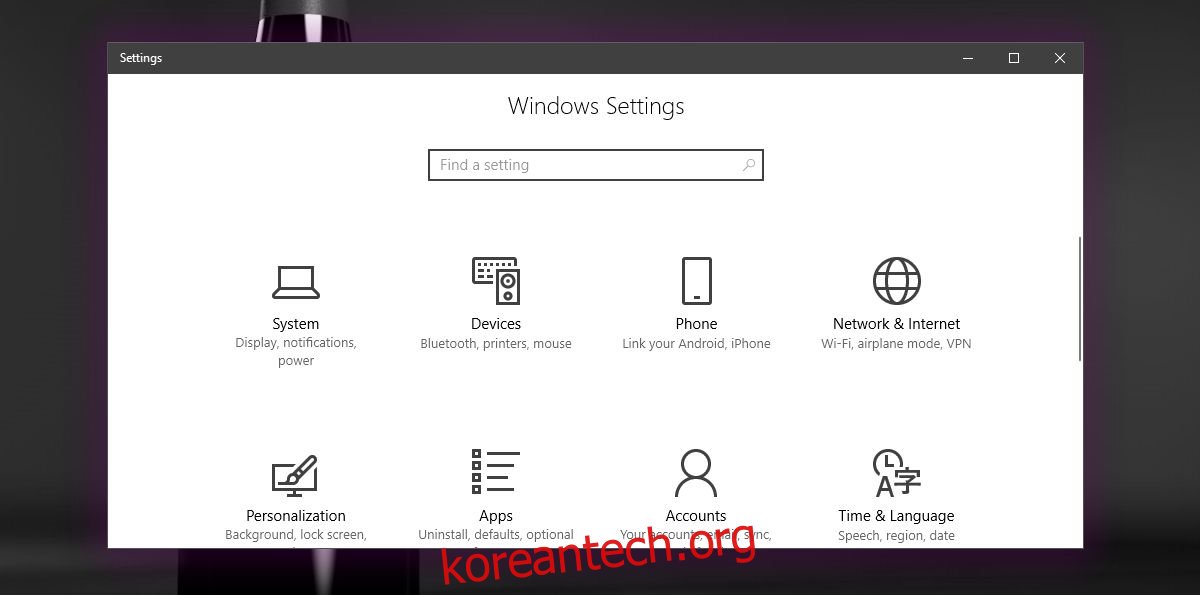
그림자를 기본 스타일로 다시 재설정하려면 스타일 탭으로 이동하여 드롭다운에서 Windows 10 그림자 스타일을 선택합니다.
ShadowFX는 아무것도 남기지 않습니다. 기능에 관한 한 기본을 다뤘고 가격표는 꽤 합리적입니다.