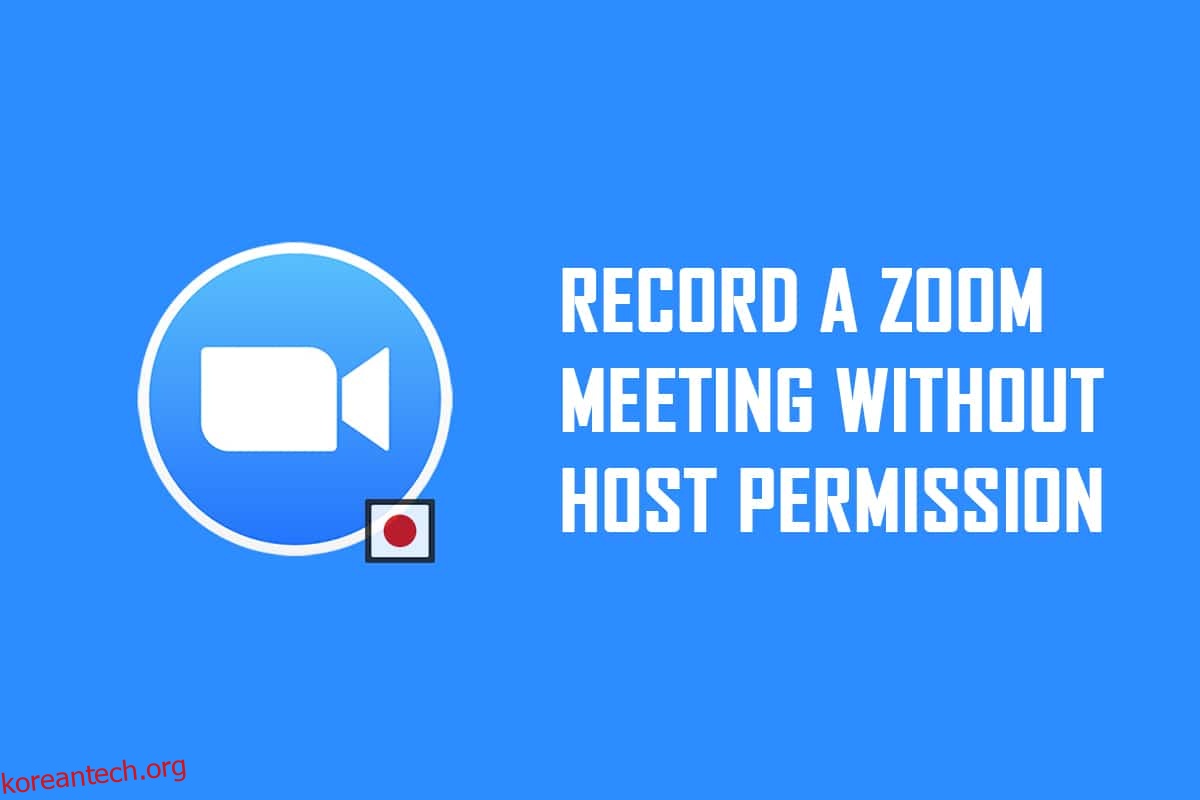회의 녹화 권한이 부여되지 않은 Zoom 회의 참가자입니까? 귀하가 호스트이거나 호스트가 Zoom 회의를 녹음하도록 허용한 경우 앱 자체를 사용하여 전체 Zoom 통화를 녹음할 수 있음을 알아야 합니다. 그러나 권한이 부여되지 않은 경우 녹음 옵션을 사용하여 통화를 녹음할 수 없습니다. Zoom 회의를 무단으로 녹화하고 싶으시다면 글을 끝까지 읽어보시고 해결책을 찾아보세요. 또한 이 기사에서는 Android에서 권한 없이 Zoom 회의를 녹화하는 방법에 대해 설명합니다.
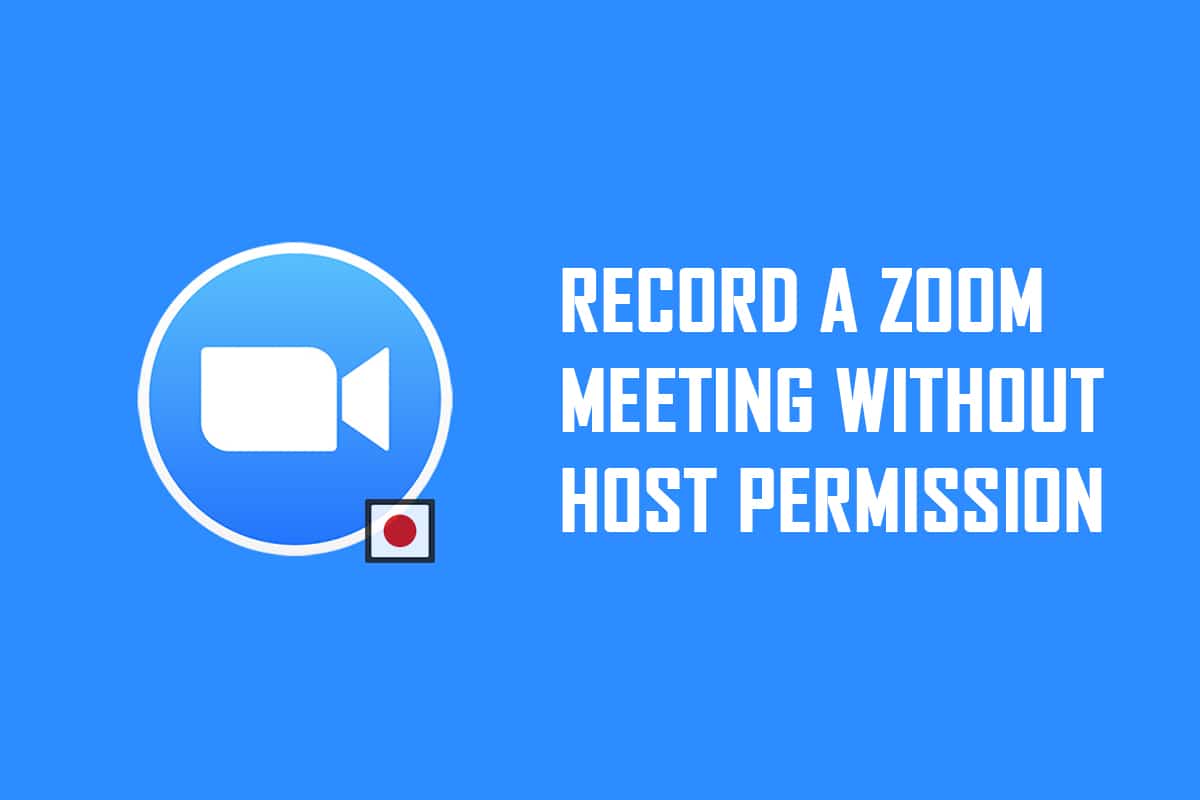
목차
Windows 10 및 Android에서 권한 없이 Zoom 회의를 녹화하는 방법
참고: 여기에 설명된 방법은 Windows 10 PC에 적용되었으며 다른 OS에서는 변경될 수 있습니다. PC에 Zoom 앱을 설치해야 합니다.
방법 1: Windows 10 PC에서 Xbox Game Bar 사용
Windows 10 및 기타 상위 버전에는 사용자가 모든 게임 앱의 화면을 기록할 수 있는 내장 Xbox 게임 바가 있습니다. 이를 통해 PC에서 권한 없이 Zoom 회의를 녹화할 수 있습니다. 명령을 사용하여 화면 녹화를 활성화하려면 Zoom 앱을 열어야 합니다.
1. Windows + G 키를 동시에 눌러 PC에서 Xbox Game Bar를 엽니다.
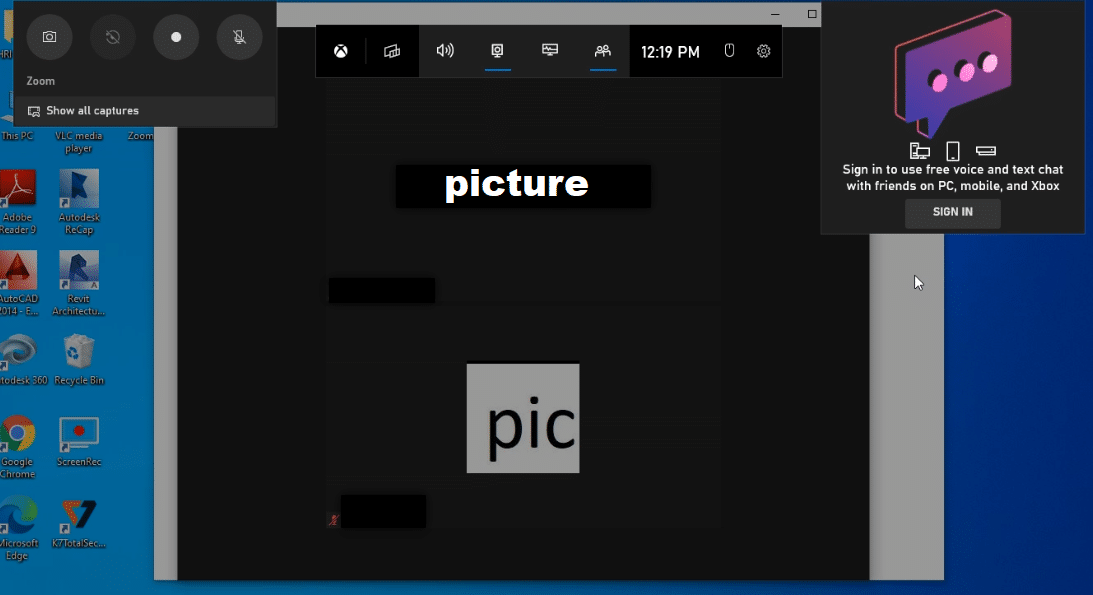
2. 녹화 화면이 나타나면 화면 왼쪽 상단의 모든 캡처 표시줄에서 녹화 버튼을 클릭합니다.
참고 1: 또는 Windows + Alt + R 키를 눌러 화면 녹화를 시작할 수 있습니다.
참고 2: 창을 최대화하거나 최소화하면 녹음이 중지됩니다.
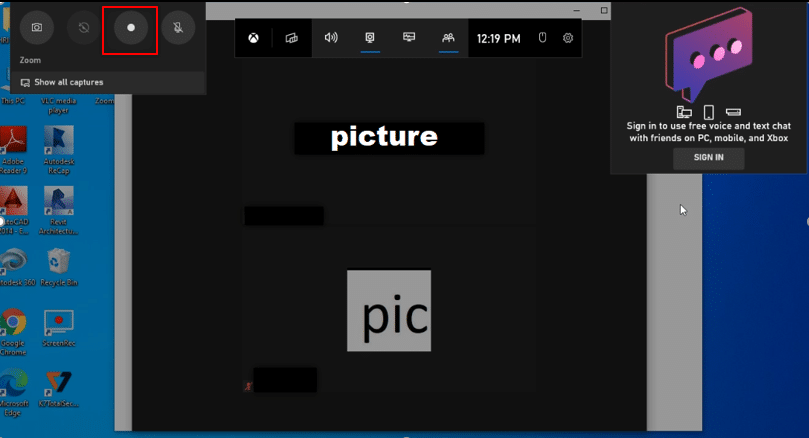
3. 막대에서 중지 버튼을 클릭하여 녹음을 중지합니다.
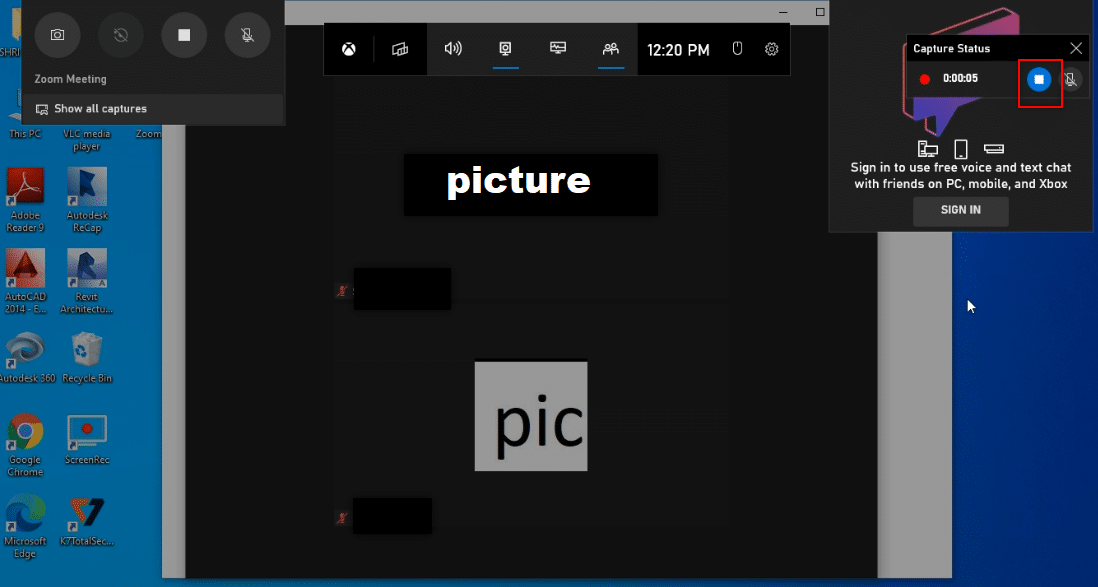
4. PC의 비디오 폴더에 있는 캡처 폴더로 이동하여 녹화된 비디오를 찾습니다.
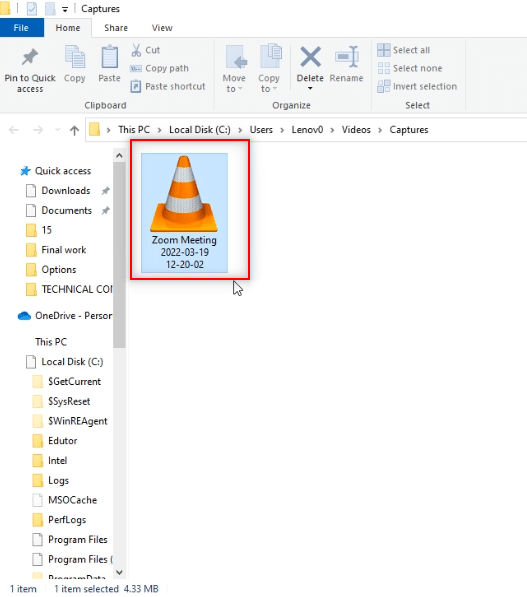
방법 2: PC에서 Apowersoft Screen Recorder 웹사이트 사용
무료 웹사이트를 이용하여 Zoom 회의를 무단으로 녹화하고 싶다면 이 방법에서 언급한 웹사이트를 이용할 수 있습니다. Zoom 회의를 녹화하기 위해 PC에 앱을 설치할 필요는 없습니다. 웹 사이트를 사용하기 위한 유일한 요구 사항은 PC의 웹 사이트에 런처를 설치하는 것입니다. 아래 단계를 따르세요.
1. 검색 메뉴에 Chrome을 입력하고 엽니다.
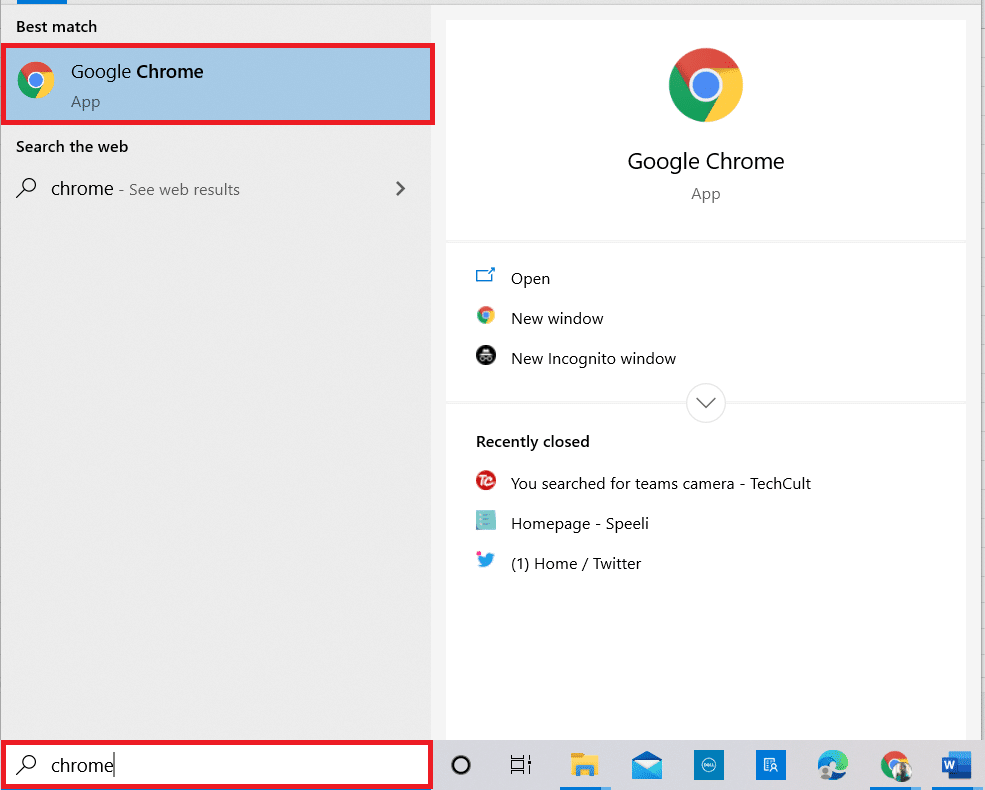
2. 방문 파워소프트 웹사이트.
3. 녹음 시작 버튼을 클릭하여 녹음 프로세스를 시작합니다.
참고: 앱 버전을 사용하려면 페이지에서 앱 다운로드 버튼을 클릭하여 앱을 다운로드할 수 있습니다.
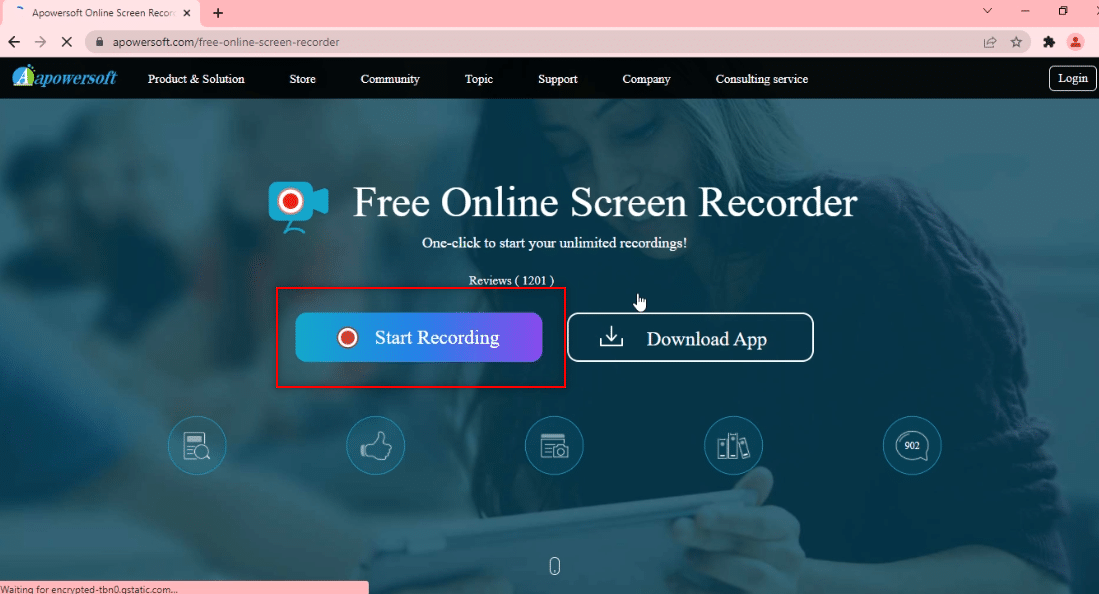
4. 런처 다운로드 버튼을 클릭하여 PC에 런처를 다운로드합니다.
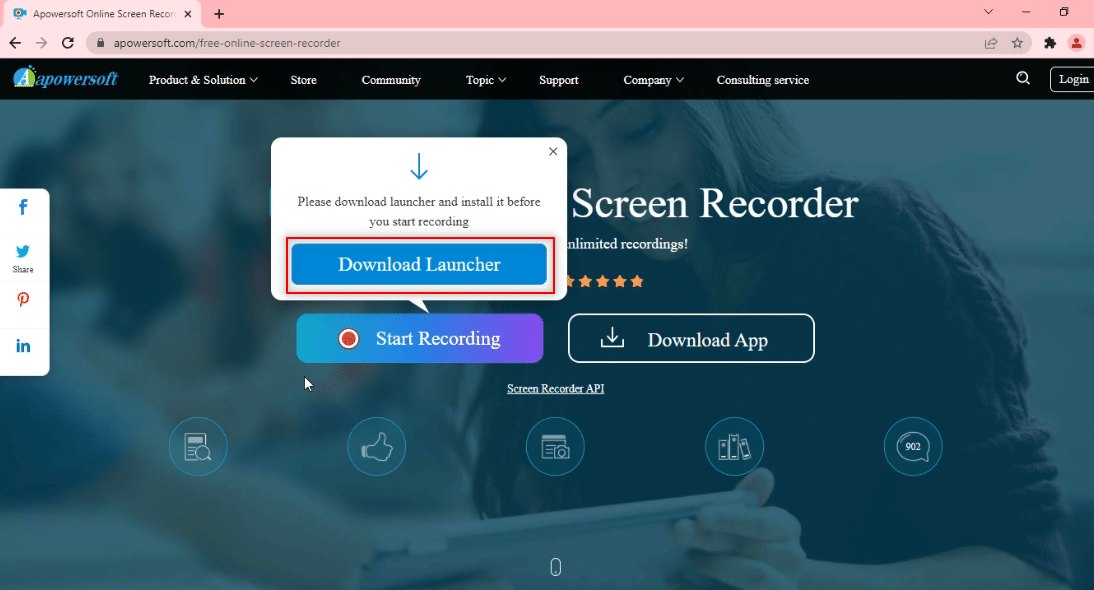
5. 다운로드한 런처 프로그램을 클릭하여 PC에 설치합니다.
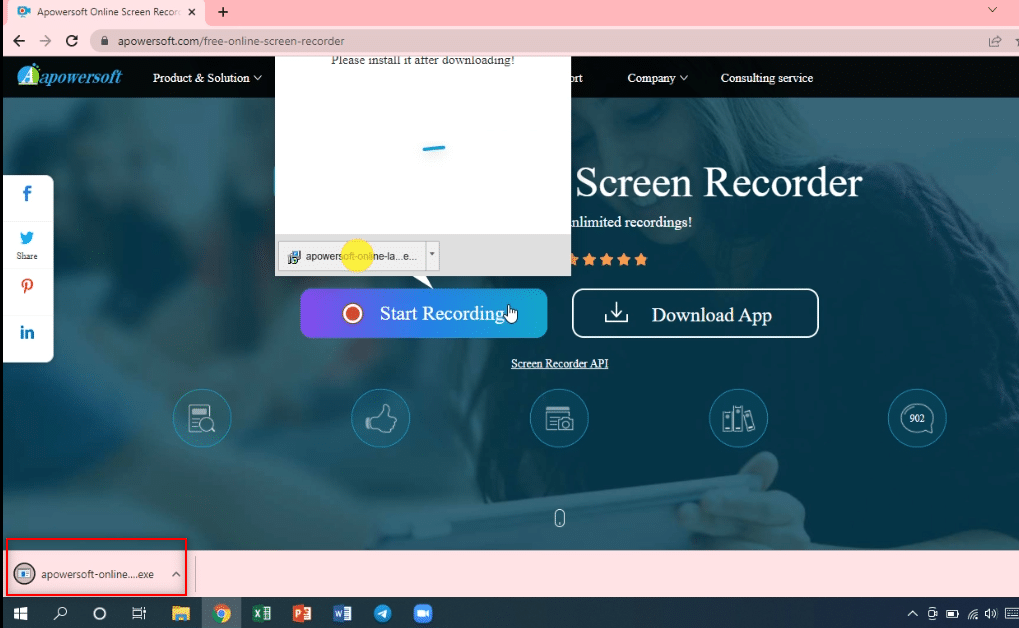
6. 프롬프트에서 예를 클릭합니다.
7. 대화 상자에서 Open Apowersoft Online Launcher 버튼을 클릭하여 실행 프로그램을 승인합니다.

8. PC에 런처를 설치한 후 전체 화면을 클릭하여 전체 화면 모드를 선택하거나 지역 옵션을 클릭하여 화면의 특정 영역을 녹화할 수 있습니다.

9. 녹음을 중지하려면 중지 버튼을 클릭합니다.
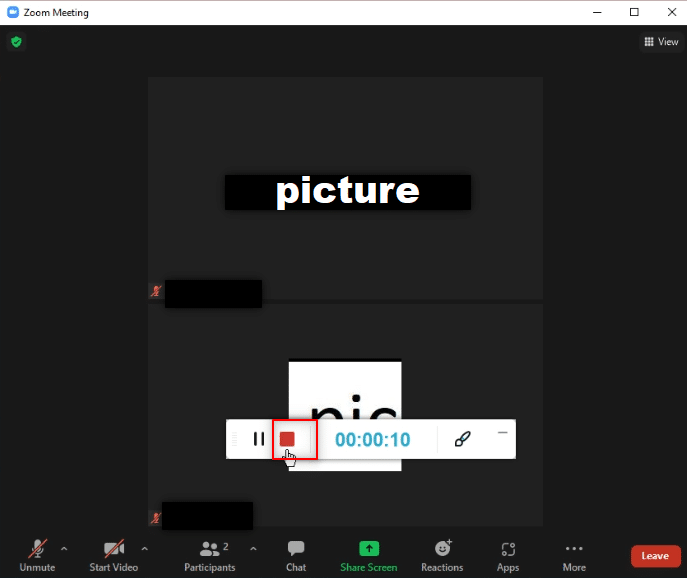
10. 폴더 열기를 클릭하여 녹화된 비디오를 엽니다.
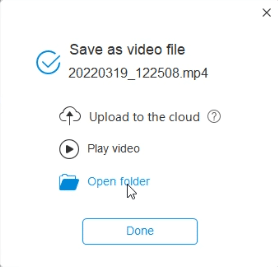
11. 녹화된 비디오 파일은 PC의 Documents 폴더에 있는 Apowersoft Online Screen Recorder 폴더에 있는 파일을 사용할 수 있습니다.
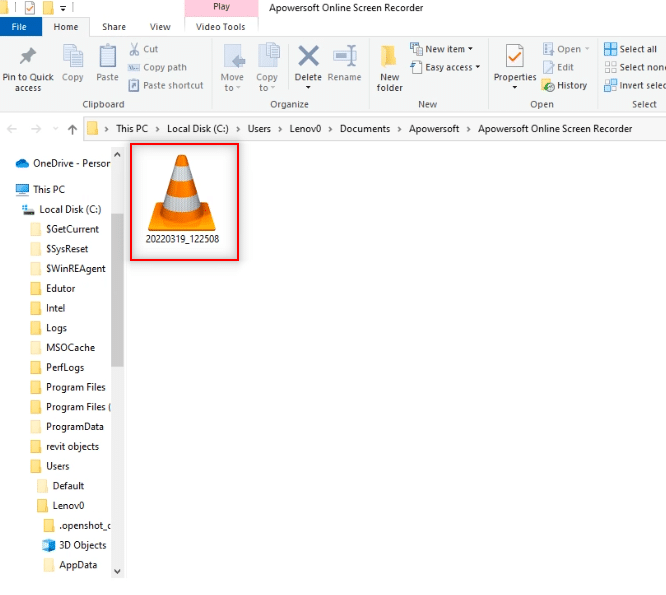
방법 3: PC에서 ScreenRec 앱 사용
안정적인 애플리케이션을 사용하여 중단 없이 회의를 녹화하려면 ScreenRec 앱을 사용할 수 있습니다. 당신은 다운로드해야 화면녹화 앱을 PC에 설치하여 편리하게 사용할 수 있습니다. 아래 단계를 따르세요.
1. 이전과 같이 Chrome을 실행합니다.
2. 방문 ScreenRec 공식 페이지.
3. 무료로 받기 버튼을 클릭합니다.
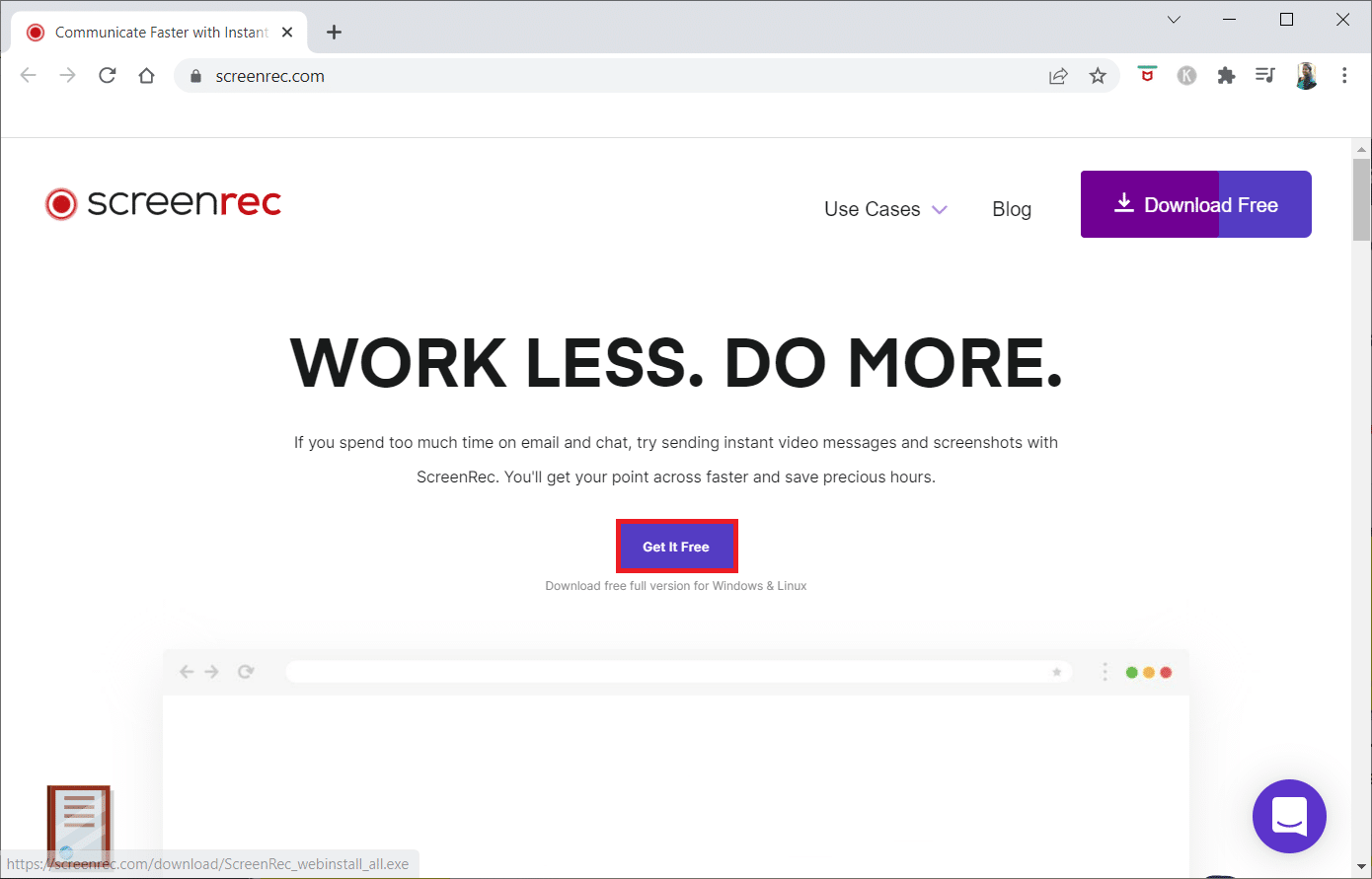
4. 화면 하단에서 다운로드한 설치 파일을 클릭합니다.
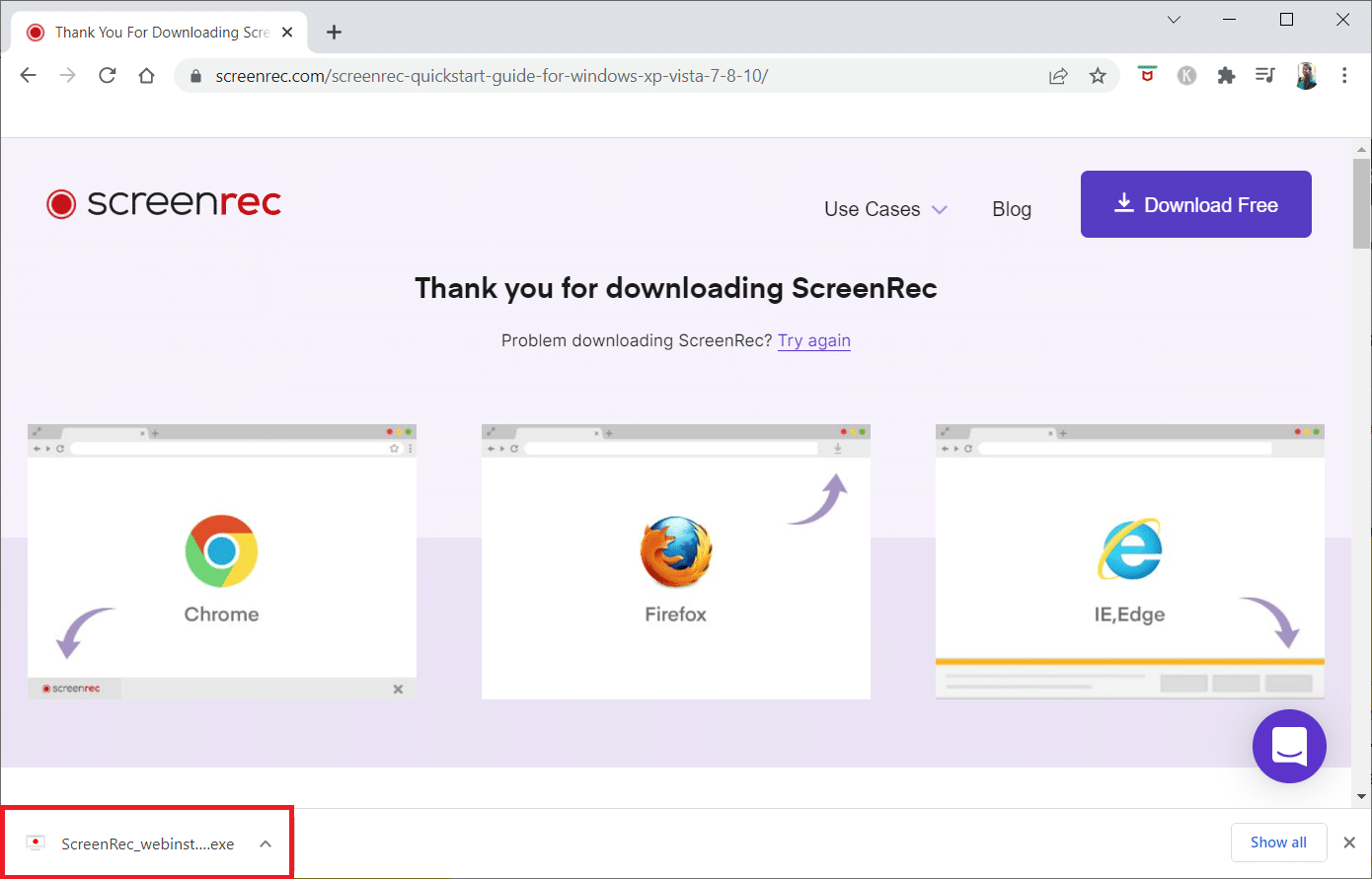
5. 설정 창에서 다음을 클릭하세요.
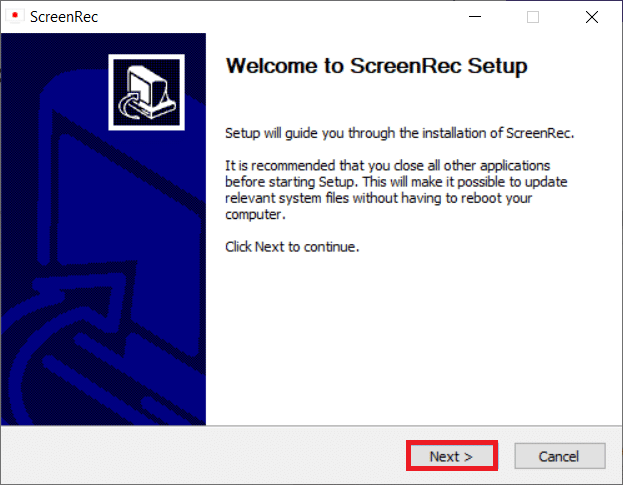
6. 다음 창에서 I Agree를 클릭합니다.
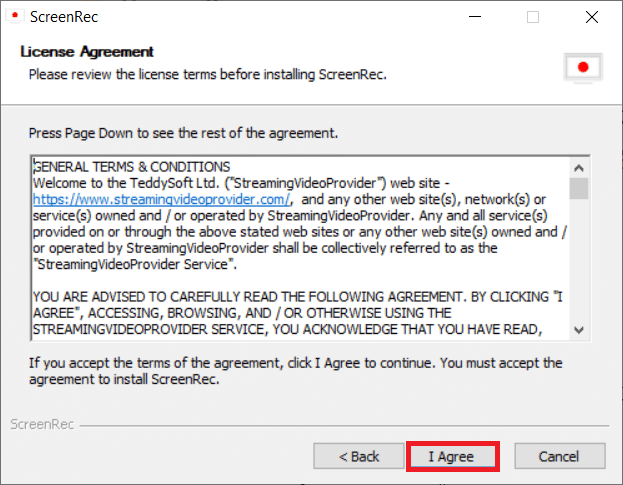
7. 애플리케이션을 설치할 위치를 선택하고 다음을 클릭합니다.
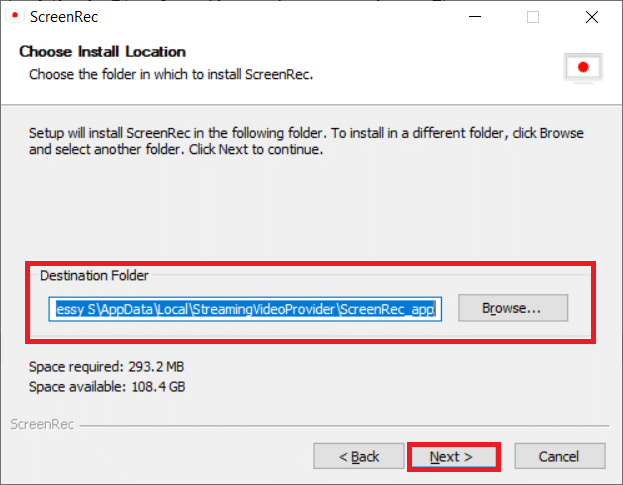
8. 다시 다음 설치 창에서 다음을 클릭합니다.
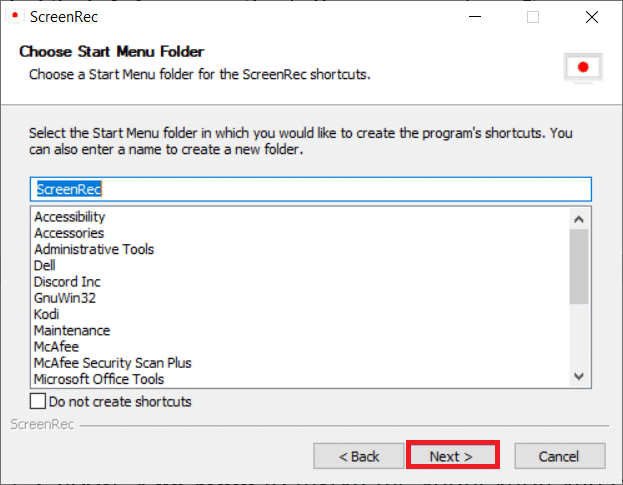
9. 마침을 클릭하여 설치를 완료합니다.
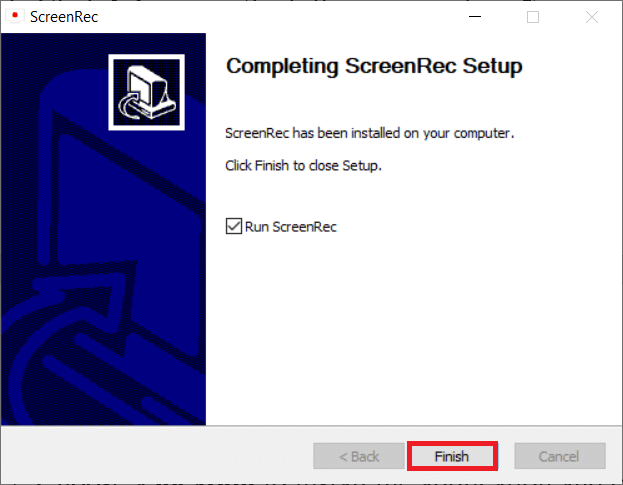
참고: 바탕 화면에 앱을 고정할 수 있습니다. 여기에서 ScreenRec 앱 바는 화면 오른쪽에 고정됩니다.
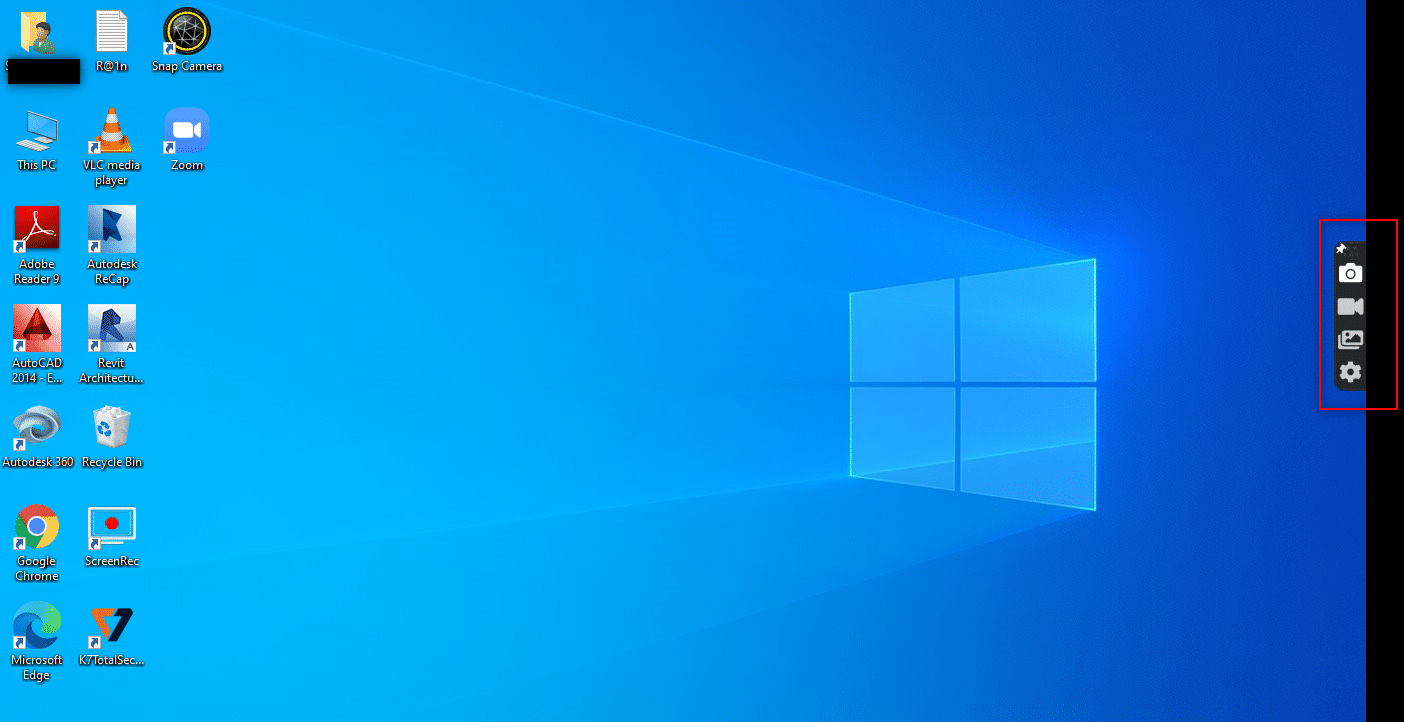
10. 화면을 녹화하려면 사이드바에서 비디오 버튼을 클릭하고 마우스를 사용하여 화면 영역을 선택합니다.
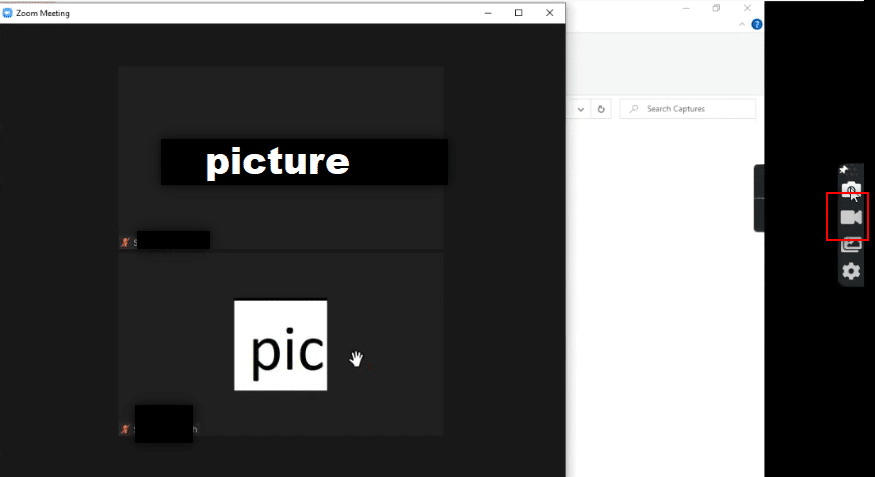
11. 선택한 지역을 기록하는 앱과 선택한 지역의 상단에 막대가 표시됩니다.
참고: 녹화 과정을 나타내기 위해 사이드바에서 비디오 버튼이 깜박이는 것을 볼 수 있습니다.
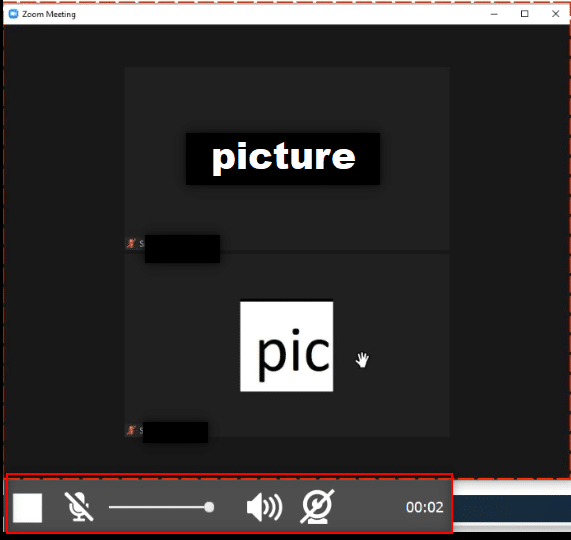
12. 녹음을 중지하려면 중지 버튼을 클릭합니다.
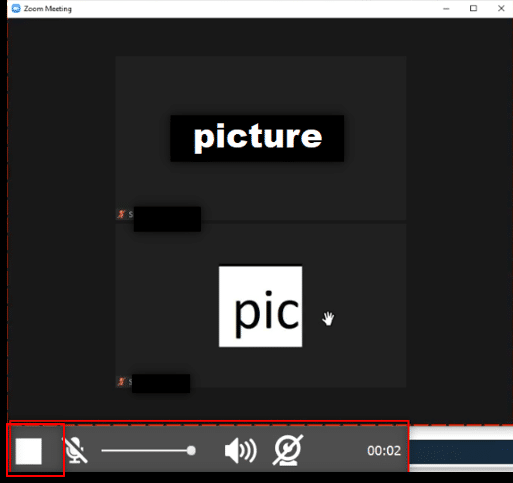
13. 화면 하단의 다운로드 버튼을 클릭하여 PC에 파일을 저장합니다.
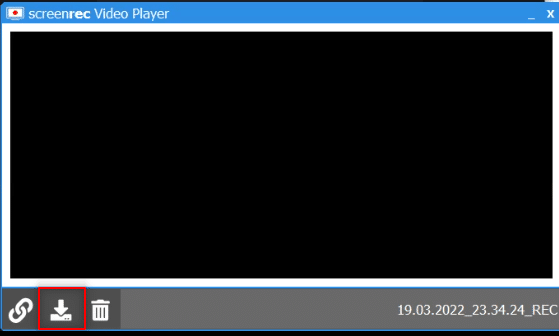
참고: 사이드바의 설정 옵션에서 시스템 오디오를 켜는 것과 같이 녹음 화면에 대한 기본 설정을 지정할 수 있습니다.
방법 4: Android에서 Zoom 회의 녹화
Android에서 권한 없이 Zoom 회의를 녹화하는 방법에 대한 질문에 답하려면 이 방법을 사용할 수 있습니다. 일부 스마트폰에는 알림 표시줄의 화면 캡처 옵션에서 화면을 녹화하는 내장 옵션이 있습니다. 기본적으로 화면 녹화 기능이 없는 경우 XRecorder 앱을 사용하여 Zoom 회의를 녹화할 수 있습니다.
1. 기기에서 Play 스토어를 엽니다.
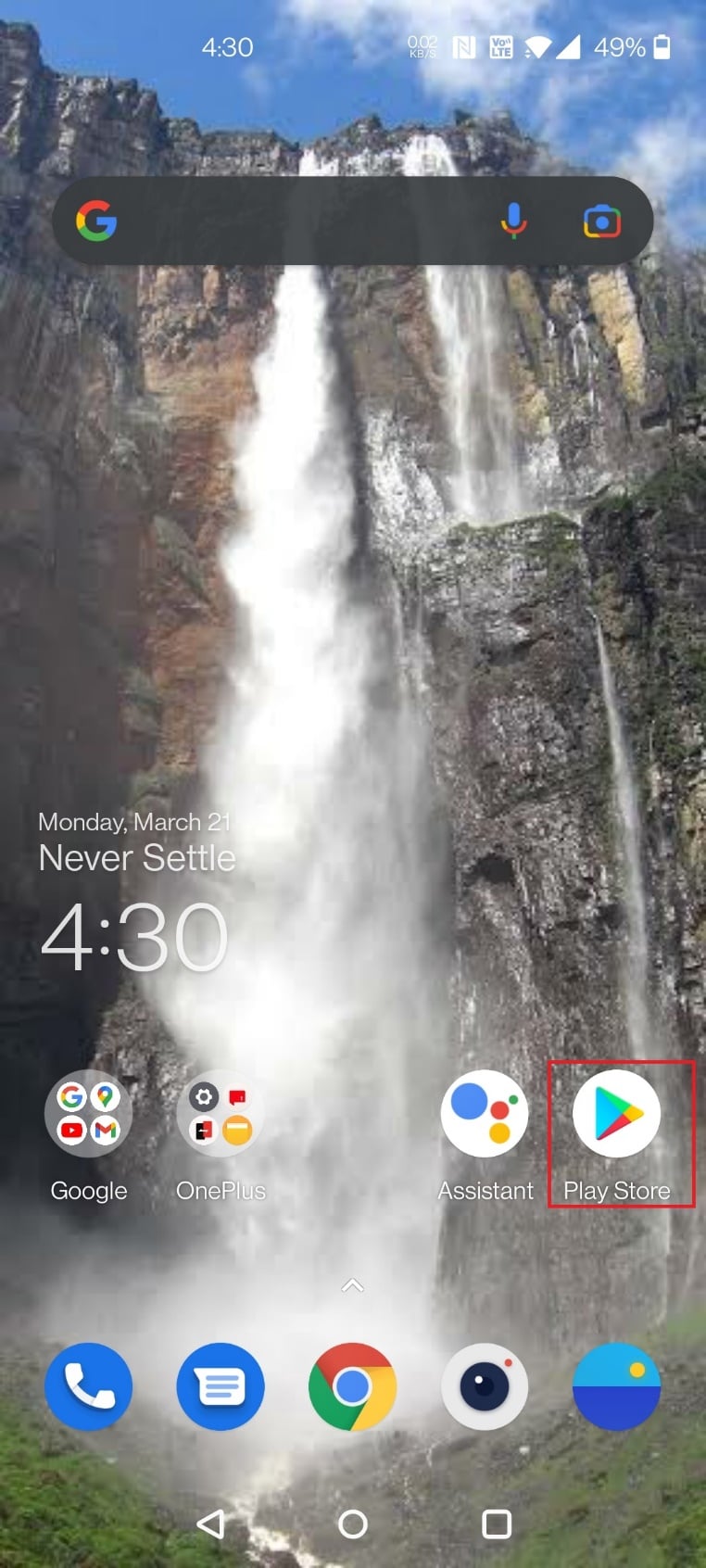
2. 검색창에서 XRecorder를 검색하고 안드로이드 폰에 앱을 설치합니다.
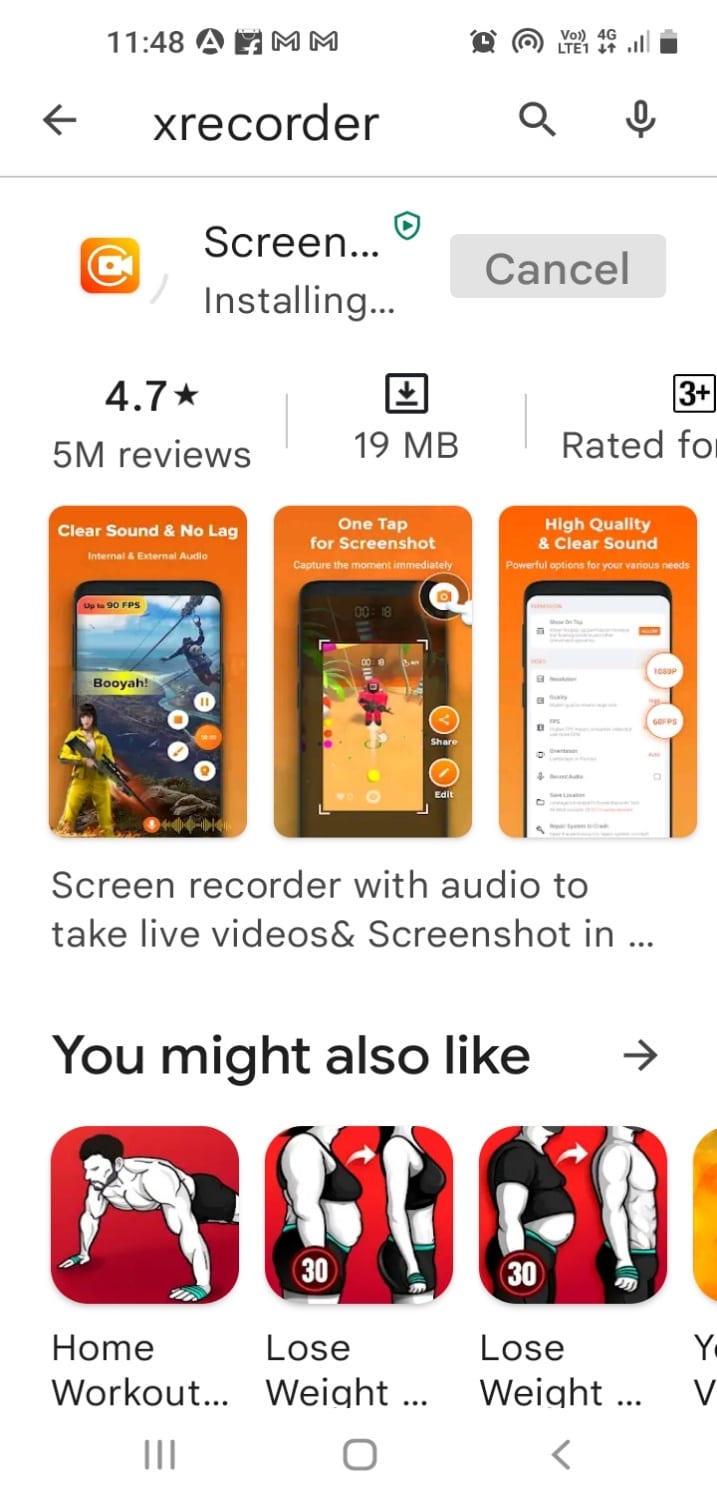
3. XRecorder 앱이 장치의 알림 표시줄에 녹음 옵션을 표시할 수 있는 권한을 허용합니다.
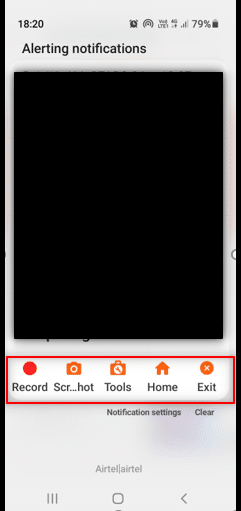
4. 알림 표시줄의 녹화 버튼을 눌러 화면 녹화를 시작하세요.
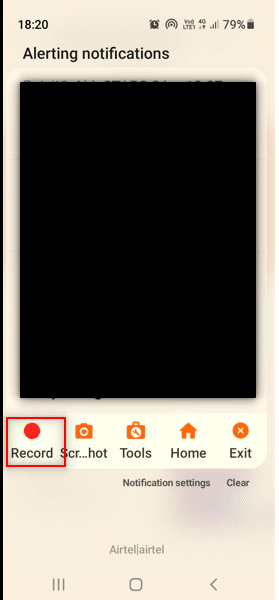
5. Zoom 앱에서 Zoom 회의로 돌아갑니다.
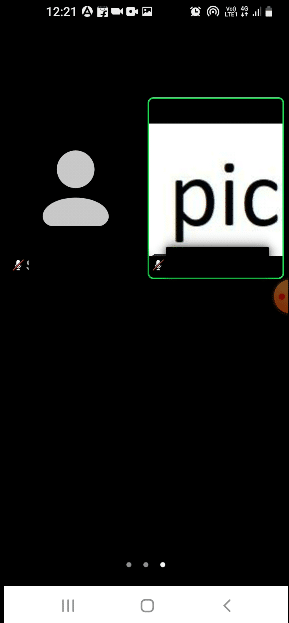
6. Android 측면에 있는 중지 버튼을 탭합니다.
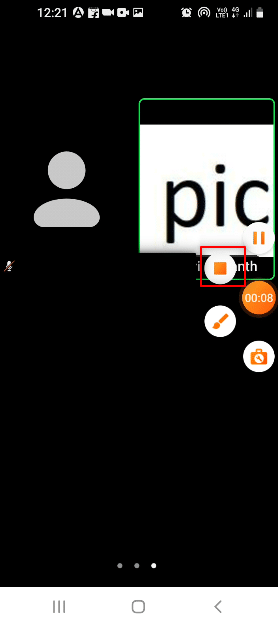
7. 녹화된 비디오 파일은 XRecorder 앱에 저장되고 갤러리 앱에 로컬로 저장됩니다.
따라서 Android에서 권한없이 Zoom 회의를 녹화하는 방법입니다.
***
이 기사가 도움이 되었기를 바라며 Windows 10 또는 Android에서 허가 없이 Zoom 회의를 녹화하는 방법을 배웠을 것입니다. 또한 회의 중에 화면을 공유하기로 결정할 때 주의를 기울여야 합니다. 통화 중인 다른 참가자에게 녹음 화면이 표시될 수 있습니다. 제안 사항을 알려주고 이 기사의 댓글 섹션에 쿼리를 게시하십시오. 또한 다음에 배우고 싶은 내용을 알려주십시오.